Kun olemme käyttäneet tietokonetta jonkin aikaa, siihen tulee valtava määrä roskatiedostoja ja roskakansioita. Nämä tiedostot vievät muistitilaa, jolloin tietokone toimii hitaammin. Jotta tietokoneesi toimisi nopeammin, EU.LuckyTemplates opastaa sinua parhaissa tavoissa siivota tietokoneesi roskat.
Tietokoneen työskentelyn aikana syntyy sitten ohjelmia asennettaessa, pelejä pelattaessa, pakkauksen purkamisessa, dokumenttien tallentamisessa, netissä surffauksessa... roska- tai roskatiedostoja. Ajan myötä turhat tiedostot lisääntyvät ja vievät tallennustilaa sekä vähentävät tietokoneen tiedonhakunopeutta.
Siksi, kun näet merkkejä siitä, että tietokoneesi toimii hitaasti tai aseman kapasiteetti on huomattavasti pienentynyt, sinun tulee heti miettiä tietokoneesi roskien siivoamista. Tämä tietokoneen puhdistus tulisi tehdä kerran kuukaudessa tai useammin niille, jotka työskentelevät usein tietokoneen kanssa. Katsotaanpa alla olevia puhdistusmenetelmiä.
Väliaikaiset tiedostot ovat aina tiedostoja, jotka vievät eniten tilaa tietokoneeltasi. Joten meidän on puhdistettava ne ensin.
Avaa ensin Suorita- ikkuna menemällä kohtaan Käynnistä -> kirjoittamalla Suorita tai painamalla näppäimistön Windows-symbolinäppäintä + R. Kirjoita sitten komento %temp%ja paina Enter .
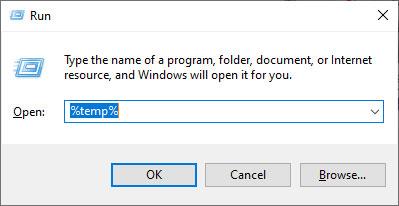
Näkyviin tulee tiedostot sisältävä kansio ja väliaikainen kansio. Sinun tarvitsee vain pimentää kaikki (käytä hiirtä tai Ctrl + A -näppäintä) ja paina sitten Delete- painiketta (poista roskakoriin) tai Shift + Delete poistaaksesi nämä tiedostot pysyvästi.
Roskakorin poistaminen roskakorista on melko yksinkertaista, meidän täytyy vain mennä työpöydän roskakoriin ja poistaa siinä olevat tiedostot.
Samoin kuin väliaikaisten tiedostojen poistaminen, meidän on myös avattava Suorita-ikkuna. Mutta toistaiseksi kirjoita komento Prefetchja sitten Enter .
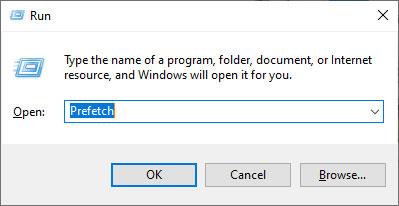
Jatka kaikkien tiedostojen korostamista ja poista ne.
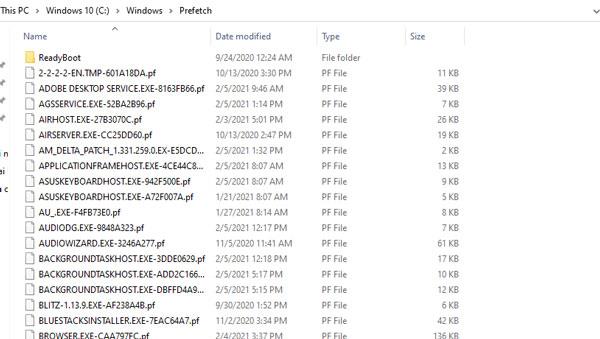
Lopuksi on pikakuvaketiedostoja, joilla pääset nopeasti viimeisimpiin toimiin (äskettäinen paikka). Vaikka niiden kapasiteetti on pieni, ne voivat hidastaa tietojen käyttöprosessia, jos niitä kertyy paljon.
Yllä olevien puhdistusmenetelmien tapaan sinun on myös siirryttävä kohtaan Suorita , kirjoitettava komento Recent place ja sitten Enter . Poista sitten kaikki tiedostot näkyviin tulevasta Viimeaikaiset paikka -kansiosta.
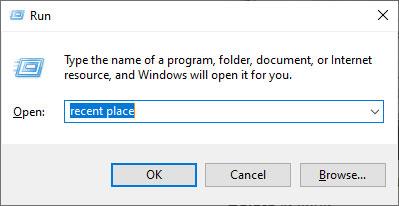
Ohjeet tiedostojen luomiseen roskakorin automaattista puhdistamista varten
Vaihe 1 : Luo Muistio napsauttamalla näyttöä hiiren kakkospainikkeella. Valitse Uusi => Tekstiasiakirja.
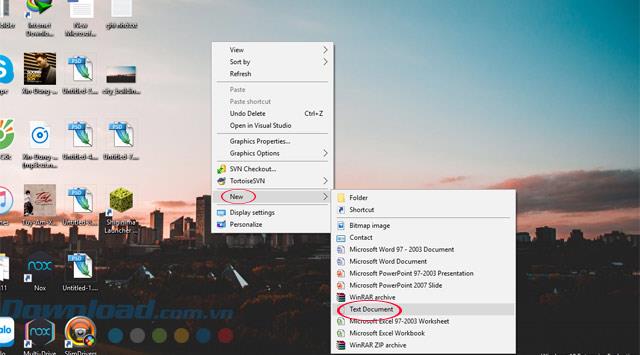
Vaihe 2 : Kirjoita Muistioon seuraavat 2 koodinpätkää:
rd %temp% /s /q
md %temp%
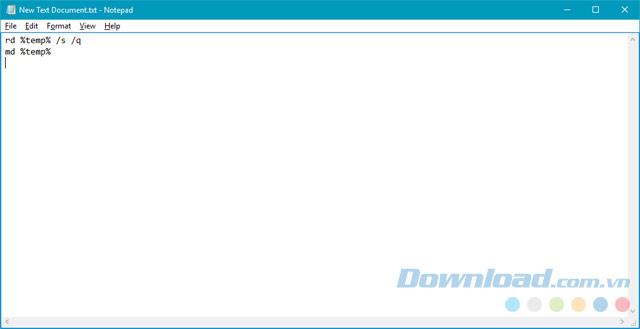
Vaihe 3 : Tallenna tiedosto valitsemalla Tiedosto => Tallenna nimellä .
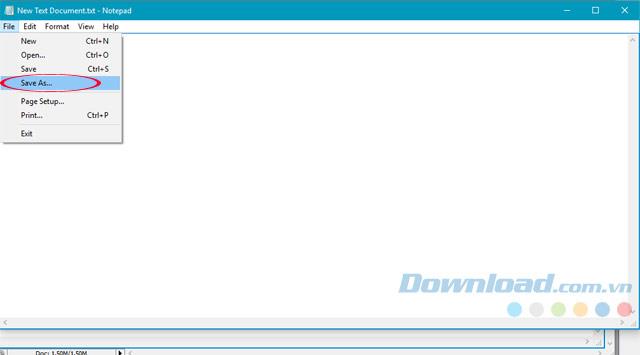
Vaihe 4 : Kopioi seuraava polku kohtaan Tiedostonimi ja napsauta Tallenna.
%appdata%\microsoft\windows\start menu\programs\startup\cleantemp.bat
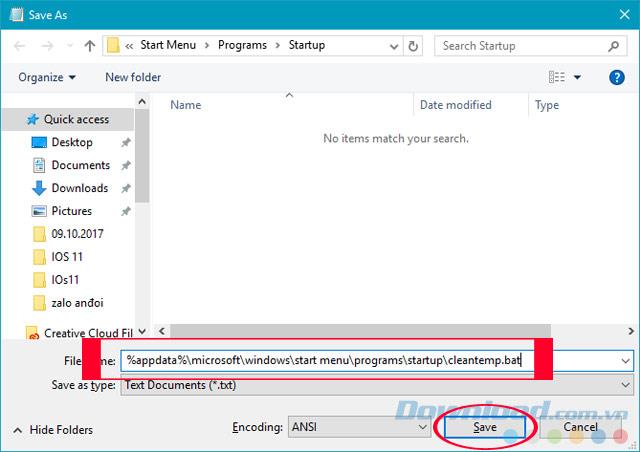
Vaihe 5 : Avaa Suorita - ikkuna painamalla Windows + R- näppäinyhdistelmää ja kirjoita seuraava polku.
%appdata%\microsoft\windows\start menu\programs\startup
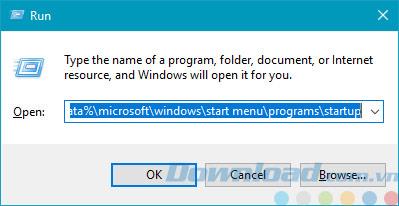
Vaihe 6 : Kun linkki on avattu, näet Notepadilla juuri luodun tiedoston nimeltä cleantemp.bat . Tämä tiedosto auttaa tietokonettasi automaattisesti poistamaan turhat tiedostot aina, kun se käynnistyy.
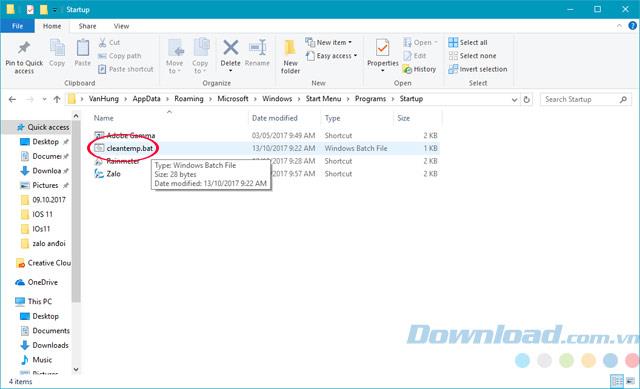
Vaihe 7 : Voit siirtyä Temp- kansioon hakemistossa C:\Users\User Name\AppData\Local\Temp. Tarkistaaksesi aina, kun käynnistät tietokoneen.
Roskapostitiedostot Windows 10:ssä ovat aina huolestuttava ongelma, varsinkin Windows 10 -laitteissa, joissa kiintolevykapasiteetti on pieni, se voi saada kiintolevyn viemään kaiken tilan, mikä vaikeuttaa tilan säästämistä. Tietojen tallentamisesta tulee vaikeaa, vinkit EU.LuckyTemplates lähettää sinulle tänään on hyödyllistä, jos luot ja määrität ohjeiden mukaan.
Lisäksi roskien puhdistusta tukeva ohjelmisto auttaa käyttäjiä myös skannaamaan ja poistamaan tiedostoja erittäin tehokkaasti, kuten CCleaner tai Clean Master -ohjelmisto, joista CCleaner on yksi suosituimmista ohjelmistoista, jota monet pitävät tehokkaimpana.
Toivottavasti yllä oleva EU.LuckyTemplates:n opetusohjelma voi auttaa sinua puhdistamaan kiintolevysi paremmin ja tallentamaan tietoja tehokkaimmalla tavalla.
![Xbox 360 -emulaattorit Windows PC:lle asennetaan vuonna 2022 – [10 PARHAAT POINTA] Xbox 360 -emulaattorit Windows PC:lle asennetaan vuonna 2022 – [10 PARHAAT POINTA]](https://img2.luckytemplates.com/resources1/images2/image-9170-0408151140240.png)
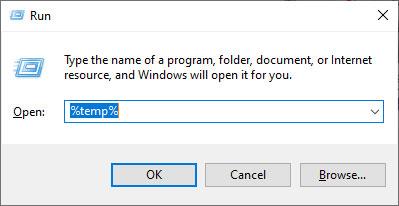
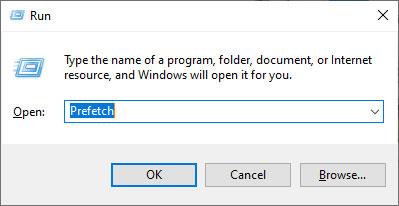
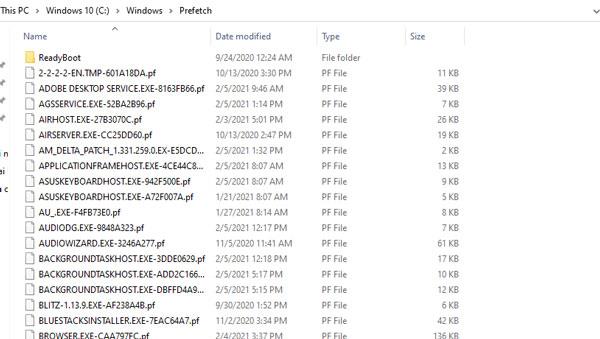
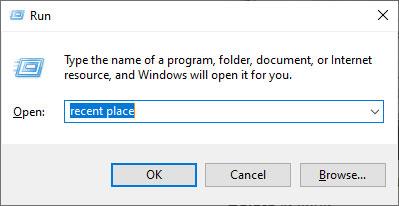
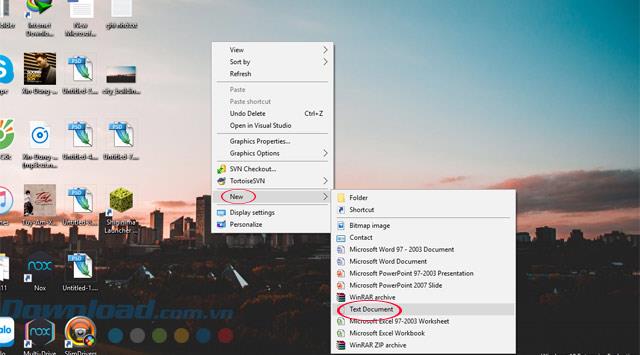
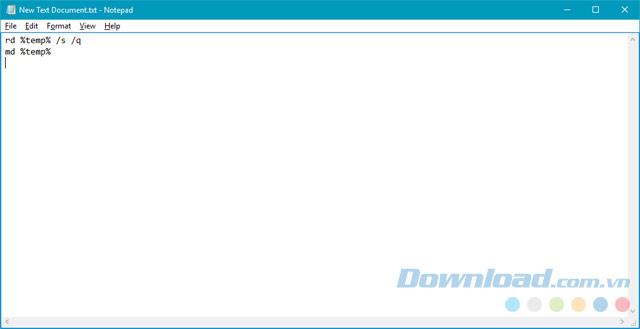
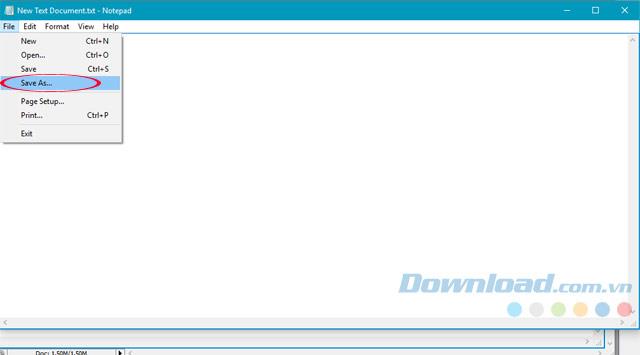
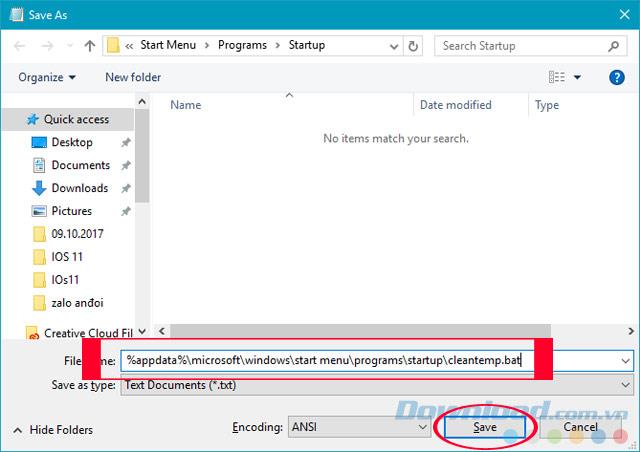
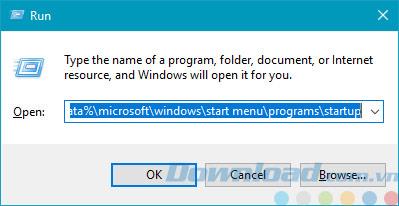
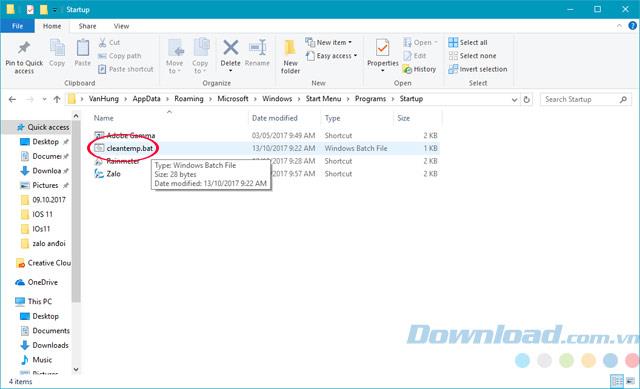
![[100 % ratkaistu] Kuinka korjata Error Printing -viesti Windows 10:ssä? [100 % ratkaistu] Kuinka korjata Error Printing -viesti Windows 10:ssä?](https://img2.luckytemplates.com/resources1/images2/image-9322-0408150406327.png)




![KORJAATTU: Tulostin on virhetilassa [HP, Canon, Epson, Zebra & Brother] KORJAATTU: Tulostin on virhetilassa [HP, Canon, Epson, Zebra & Brother]](https://img2.luckytemplates.com/resources1/images2/image-1874-0408150757336.png)

![Kuinka korjata Xbox-sovellus, joka ei avaudu Windows 10:ssä [PIKAOPAS] Kuinka korjata Xbox-sovellus, joka ei avaudu Windows 10:ssä [PIKAOPAS]](https://img2.luckytemplates.com/resources1/images2/image-7896-0408150400865.png)
