Jos aiemmin halusimme kääntää minkä tahansa kappaleen Microsoft Wordissa , kopioimme usein sen kappaleen ja avasimme sitten Google-kääntäjän kääntääksesi. Nyt voimme vapaasti kääntää minkä tahansa kappaleen tai koko tekstin Wordissa Käännöstyökalun avulla .
Tämä työkalu on ollut saatavilla Wordissa pitkään, ja se auttaa meitä kääntämään kappaleen tai koko tekstin nopeasti kielestä toiselle. Jos et osaa käyttää käännöstyökalua, pyydämme sinua seuraamaan artikkelia tekstin kääntämisestä Wordissa .
1. Ohjeet tekstin kääntämiseen Wordissa
Vaihe 1: Avaa ensin sanatiedosto , jonka haluat kääntää.
Vaihe 2: Korosta mikä tahansa tekstin kappale tekstisivulla , jonka haluat kääntää .
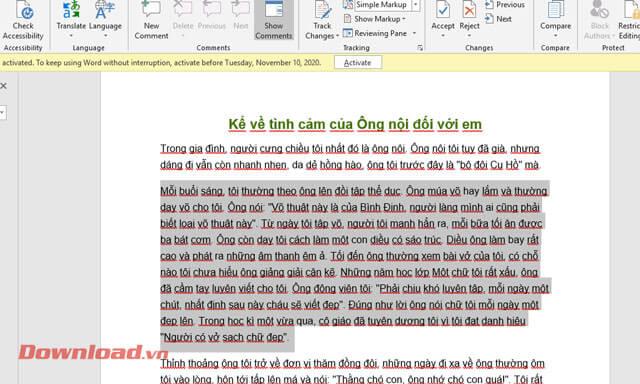
Vaihe 3: Napsauta Tarkista ja napsauta sitten Käännä .
Vaihe 4: Jos haluat kääntää tekstin, valitse Käännä valinta .
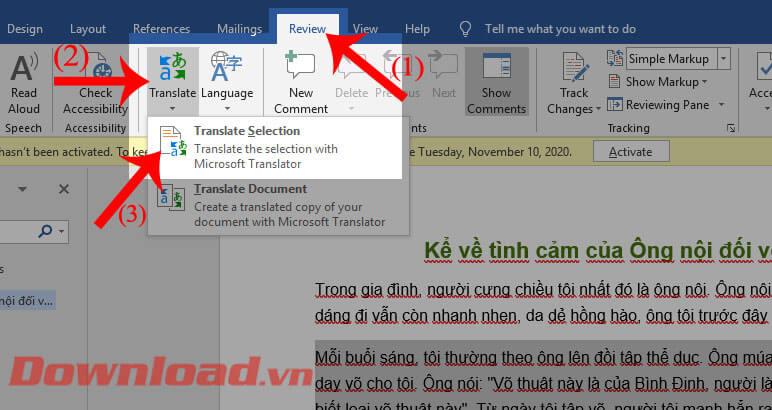
Vaihe 5: Nyt näytön oikealle puolelle tulee Kääntäjä- ikkuna , Valinta -osiossa on kaksi kohdetta: From ja To :
- Lähettäjä: Tekstin alkuperäinen kieli. Wordissa alkuperäinen kieli on usein oletusarvoisesti asetettu Automaattinen tunnistus .
- Vastaanottaja: Kieli, jolle teksti käännetään.
Voit vaihtaa kohteiden kielen napsauttamalla esiasetetun kielen vieressä olevaa kolmiokuvaketta ja valitsemalla sitten käännettävän kielen.
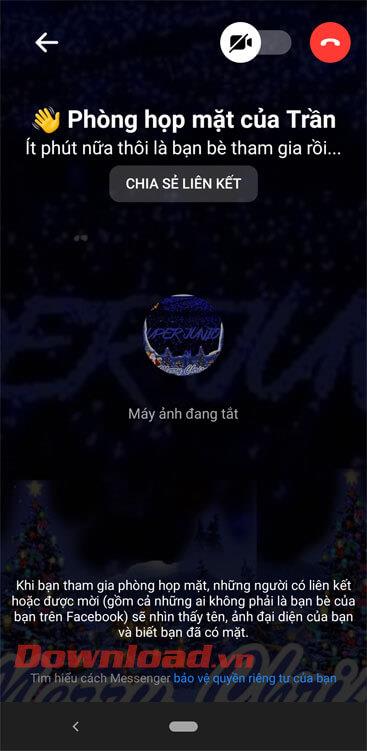
Vaihe 6: Kielen asettamisen jälkeen järjestelmä kääntää tekstisi automaattisesti ja näyttää sen tyhjissä laatikoissa Alkaen ja Vastaanottaja - osioissa .
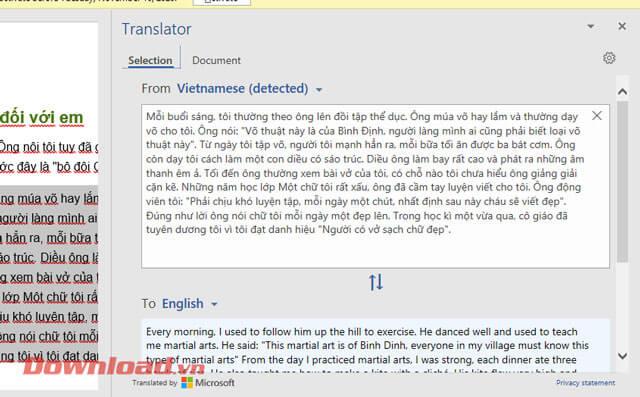
2. Ohjeet kaikkien asiakirjojen kääntämiseen Wordissa.
Vaihe 1: Jatka käännettävän tekstin avaamista ja napsauta sitten Tarkista .
Vaihe 2: Napsauta työkalupalkissa Käännä .
Vaihe 3: Napsauta Käännä asiakirja kääntääksesi koko tekstin Wordissa.
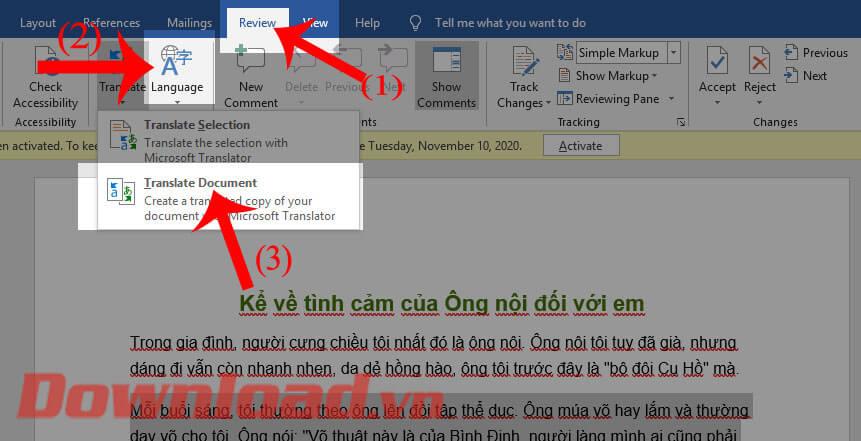
Vaihe 4: Kääntäjä- ikkuna näkyy nyt näytön oikealla puolella. Asiakirja - osiossa näytetään myös Lähettäjä ja Vastaanottaja .
Jatka kolmiokuvakkeen napsauttamalla nollataksesi tämän tekstinkäännöstyökalun kielen. Napsauta sitten OK- painiketta aloittaaksesi tekstin kääntämisen.
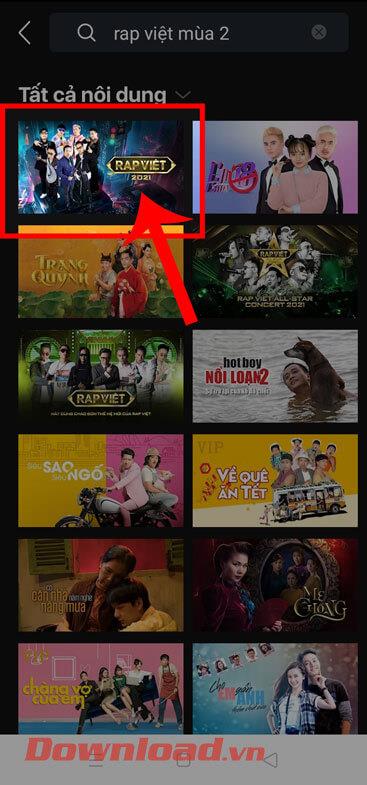
Vaihe 5: Lopuksi järjestelmä kääntää nyt automaattisesti koko tekstin. Käännetty teksti näytetään toisessa Word-tiedostossa.
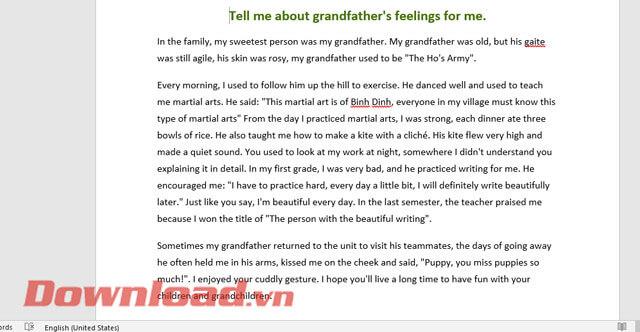
Menestystä toivottaen!
![Xbox 360 -emulaattorit Windows PC:lle asennetaan vuonna 2022 – [10 PARHAAT POINTA] Xbox 360 -emulaattorit Windows PC:lle asennetaan vuonna 2022 – [10 PARHAAT POINTA]](https://img2.luckytemplates.com/resources1/images2/image-9170-0408151140240.png)
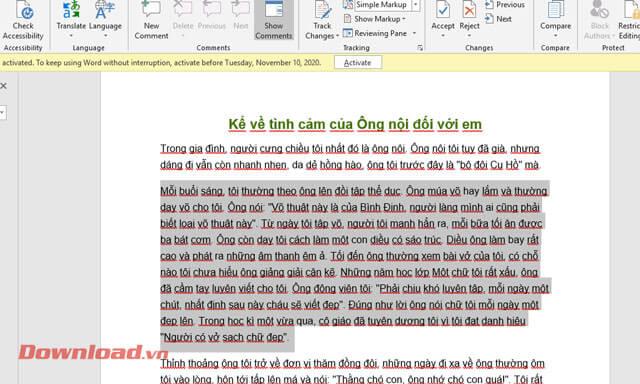
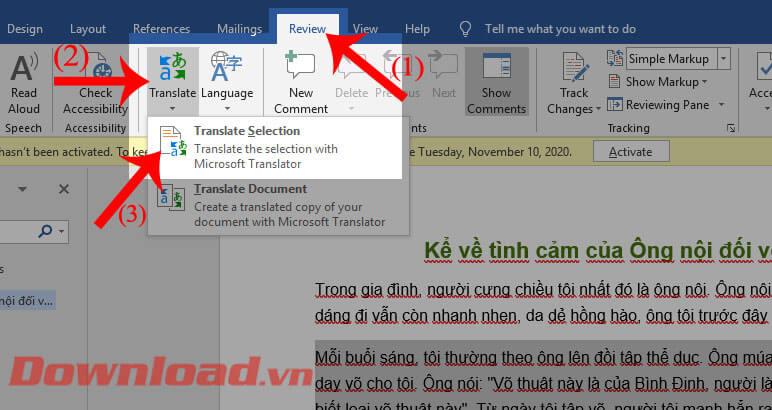
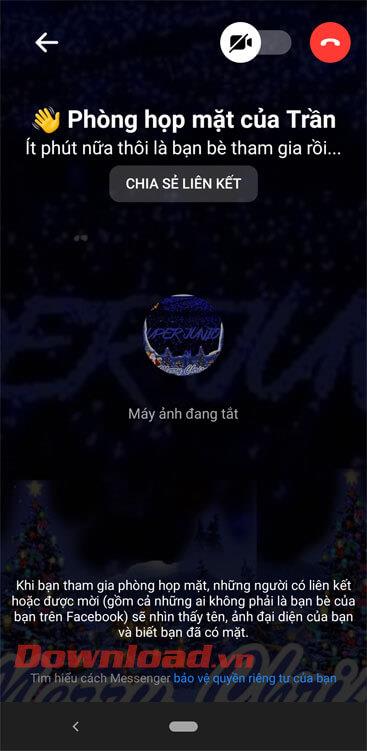
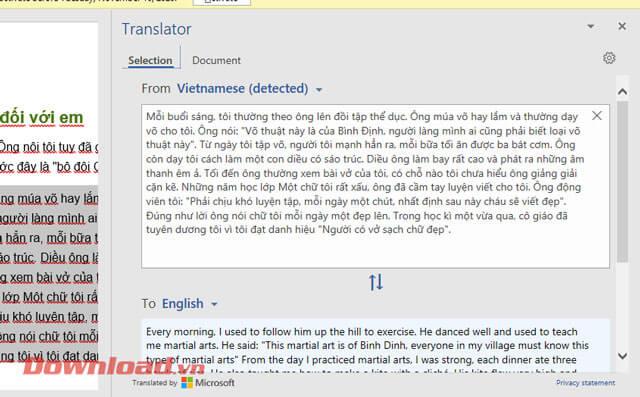
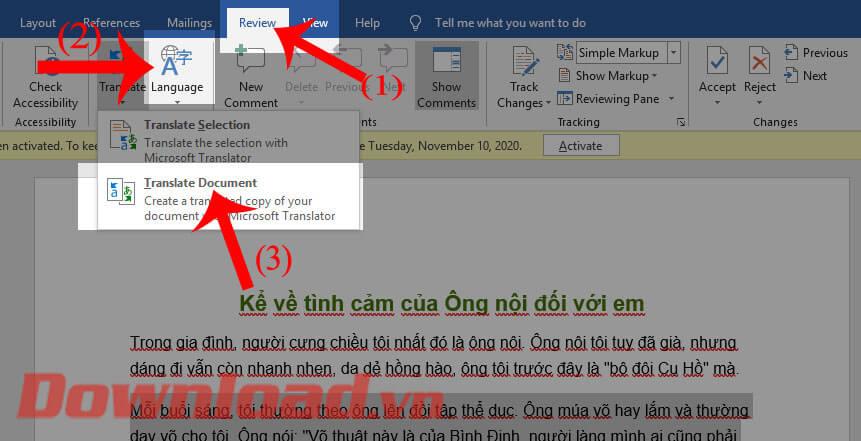
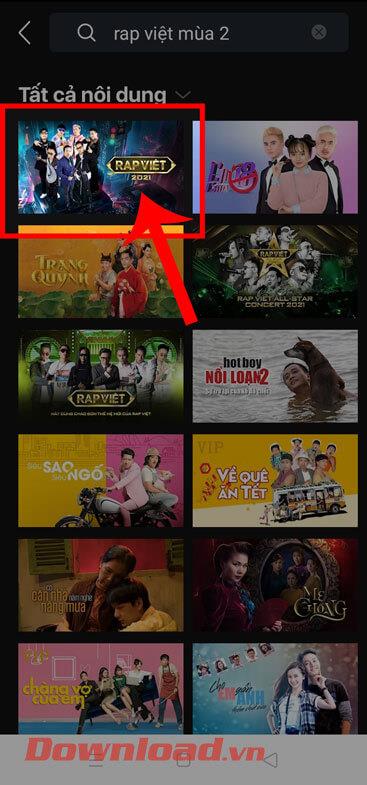
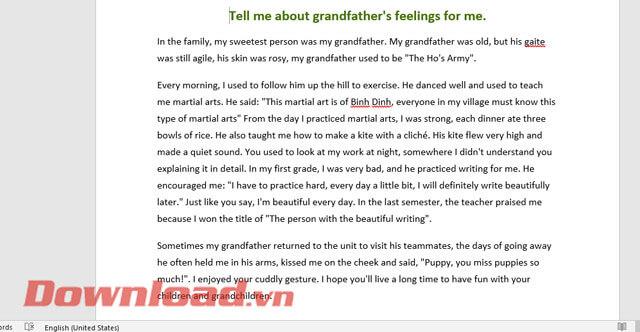
![[100 % ratkaistu] Kuinka korjata Error Printing -viesti Windows 10:ssä? [100 % ratkaistu] Kuinka korjata Error Printing -viesti Windows 10:ssä?](https://img2.luckytemplates.com/resources1/images2/image-9322-0408150406327.png)




![KORJAATTU: Tulostin on virhetilassa [HP, Canon, Epson, Zebra & Brother] KORJAATTU: Tulostin on virhetilassa [HP, Canon, Epson, Zebra & Brother]](https://img2.luckytemplates.com/resources1/images2/image-1874-0408150757336.png)

![Kuinka korjata Xbox-sovellus, joka ei avaudu Windows 10:ssä [PIKAOPAS] Kuinka korjata Xbox-sovellus, joka ei avaudu Windows 10:ssä [PIKAOPAS]](https://img2.luckytemplates.com/resources1/images2/image-7896-0408150400865.png)
