Tik Tok on videososiaalinen verkosto, jota monet ihmiset käyttävät. He eivät vain katso, vaan voivat myös ladata videoita, joista he pitävät. Tällä hetkellä tämä sovellus on julkaissut monia erittäin kauniita ja vaikuttavia videotallennustehosteita. Yksi monien käyttämistä tehosteista on taustaskannaustehoste (#GreenScreenScan) .
Kun käytämme tätä tehostetta videon tallentamiseen, voimme valita taustaksi minkä tahansa puhelimen valokuvan, jonka jälkeen sovellus erottaa ja yhdistää kuvan taustaksi videoon. Tänään Download.vn kutsuu sinut seuraamaan artikkelia taustan lisäämisestä Tik Tok -videoiden tallentamiseen.
Video-opastus taustan lisäämisestä Tik Tok -videoiden tallentamiseen
Ohjeet TikTok-videoiden kuvaamiseen ja taustan valintaan
Vaihe 1: Avaamme ensin Tik Tok -sovelluksen puhelimessamme ja napsauta sitten Explore näytön alareunassa .
Vaihe 2: Tässä näytetään tehosteet Tik Tokissa, joita useimmat ihmiset käyttävät, etsi #GreenScreenScan-tehoste ja napsauta sitä .
Vaihe 3: Kosketa kamerakuvaketta näytön alareunassa aloittaaksesi Tik Tok -videoiden tallentamisen tällä tehosteella.
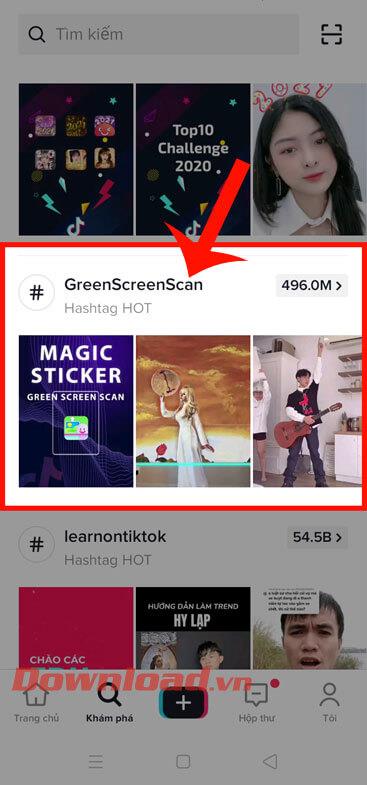

Vaihe 4: Napsauta seuraavaksi mitä tahansa valokuvaa puhelimessasi käyttääksesi sitä videon taustana.
Vaihe 5: Kosketa sitten ympyräkuvaketta aloittaaksesi videon tallentamisen taustana valitsemasi kuva. Videota tallennettaessa meidän on pysyttävä paikallaan, jotta tämä Tik Tokin vaikutus voi erottaa ja yhdistää taustan.
Vaihe 6: Napsauta rastikuvaketta näytön oikeassa alakulmassa.



Vaihe 7: Tässä vaiheessa näyttö vaihtuu muokkauskäyttöliittymään, jossa käyttäjät voivat lisätä: ääntä, tehosteita, tekstiä, tarroja... videoon.
Vaihe 8: Kun olet lopettanut videon muokkauksen, napsauta Seuraava -painiketta .

Vaihe 9: Kirjoita Tik Tok -videollesi kuvateksti ja napsauta sitten Lähetä -painiketta .
Vaihe 10: Odota lopuksi hetki, että sovellus lataa Tik Tok -videosi aikajanalle.


Menestystä toivottaen!
![Xbox 360 -emulaattorit Windows PC:lle asennetaan vuonna 2022 – [10 PARHAAT POINTA] Xbox 360 -emulaattorit Windows PC:lle asennetaan vuonna 2022 – [10 PARHAAT POINTA]](https://img2.luckytemplates.com/resources1/images2/image-9170-0408151140240.png)
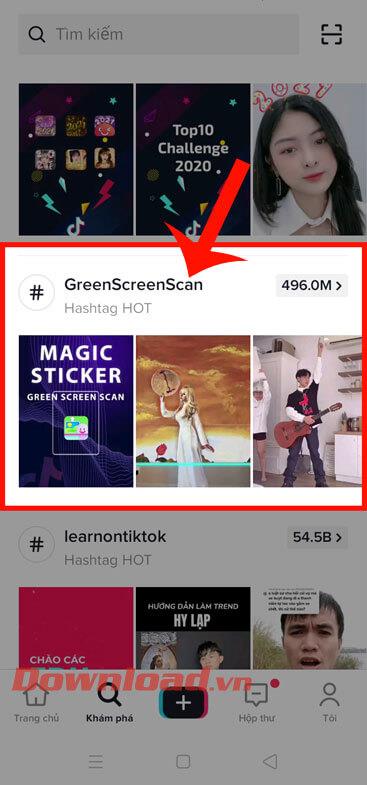







![[100 % ratkaistu] Kuinka korjata Error Printing -viesti Windows 10:ssä? [100 % ratkaistu] Kuinka korjata Error Printing -viesti Windows 10:ssä?](https://img2.luckytemplates.com/resources1/images2/image-9322-0408150406327.png)




![KORJAATTU: Tulostin on virhetilassa [HP, Canon, Epson, Zebra & Brother] KORJAATTU: Tulostin on virhetilassa [HP, Canon, Epson, Zebra & Brother]](https://img2.luckytemplates.com/resources1/images2/image-1874-0408150757336.png)

![Kuinka korjata Xbox-sovellus, joka ei avaudu Windows 10:ssä [PIKAOPAS] Kuinka korjata Xbox-sovellus, joka ei avaudu Windows 10:ssä [PIKAOPAS]](https://img2.luckytemplates.com/resources1/images2/image-7896-0408150400865.png)
