Filter GG Meet on ominaisuus, joka auttaa tekemään online-kokouksista mielenkiintoisempia. Näin voit käyttää suodattimia Google Meetissä .
Internetistä ei ole vaikeaa löytää ohjelmistoja verkko-oppimiseen ja verkkokokouksiin. Näkyviä ovat Zoom, Microsoft Teams, Viber... Ja Google Meet on myös yksi niistä.
Zoomiin verrattuna Google Meetin käyttäminen on helpompaa, koska sitä ei tarvitse asentaa. Jos sinulla on jo Google- tai Gmail-tili, voit oletuksena käyttää Google Meetiä. Tämä sovellus tarjoaa käyttäjille ominaisuuksia, jotka eivät ole huonompia kuin Zoom. Periaatteessa voit järjestää tapaamisia tai opintoryhmiä monien ihmisten kanssa täysin ilmaiseksi. Google Meet mahdollistaa videopuhelut, tekstiviestit näytön jakamisen aikana, videon tallentamisen ja paljon muuta.
Erityisesti Google on nyt lisännyt Meetiin suodatinominaisuuden, joka tekee kokouksista tai verkkokursseista mielenkiintoisempia. Se auttaa käyttäjiä olemaan itsevarmempia esiintyessään yleisön edessä tai johtaessaan luokkaa mielenkiintoisimmalla mahdollisella tavalla. Alla kerrotaan, kuinka GG Meet -suodatinta käytetään.
Ohjeet videosuodattimien käyttämiseen Google Meetissä
Vaihe 1: Avaamme ensin Gmail-sovelluksen puhelimessamme. Napsauta sitten sovelluksen pääliittymässä näytön alareunassa kohtaa Kokous .
Vaihe 2: Siirry sitten kokoukseen, johon olet liittymässä, luomalla uusi kokous tai liittymällä koodilla.
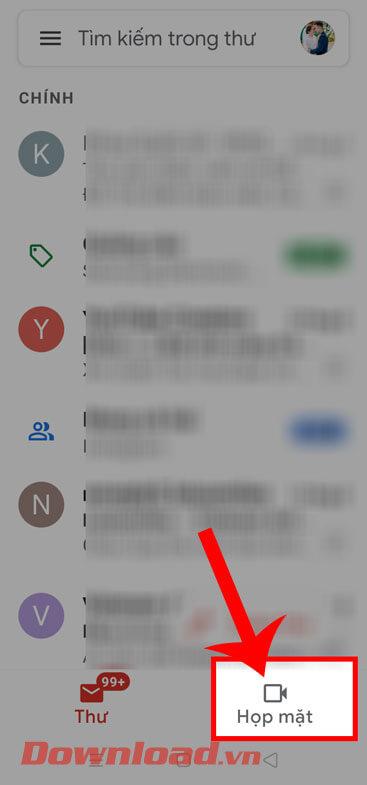
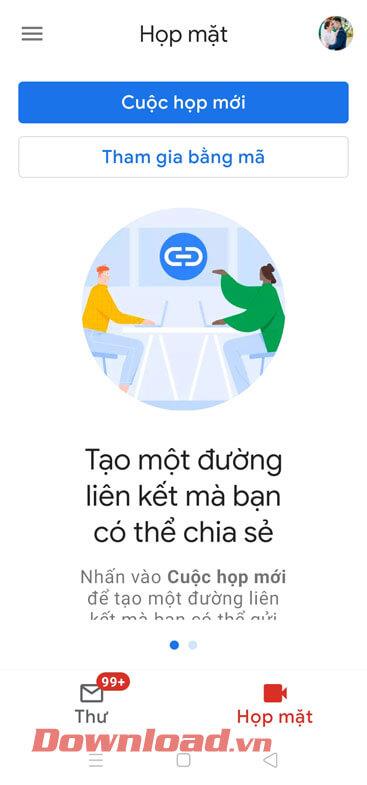
Vaihe 3: Napsauta nyt kokousnäytössä tehostekuvaketta videon pikkukuvaikkunassa.
Vaihe 4: Vedä seuraavaksi tehostepalkki näytön alareunassa Suodatin-osioon.
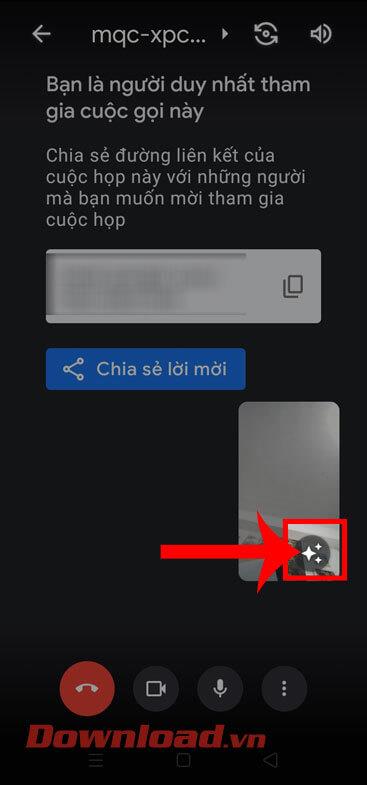
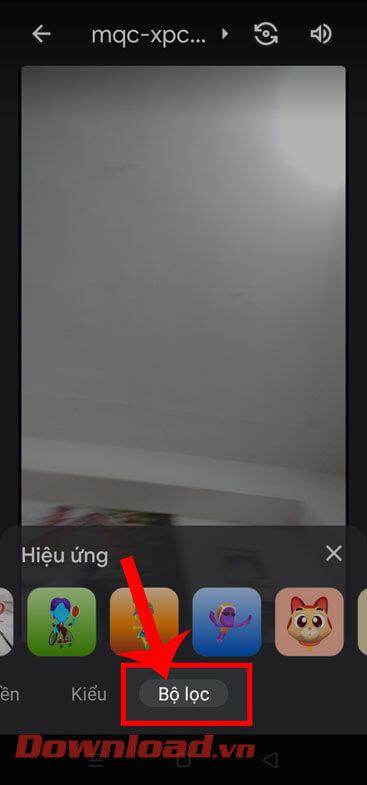
Vaihe 5: Näytön alareunassa näkyy monia äärimmäisen ainutlaatuisia ja vaikuttavia suodattimia. Valitse se, jota haluat käyttää kokouksessasi.
Vaihe 6: Lopuksi, tässä vaiheessa alamme käyttää vaikuttavia suodattimia kokouksissa ja verkkokursseissa, joihin osallistumme.
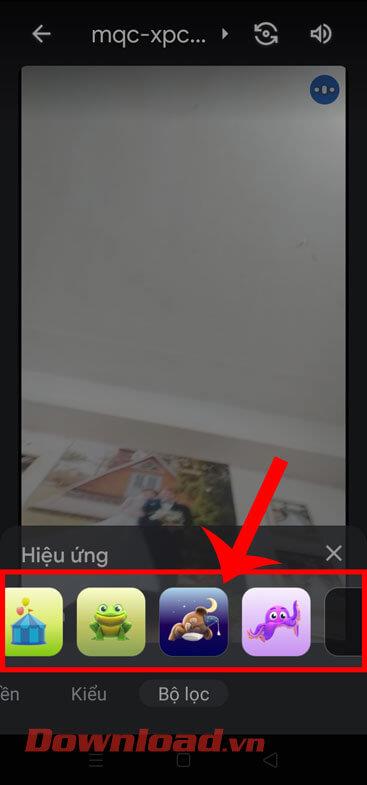
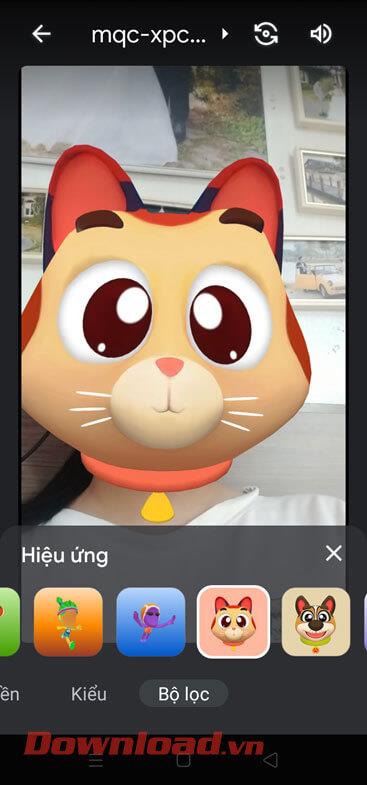
Video-opastus suodattimien käytöstä Google Meetissä
Lisäksi voit viitata joihinkin muihin Google Meet -vinkkeihin liittyviin artikkeleihin, kuten:
Menestystä toivottaen!
![Xbox 360 -emulaattorit Windows PC:lle asennetaan vuonna 2022 – [10 PARHAAT POINTA] Xbox 360 -emulaattorit Windows PC:lle asennetaan vuonna 2022 – [10 PARHAAT POINTA]](https://img2.luckytemplates.com/resources1/images2/image-9170-0408151140240.png)
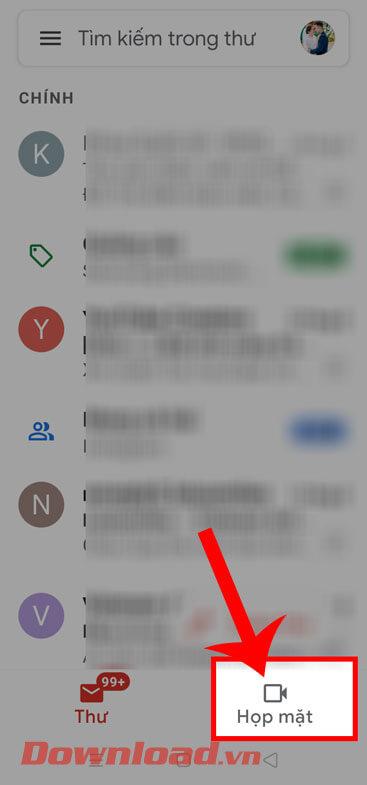
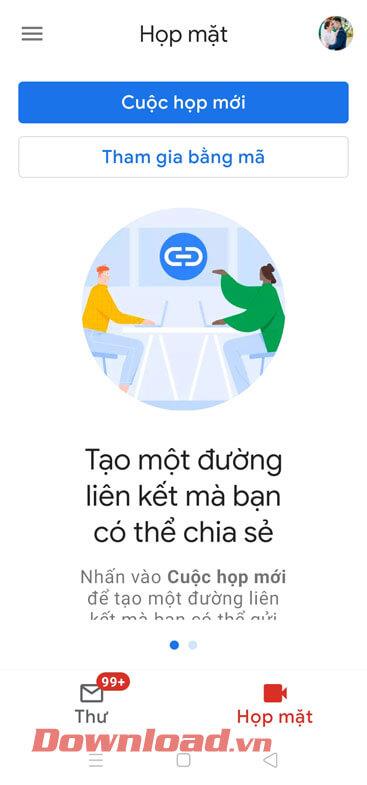
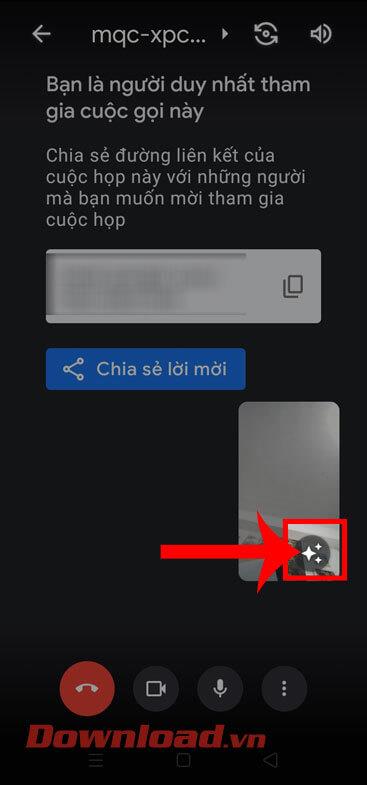
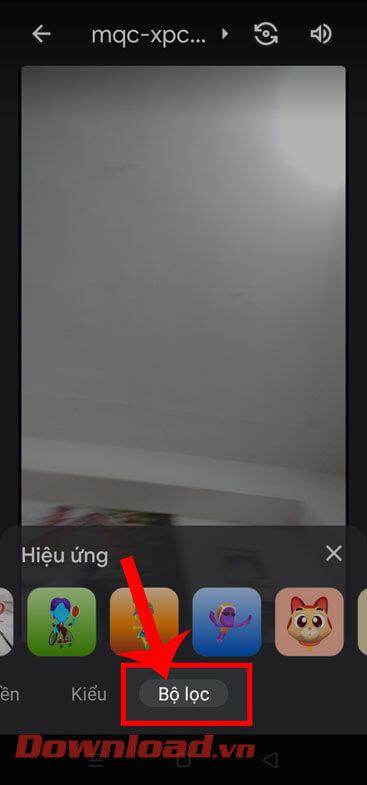
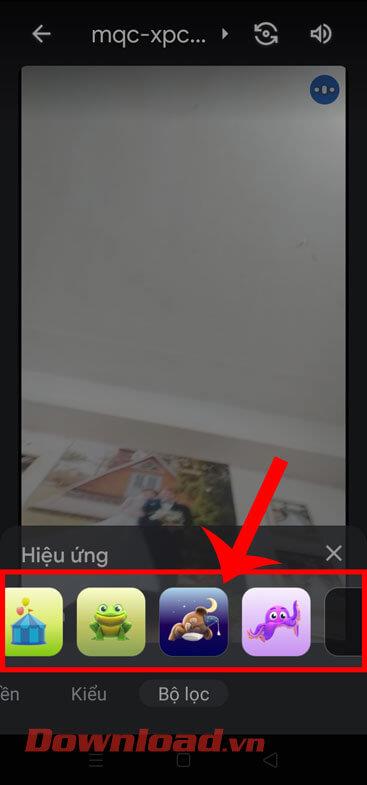
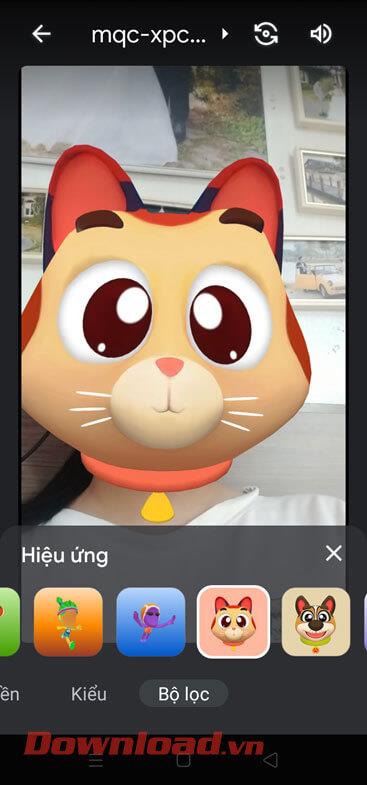
![[100 % ratkaistu] Kuinka korjata Error Printing -viesti Windows 10:ssä? [100 % ratkaistu] Kuinka korjata Error Printing -viesti Windows 10:ssä?](https://img2.luckytemplates.com/resources1/images2/image-9322-0408150406327.png)




![KORJAATTU: Tulostin on virhetilassa [HP, Canon, Epson, Zebra & Brother] KORJAATTU: Tulostin on virhetilassa [HP, Canon, Epson, Zebra & Brother]](https://img2.luckytemplates.com/resources1/images2/image-1874-0408150757336.png)

![Kuinka korjata Xbox-sovellus, joka ei avaudu Windows 10:ssä [PIKAOPAS] Kuinka korjata Xbox-sovellus, joka ei avaudu Windows 10:ssä [PIKAOPAS]](https://img2.luckytemplates.com/resources1/images2/image-7896-0408150400865.png)
