Facebook Messengerin tapaan Zalo antaa nyt käyttäjille mahdollisuuden soittaa ryhmävideopuheluita mukavasti . Tämä ominaisuus tukee tällä hetkellä jopa 9 hengen ryhmävideopuheluita.
Kuitenkin tällä hetkellä vain Zalo-sovellusversio tietokoneissa ja Android-puhelimissa tukee ryhmävideopuhelutoimintoa. Seuraavaksi Download.vn haluaa kutsua sinut seuraamaan artikkelia ryhmävideopuheluohjeista Zalossa.
Ohjeet ryhmävideopuheluihin Zalossa
Ohjeet ryhmävideokeskusteluun Zalossa Androidilla
Vaihe 1: Siirry ensin puhelimesi Zalo-sovellukseen ja avaa sitten Ryhmä -osio .
Vaihe 2: Siirry ryhmäkeskusteluun, jossa haluat soittaa videopuhelun.
Vaihe 3: Napsauta ryhmäkeskustelussa kamerakuvaketta näytön yläosassa.

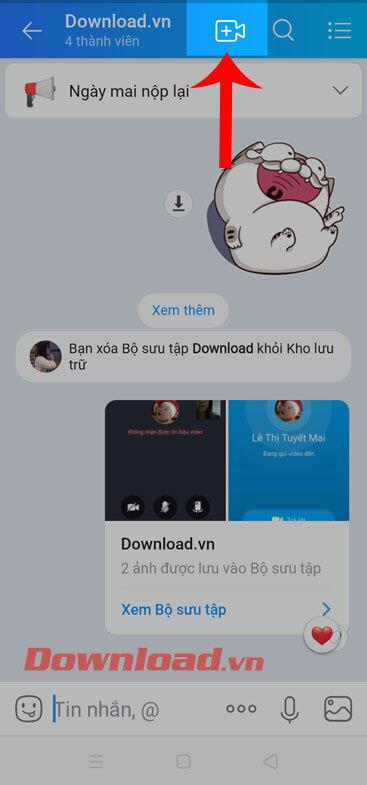
Vaihe 4: Tällä hetkellä aloita puhelu napsauttamalla Soita ryhmä nyt tai valitse puheluun osallistuvat jäsenet koskettamalla Valitse osallistujat uudelleen .
Vaihe 5: Valitse puheluun osallistuvat jäsenet ja napsauta sitten Aloita ryhmäpuhelu -painiketta näytön alareunassa.

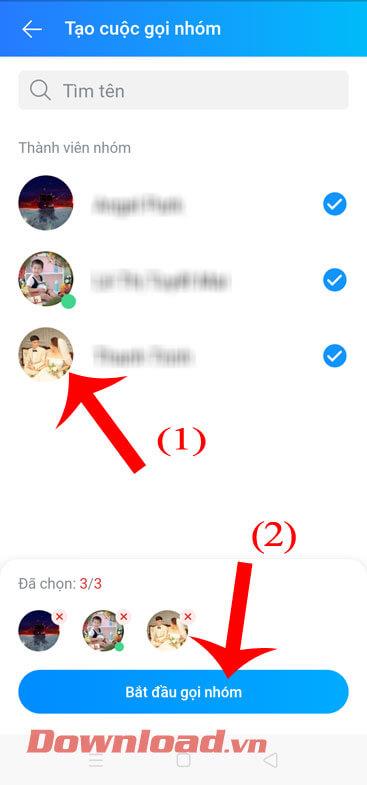
Vaihe 6: Kello soi nyt, joten odota hetki, että ryhmän jäsenet liittyvät ryhmävideopuheluun.
Vaihe 7: Ryhmävideokeskustelunäytössä näkyy nyt näyttöruutuja, joista jokainen vastaa ryhmän jäsentä.

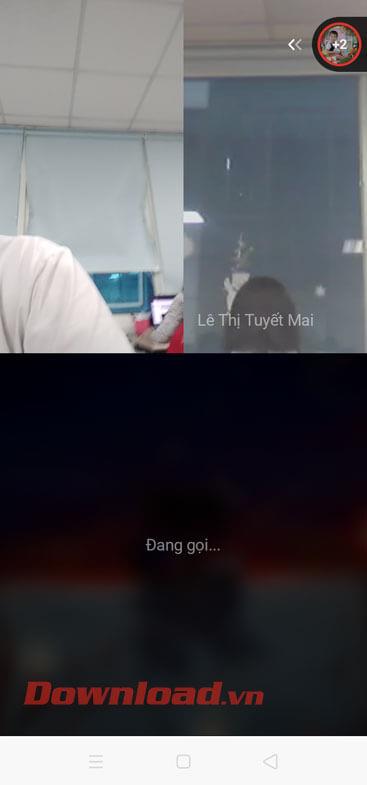
Vaihe 8: Jos haluat lisätä toisen jäsenen videokeskusteluun, napsauta tilin kuvaketta, jossa on plusmerkki ruudun oikeassa yläkulmassa. Paina sitten Lisää- painiketta sen tilin vieressä, jonka haluat lisätä videokeskusteluun.
Vaihe 9: Lopeta ryhmävideokeskustelu napauttamalla punaista puhelinkuvaketta näytön alareunassa.

Video-ohjeet ryhmävideopuheluihin Zalo PC:llä
Ohjeet ryhmävideopuheluihin Zalo-tietokoneella
Vaihe 1: Avaa Zalo PC, siirry ryhmään, jolle haluat soittaa videopuhelun, ja napsauta sitten kamerakuvaketta ryhmäkeskusteluliittymän oikeassa yläkulmassa.
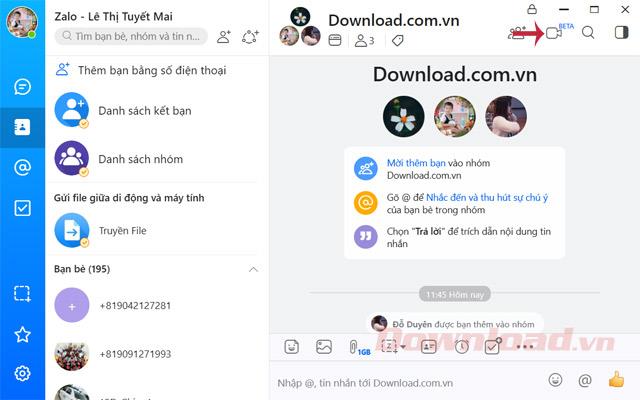
Ryhmävideopuhelut
Vaihe 2: Luo ryhmäpuhelu -liittymä tulee näkyviin, valitse henkilö, jolle haluat soittaa, ja napsauta sitten Ryhmäpuhelu.
Koota
Vaihe 3: Zalo-chat-ryhmän videopuhelukäyttöliittymä tulee näkyviin, sinun tarvitsee vain odottaa hetki, että ryhmän ystäväsi suostuvat vastaanottamaan videopuhelun.
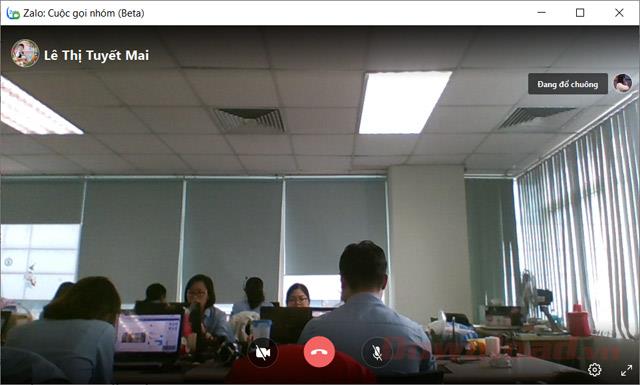
Soiton käyttöliittymä
Vaihe 4: Ryhmäpuhelun käyttöliittymässä voit valita neuvottelu- tai ruudukkotilan , kytkeä kameran ja mikrofonin päälle/pois ja zoomata koko näyttöön. Lisäksi voit myös napsauttaa rataskuvaketta määrittääksesi ryhmäpuhelut.
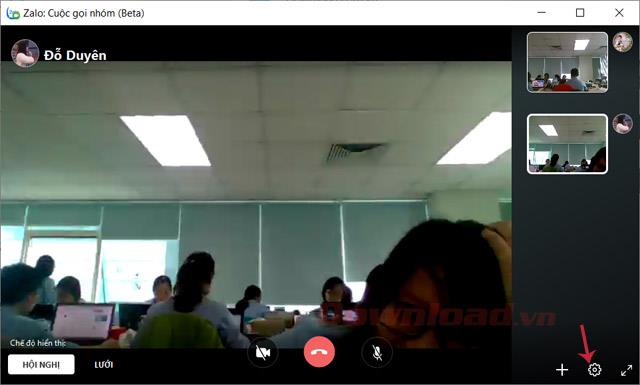
Ryhmävideopuhelun käyttöliittymä
Vaihe 5: Zalo- käyttöliittymä - Asetukset tulee näkyviin, aseta äänitulo, kaiuttimet/kuulokkeet tai kamera ja paina sitten Tallenna-painiketta.
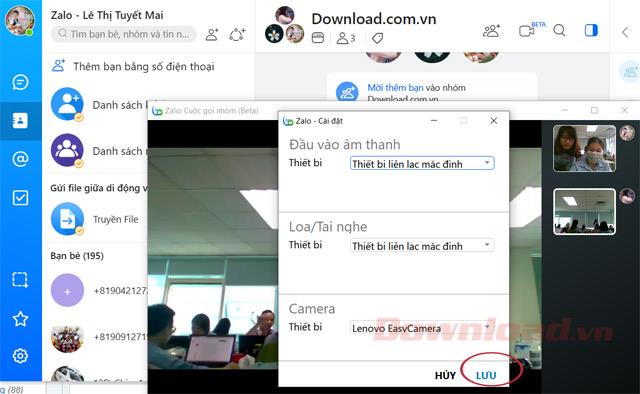
Tallenna asetukset
Vaihe 6: Kun haluat lopettaa puhelun, napsauta punaista puhelinkuvaketta .
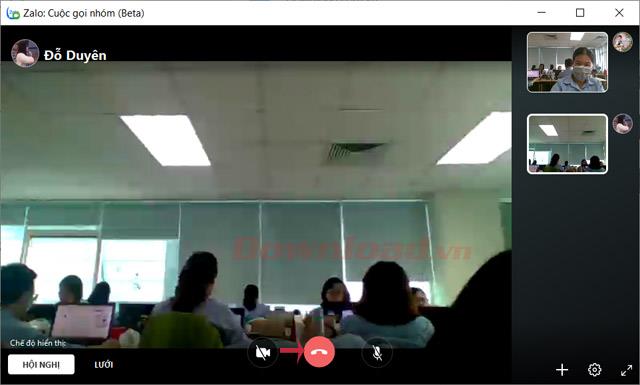
Poista ryhmäpuhelut käytöstä
Joten nyt voit keskustella ja nähdä toistenne kuvia, mikä on erittäin hyödyllistä niille, jotka keskustelevat usein ryhmissä.
Menestystä toivottaen!
![Xbox 360 -emulaattorit Windows PC:lle asennetaan vuonna 2022 – [10 PARHAAT POINTA] Xbox 360 -emulaattorit Windows PC:lle asennetaan vuonna 2022 – [10 PARHAAT POINTA]](https://img2.luckytemplates.com/resources1/images2/image-9170-0408151140240.png)

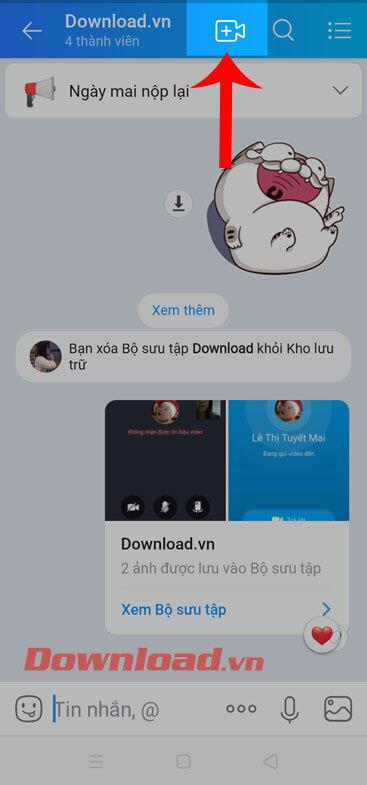

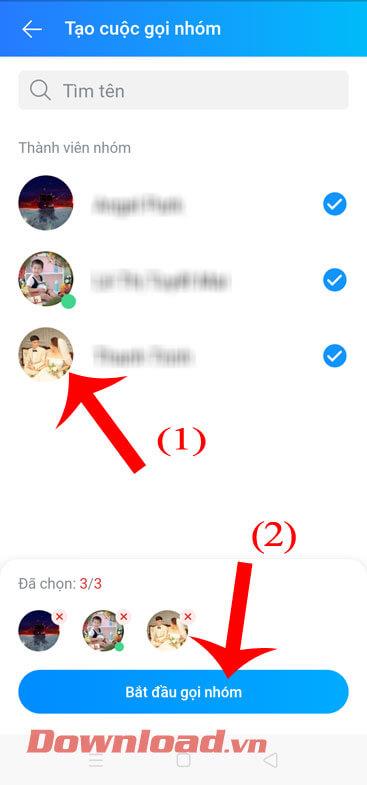

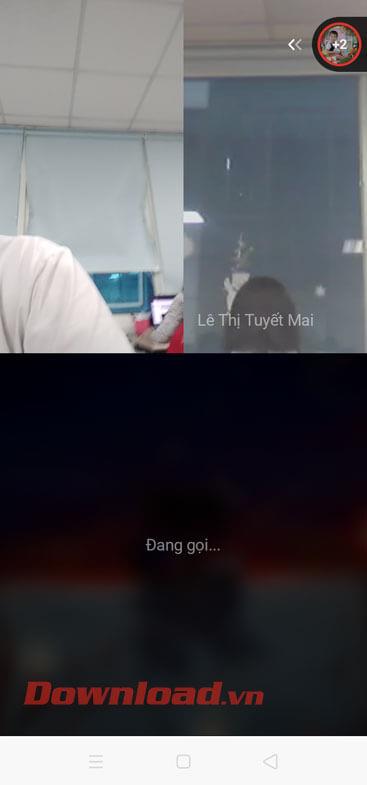

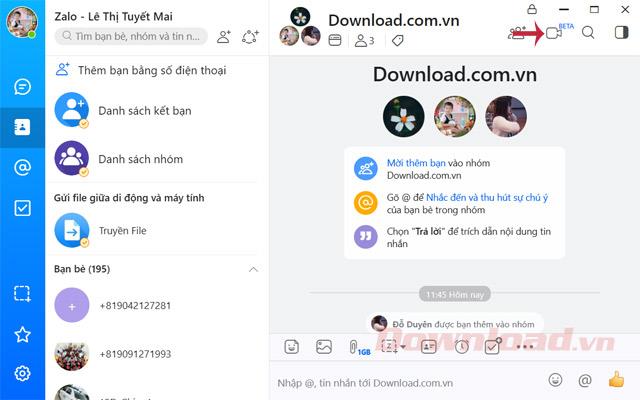
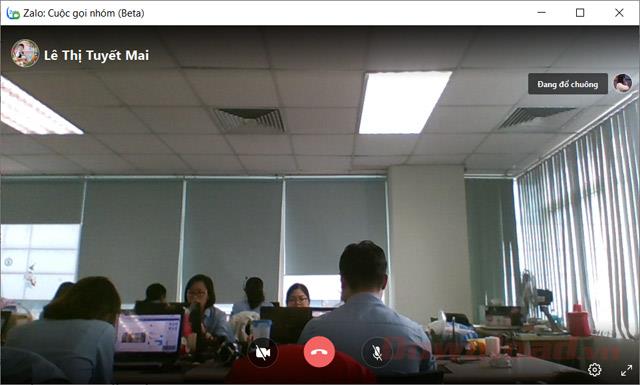
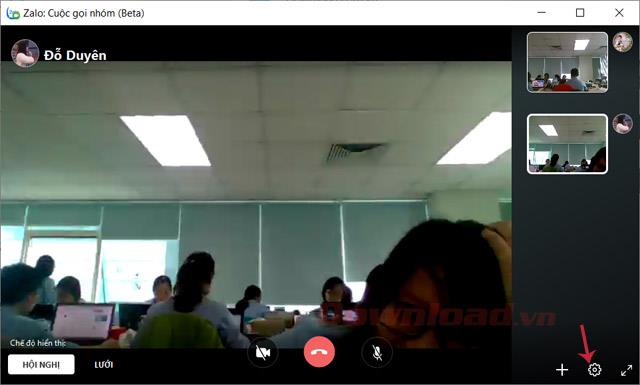
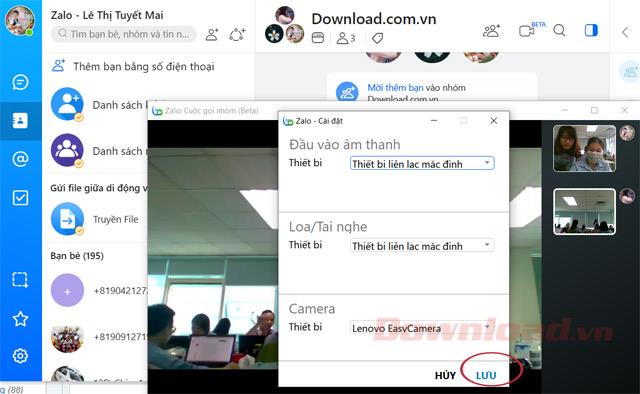
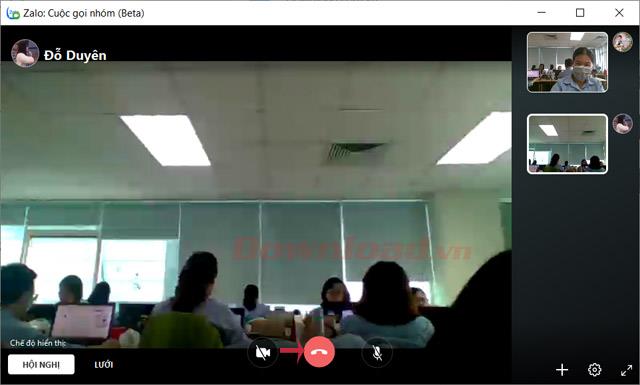
![[100 % ratkaistu] Kuinka korjata Error Printing -viesti Windows 10:ssä? [100 % ratkaistu] Kuinka korjata Error Printing -viesti Windows 10:ssä?](https://img2.luckytemplates.com/resources1/images2/image-9322-0408150406327.png)




![KORJAATTU: Tulostin on virhetilassa [HP, Canon, Epson, Zebra & Brother] KORJAATTU: Tulostin on virhetilassa [HP, Canon, Epson, Zebra & Brother]](https://img2.luckytemplates.com/resources1/images2/image-1874-0408150757336.png)

![Kuinka korjata Xbox-sovellus, joka ei avaudu Windows 10:ssä [PIKAOPAS] Kuinka korjata Xbox-sovellus, joka ei avaudu Windows 10:ssä [PIKAOPAS]](https://img2.luckytemplates.com/resources1/images2/image-7896-0408150400865.png)
