Jos pidät ulkokuvien ottamisesta, joskus sää tekee kuvistasi vähemmän teräviä ja taivaalla on kuvia ilman pilviä. Siksi alla Download.vn esittelee sinulle, kuinka voit lisätä pilviä valokuviin PICNIC-sovelluksella.
PICNIC on ulkokäyttöön tarkoitettu kuvankäsittelysovellus, jota monet nuoret käyttävät nykyään. Tänään haluamme kutsua sinut seuraamaan artikkelia, jossa kerrotaan pilvien yhdistämisestä ja pilvien muokkaamisesta valokuviksi PICNICin avulla .
Ohjeet pilvien yhdistämiseen ja pilvien säätämiseen valokuviksi PICNICin avulla
Vaihe 1: Ensin meidän on avattava PICNIC-sovellus puhelimessa. Jos laitteessasi ei ole tätä sovellusta, asenna se puhelimeesi napsauttamalla yllä olevaa latauspainiketta.
Vaihe 2: Napsauta sovelluksen pääkäyttöliittymässä Galleria -painiketta , jos otat kuvan puhelimesi valokuvakirjastosta , muussa tapauksessa napauta Kamera- painiketta ottaaksesi valokuvan suoraan ulkopuolelta.
Tässä artikkelissa otamme kuvia puhelimella, voit tehdä samoin otettaessa kuvia suoraan ulkona.
Vaihe 3: Valitse puhelimestasi valokuva , johon haluat lisätä pilviä.

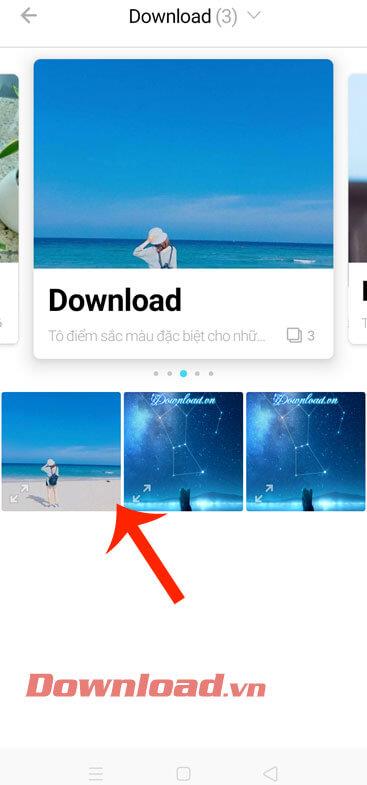
Vaihe 4: Tällä hetkellä näytöllä näkyy useita erilaisia tehosteita pilvien lisäämisessä kuviin, joista käyttäjät voivat valita. Napsauta tehostetta, jonka haluat määrittää valokuvalle.
Vaihe 5: Kun olet valinnut tehosteen, paina terävyyden säätöpalkkia näytön oikealla puolella.
Vaihe 6: Vedä kahta säätöpalkkia muuttaaksesi pilvien terävyyttä ja kuvan kontrastia.
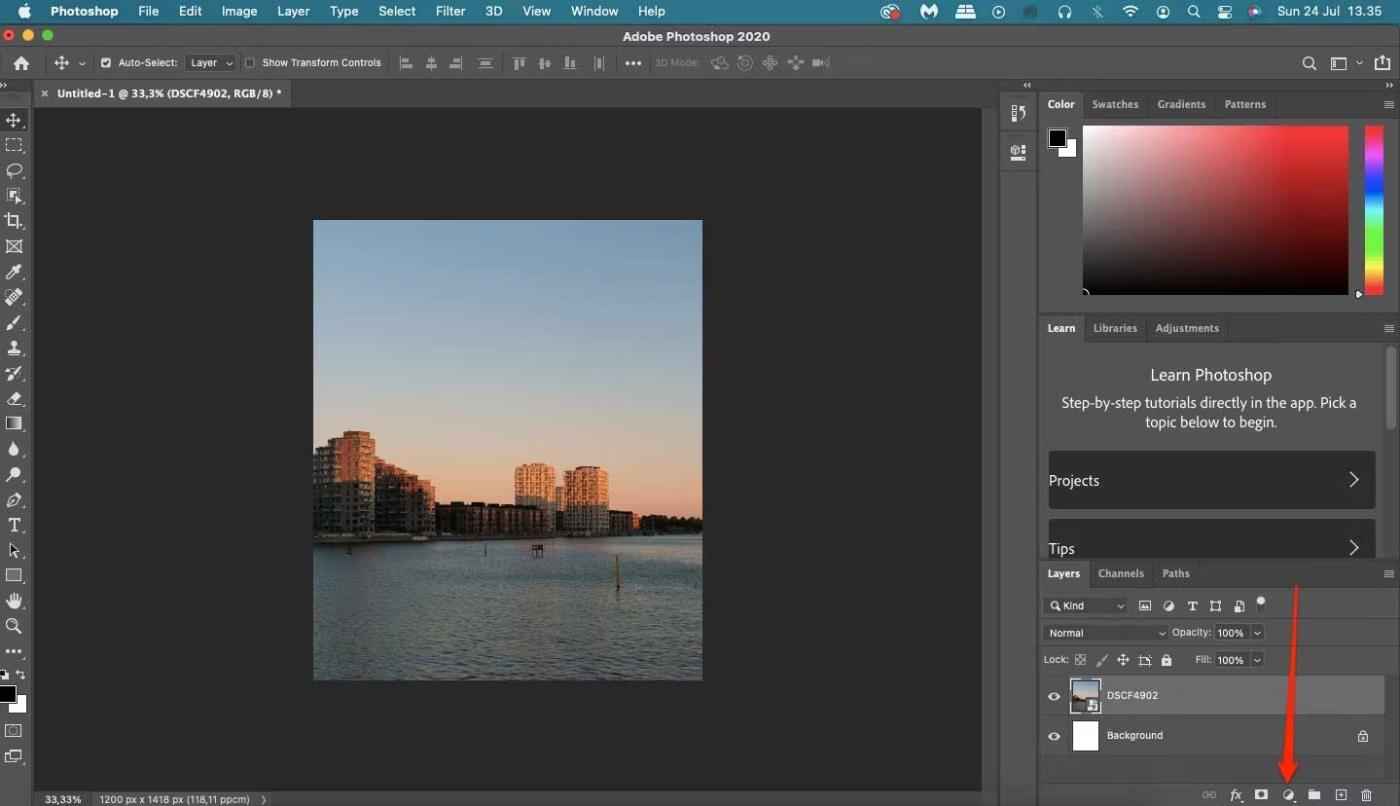

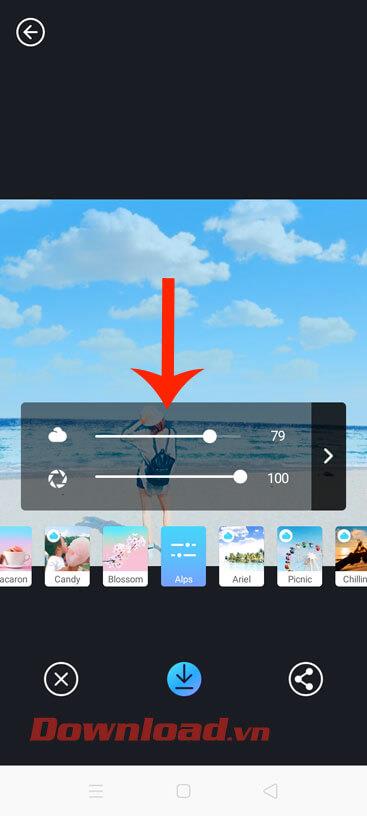
Vaihe 7 : Kun olet yhdistänyt pilvet kuvaan, lataa kuva puhelimeesi koskettamalla alanuolikuvaketta .
Vaihe 8: Avaa lopuksi puhelimesi valokuvakirjasto nähdäksesi valokuvan ja jakaaksesi sen ystävien kanssa.


Menestystä toivottaen!
![Xbox 360 -emulaattorit Windows PC:lle asennetaan vuonna 2022 – [10 PARHAAT POINTA] Xbox 360 -emulaattorit Windows PC:lle asennetaan vuonna 2022 – [10 PARHAAT POINTA]](https://img2.luckytemplates.com/resources1/images2/image-9170-0408151140240.png)

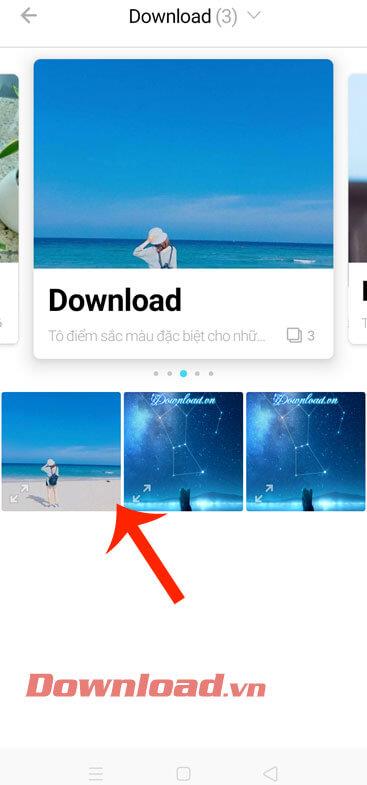
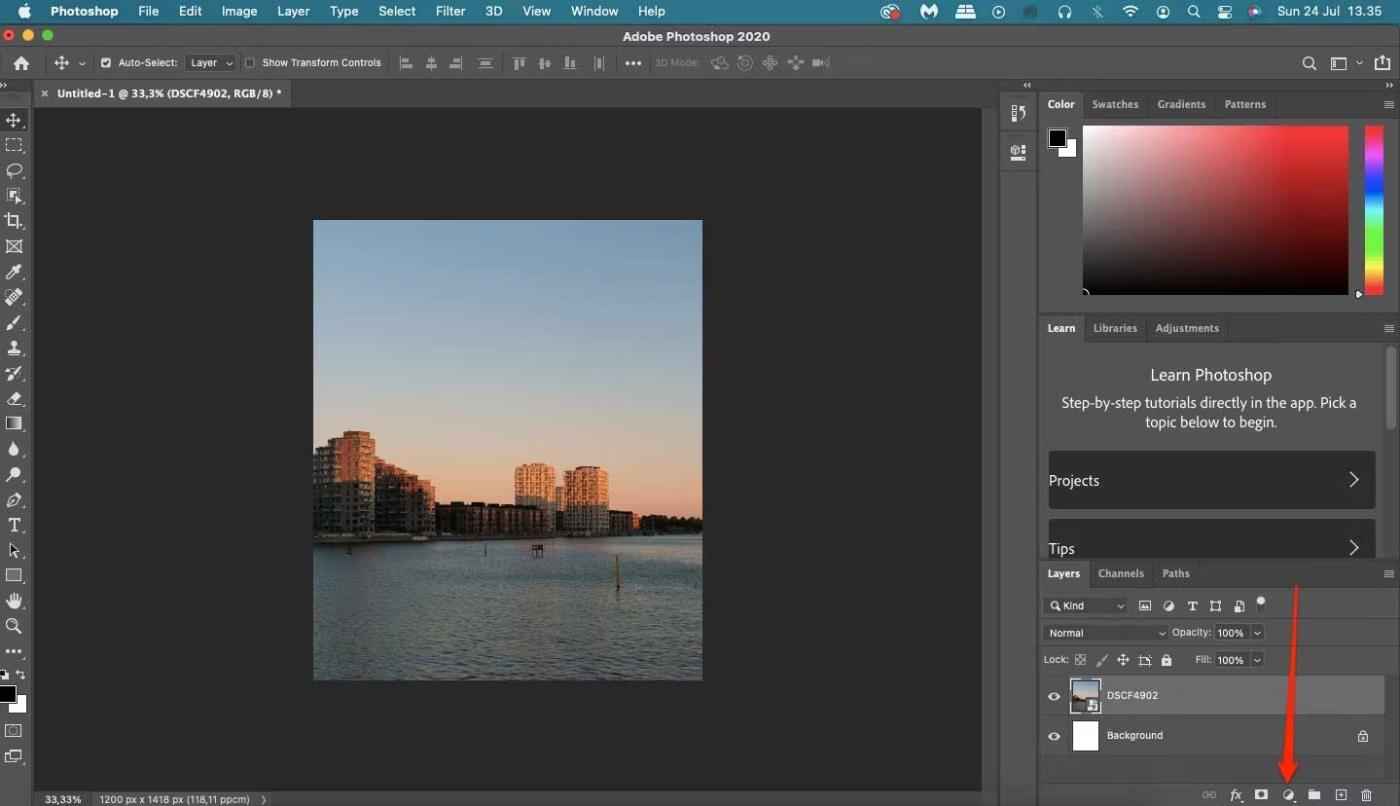

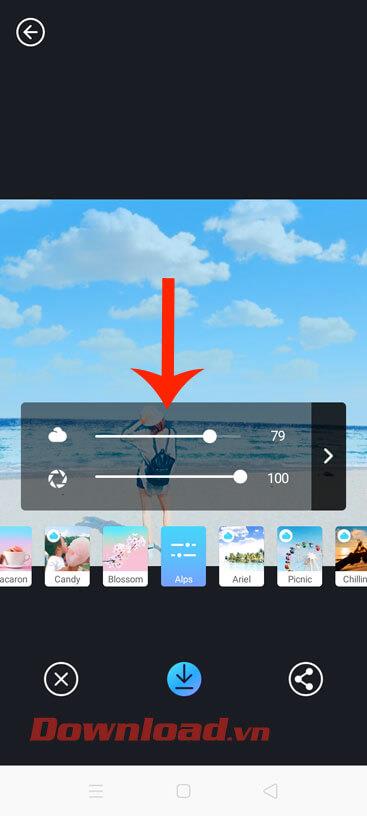


![[100 % ratkaistu] Kuinka korjata Error Printing -viesti Windows 10:ssä? [100 % ratkaistu] Kuinka korjata Error Printing -viesti Windows 10:ssä?](https://img2.luckytemplates.com/resources1/images2/image-9322-0408150406327.png)




![KORJAATTU: Tulostin on virhetilassa [HP, Canon, Epson, Zebra & Brother] KORJAATTU: Tulostin on virhetilassa [HP, Canon, Epson, Zebra & Brother]](https://img2.luckytemplates.com/resources1/images2/image-1874-0408150757336.png)

![Kuinka korjata Xbox-sovellus, joka ei avaudu Windows 10:ssä [PIKAOPAS] Kuinka korjata Xbox-sovellus, joka ei avaudu Windows 10:ssä [PIKAOPAS]](https://img2.luckytemplates.com/resources1/images2/image-7896-0408150400865.png)
