Picsart on valokuvien ja videoiden muokkaussovellus, jota monet nuoret rakastavat ja käyttävät nykyään. Tässä sovelluksessa on monia tehosteita ja valokuvien muokkaustyökaluja, joiden avulla voimme vapaasti muuttaa tavallisen näköiset valokuvamme erittäin kauniiksi ja vaikuttaviksi taideteoksiksi.
Jotta jokaisella olisi kaunis taiteellinen valokuva julkaistavaksi sosiaalisiin verkostoihin ystäviensä nähtäville, Download.vn haluaa tänään esitellä vaiheet pilven muotoisten kasvojen luomiseksi käyttämällä Picsartia puhelimessasi. Puhelimessa, kutsu sinua seuraamaan artikkelia .
Ohjeet pilven muotoisten kasvojen luomiseen Picsartilla
Vaihe 1: Avaa ensin Picsart-sovellus puhelimessasi ja napsauta sitten "+" -kuvaketta näytön alareunassa.
Vaihe 2: Napauta pilvitaustakuvaa , lataa tämä taustakuva verkosta.
Vaihe 3: Napsauta muokkaustyökalupalkissa Lisää valokuva .


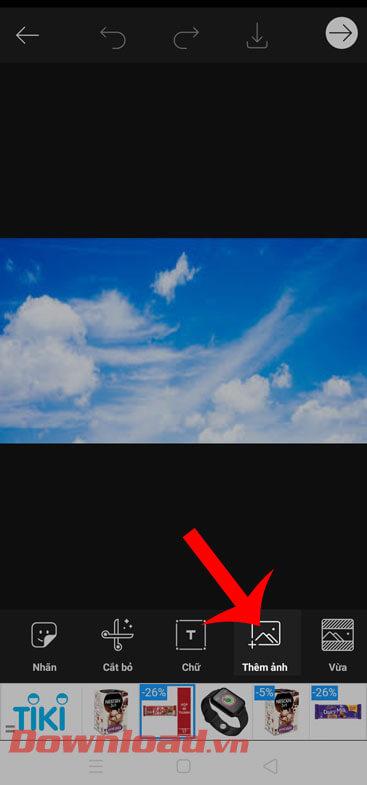
Vaihe 4: Valitse puhelimestasi valokuva, jonka kasvot haluat muuttaa pilveksi.
Vaihe 5: Napsauta seuraavaksi muokkaustyökalupalkissa Leikkaa .
Vaihe 6: Napsauta nyt Valitse ja valitse sitten Henkilökohtainen . Anna sovelluksen valita automaattisesti valinta kuvan pääobjektiksi.


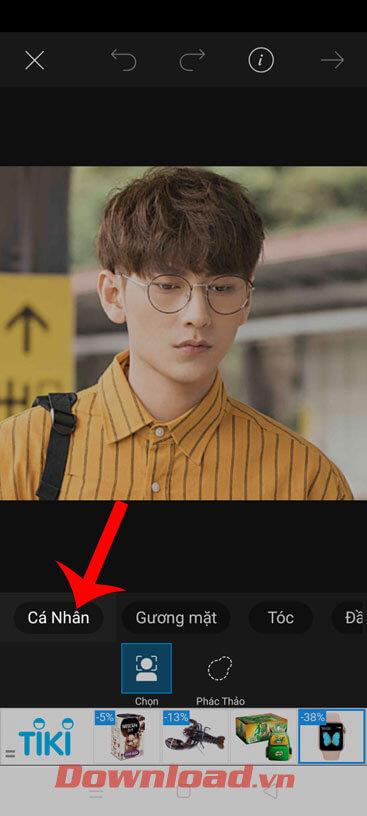
Vaihe 7: Napsauta Tallenna- painiketta näytön oikeassa yläkulmassa erottaaksesi kohteen valokuvan taustasta.
Vaihe 8: Napauta Tehosteet .
Vaihe 9: Napsauta FX-tehostesarjaa , siirrä sitten suodatinpalkkia vasemmalle ja valitse Kontrasti mustavalkoinen -tehoste .


Vaihe 10: Kun olet asettanut kohteen mustavalkotehosteen, jatkamme Tehosteet- osion koskettamista .
Vaihe 11: Napsauta Väritehostejoukkoa ja valitse sitten Negatiivinen tehoste .
Vaihe 12: Napsauta seuraavaksi Sekoita .


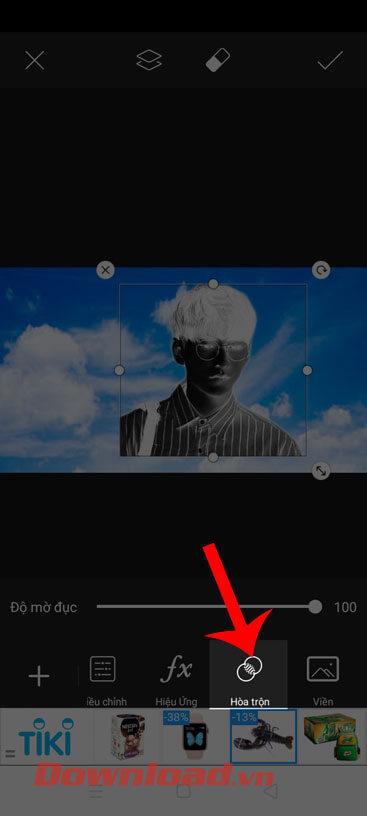
Vaihe 13: Valitse sekoituseditorissa Suodattimet .
Vaihe 14: Nyt kun kasvojen muotoinen pilvi on luotu, napsauta näytön yläreunassa olevaa pyyhekumikuvaketta poistaaksesi kohteen ylimääräiset tiedot.

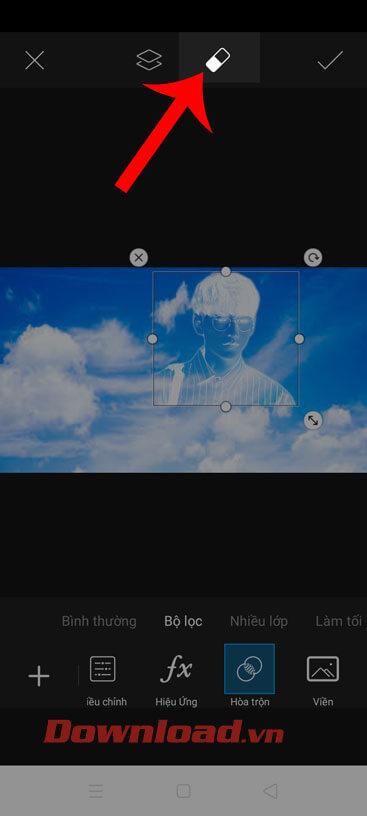
Vaihe 15: Napsauta seuraavaksi valintamerkkiä oikeassa kulmassa viimeistelläksesi kuvanmuokkaus.
Vaihe 16: Napsauta lopuksi Tallenna - painiketta ladataksesi kuvan puhelimeesi.

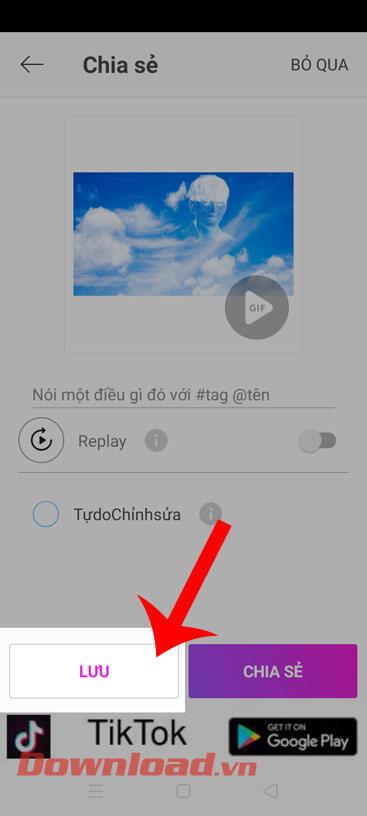
Menestystä toivottaen!
![Xbox 360 -emulaattorit Windows PC:lle asennetaan vuonna 2022 – [10 PARHAAT POINTA] Xbox 360 -emulaattorit Windows PC:lle asennetaan vuonna 2022 – [10 PARHAAT POINTA]](https://img2.luckytemplates.com/resources1/images2/image-9170-0408151140240.png)


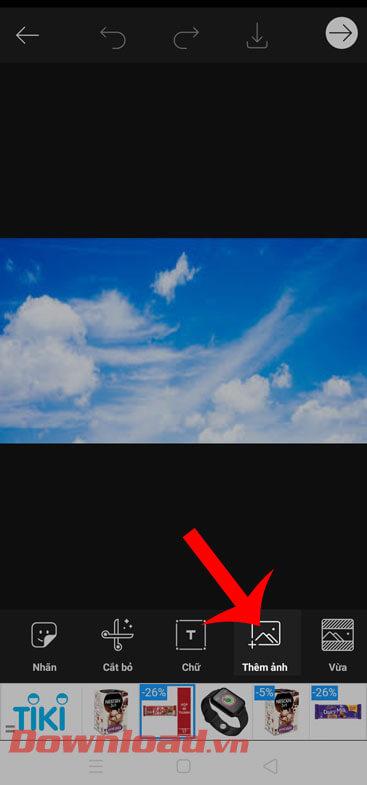


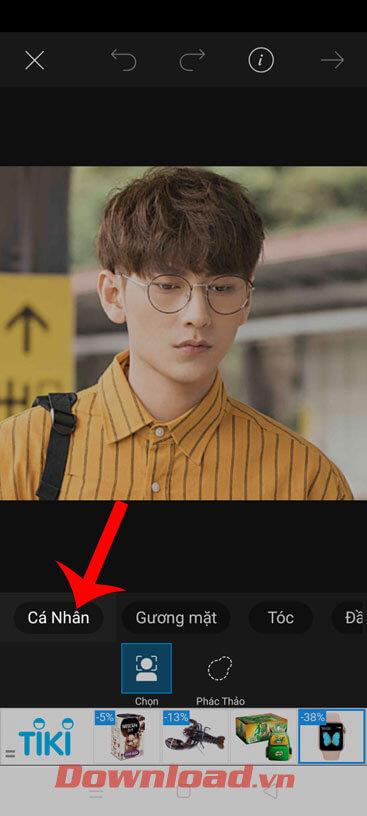




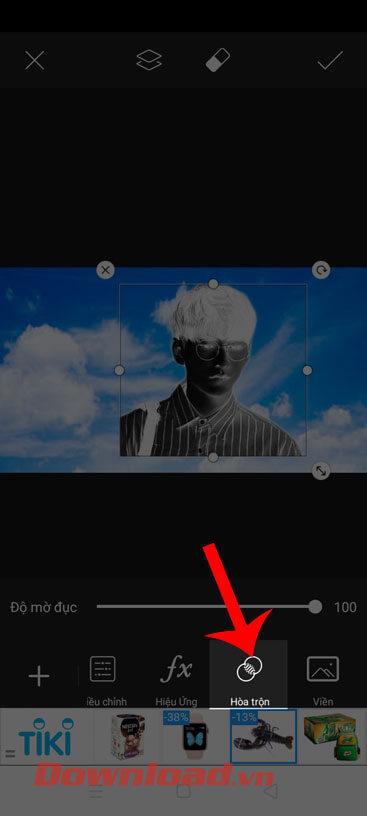

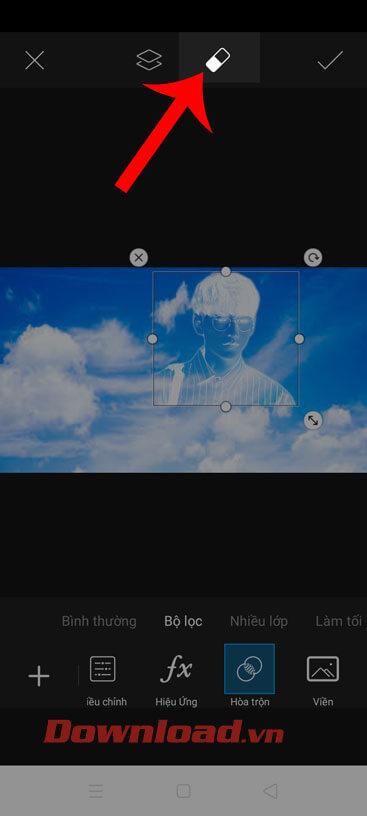

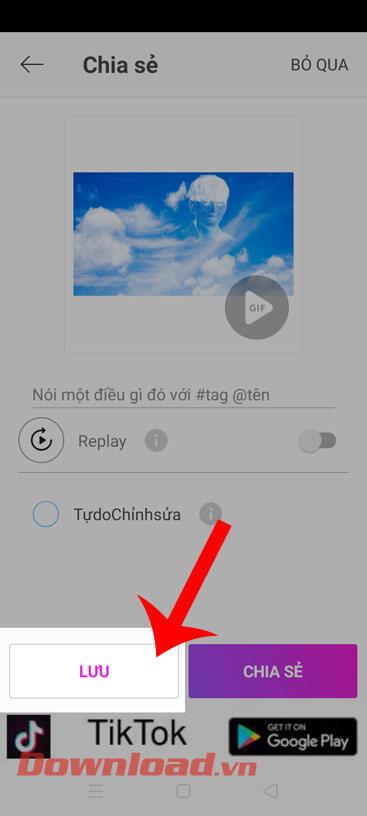
![[100 % ratkaistu] Kuinka korjata Error Printing -viesti Windows 10:ssä? [100 % ratkaistu] Kuinka korjata Error Printing -viesti Windows 10:ssä?](https://img2.luckytemplates.com/resources1/images2/image-9322-0408150406327.png)




![KORJAATTU: Tulostin on virhetilassa [HP, Canon, Epson, Zebra & Brother] KORJAATTU: Tulostin on virhetilassa [HP, Canon, Epson, Zebra & Brother]](https://img2.luckytemplates.com/resources1/images2/image-1874-0408150757336.png)

![Kuinka korjata Xbox-sovellus, joka ei avaudu Windows 10:ssä [PIKAOPAS] Kuinka korjata Xbox-sovellus, joka ei avaudu Windows 10:ssä [PIKAOPAS]](https://img2.luckytemplates.com/resources1/images2/image-7896-0408150400865.png)
