Snapseed on yksi monien nykyään käyttämistä kuvankäsittelyohjelmista. Monilla erittäin hyödyllisillä kuvankäsittelytyökaluilla. Auttaa käyttäjiä muuttamaan tavallisia valokuvia vaikuttaviksi taideteoksiksi. Erityisesti Snapseed antaa käyttäjille mahdollisuuden lisätä käsikirjoituksensa kuviin.
Henkilökohtaisen allekirjoituksen lisääminen kuvaan auttaa käyttäjiä merkitsemään oman valokuvansa tekijänoikeutensa. Siksi Download.vn esittelee tänään artikkelin Ohjeet oman allekirjoituksen luomiseen valokuville Snapseedin avulla , tutustu siihen.
Ohjeet allekirjoitusten lisäämiseen valokuviin Snapseedin avulla
Vaihe 1: Avaa ensin Snapseed-sovellus puhelimessasi ja valitse sitten valokuva, jossa on oma allekirjoituksesi.
Vaihe 2: Napsauta sitten työkalut näytön alareunassa.
Vaihe 3: Napsauta sovelluksen Valokuvanmuokkaustyökalut - osiossa Kuvanmuokkaus.
Vaihe 4: Säädä kuvan kirkkaus enintään arvoon "+100".


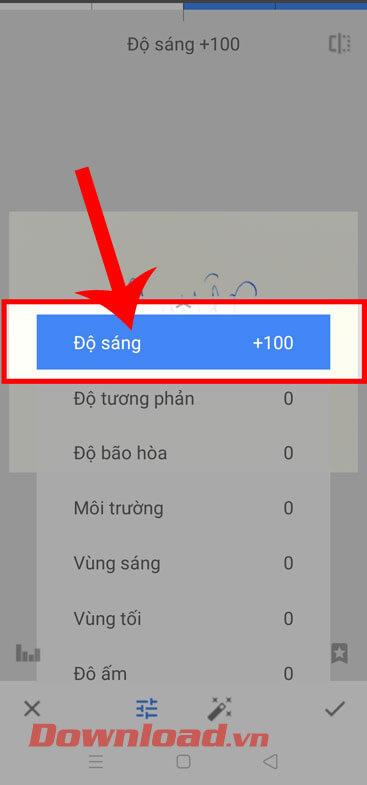
Vaihe 5: Palaa kuvankäsittelyliittymään, jatka koskettamalla Työkalut ja valitse sitten Mustavalkoinen.
Vaihe 6: Valitse seuraavaksi Tumman kuvan suodatin ja napauta sitten rastikuvaketta.

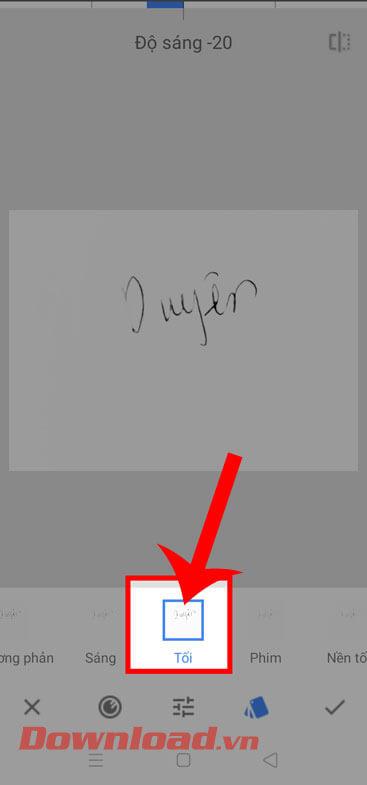
Vaihe 7: Palaa Valokuvien muokkaustyökalut -osioon ja napsauta Color Graph -osiota.
Vaihe 8: Vedä tässä kaksi pyöreää painiketta molemmilla puolilla vastakkaisiin paikkoihin luodaksesi valkoisen allekirjoituksen mustalle taustalle. Napauta sitten rastikuvaketta ruudun oikeassa alakulmassa.

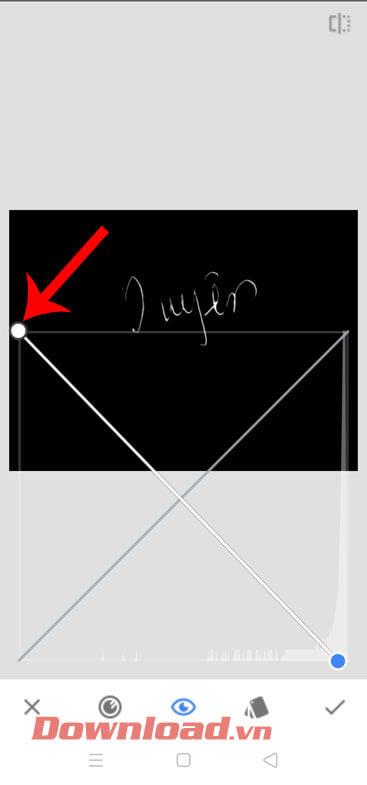
Vaihe 9: Napsauta näytön oikeassa alakulmassa Vie .
Vaihe 10: Jatka, napsauta Vie tallentaaksesi oman allekirjoituskuvasi.

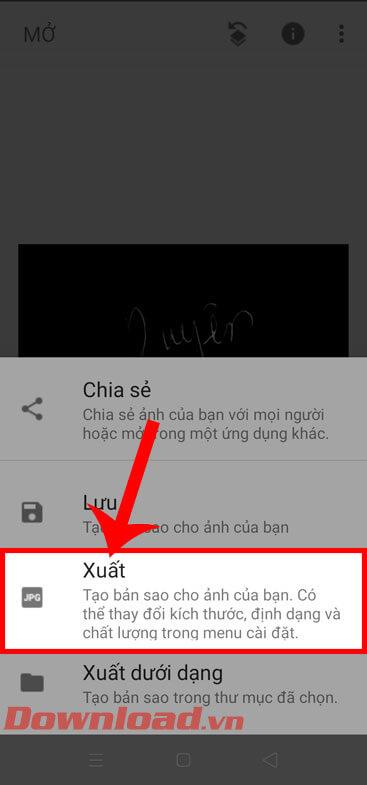
Vaihe 11: Avaa puhelimessasi valokuva , johon haluat lisätä allekirjoituksesi.
Vaihe 12: Napsauta sitten Työkalut ja valitse sitten Kaksoisvalotus.

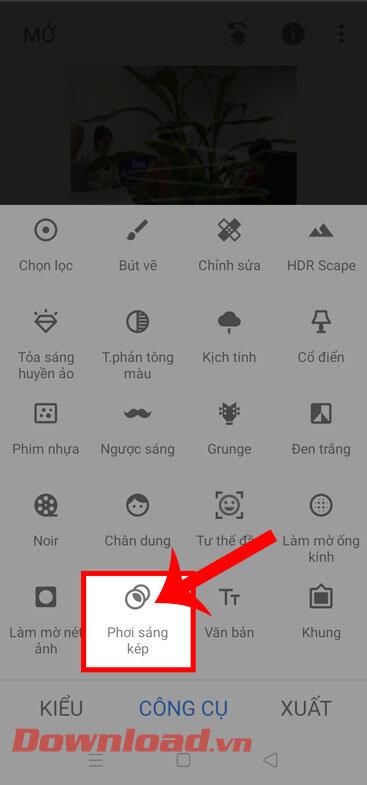
Vaihe 13: Napsauta näytön alareunassa olevaa Lisää kuva -kuvaketta .
Vaihe 14: Valitse laitteeseen juuri tallentamamme allekirjoituskuva .

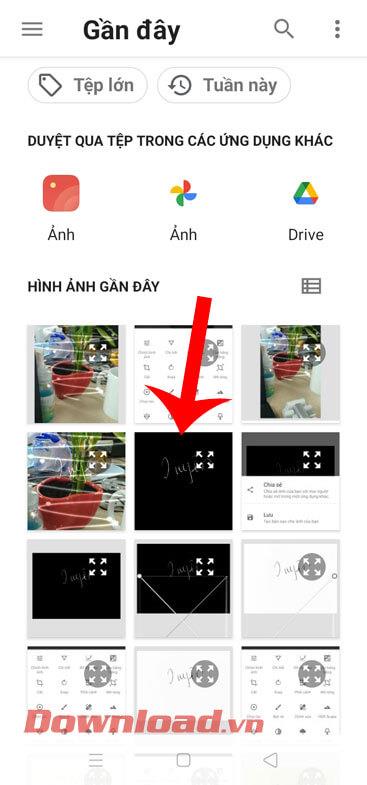
Vaihe 15: Säädä allekirjoituksen kuvan sijaintia ja napsauta sitten 3 kortin kuvaketta näytön alareunassa.
Vaihe 16: Valitse värisuodatin " Brighten " ja napsauta sitten rastikuvaketta näytön oikeassa alakulmassa.

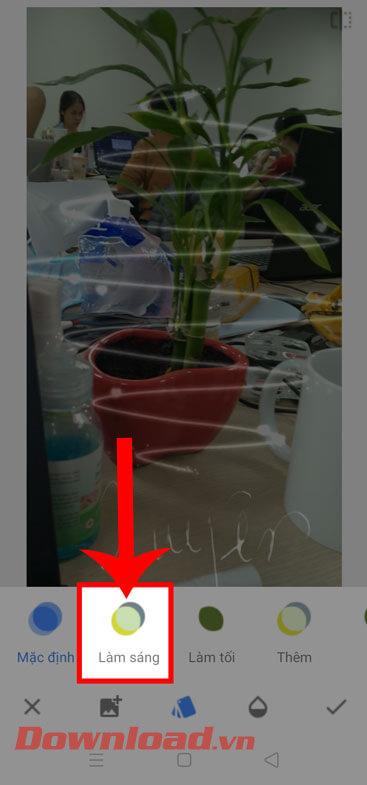
Vaihe 17: Jatka näytön oikeassa alakulmassa napauttamalla Vie-painiketta.
Vaihe 18: Napsauta Tallenna- tai Vie- painiketta ladataksesi kuva puhelimeesi lisätyllä allekirjoituksella.

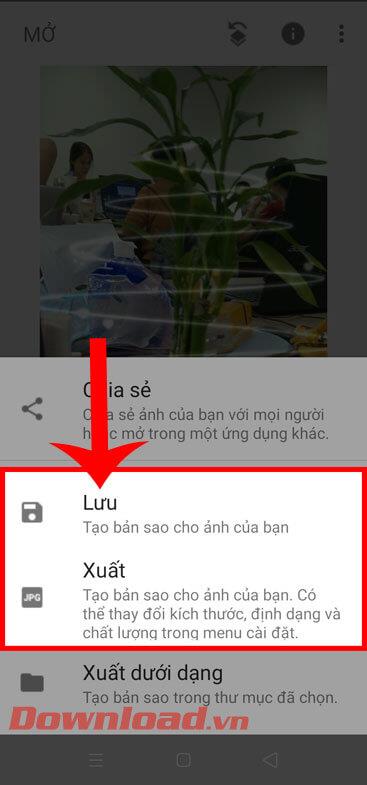
Menestystä toivottaen!
![Xbox 360 -emulaattorit Windows PC:lle asennetaan vuonna 2022 – [10 PARHAAT POINTA] Xbox 360 -emulaattorit Windows PC:lle asennetaan vuonna 2022 – [10 PARHAAT POINTA]](https://img2.luckytemplates.com/resources1/images2/image-9170-0408151140240.png)


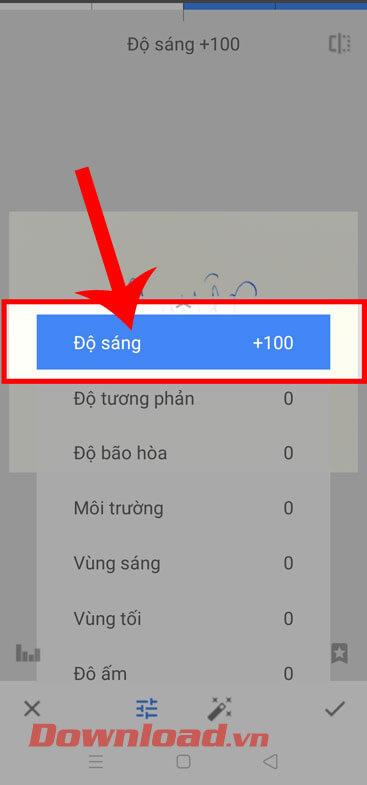

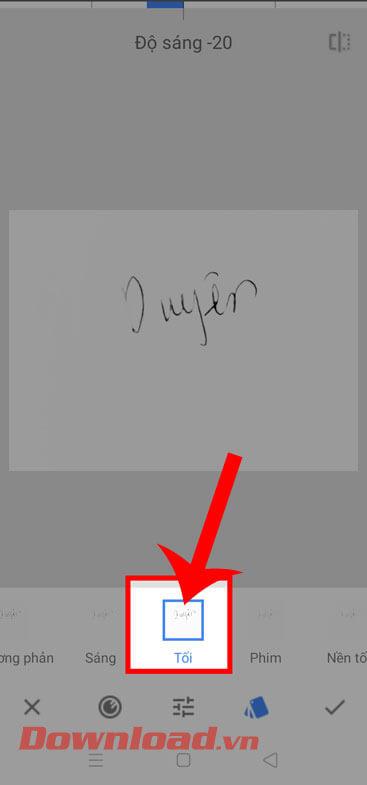

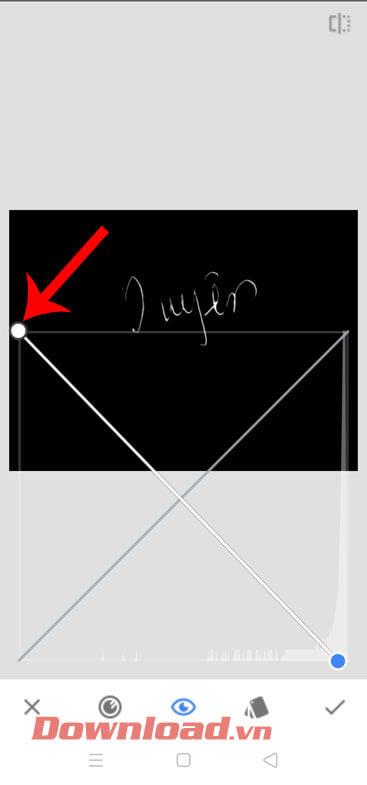

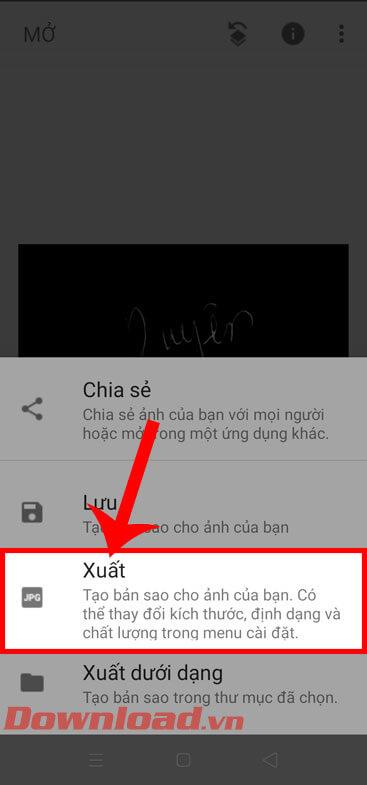

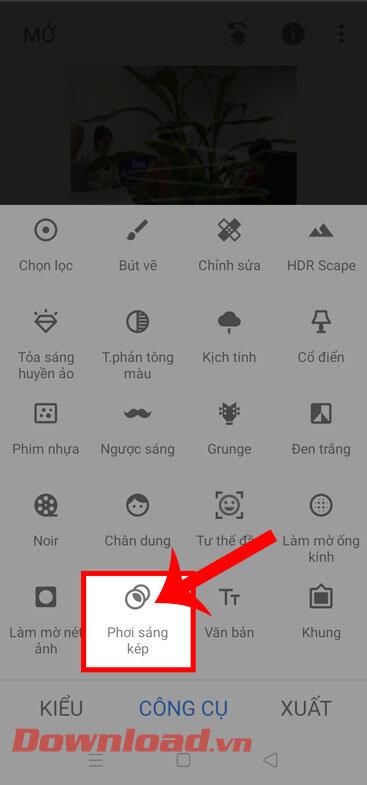

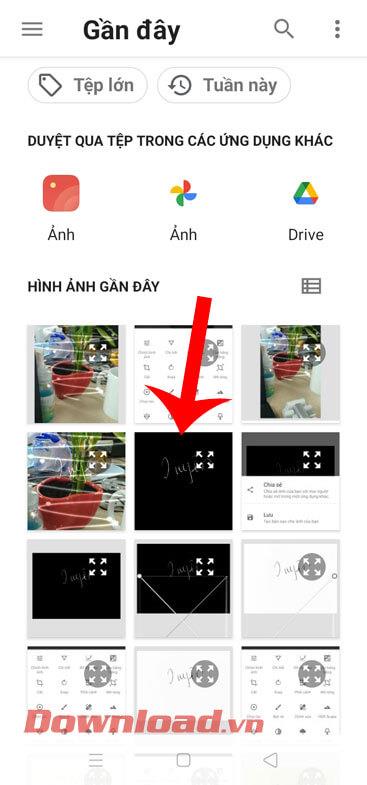

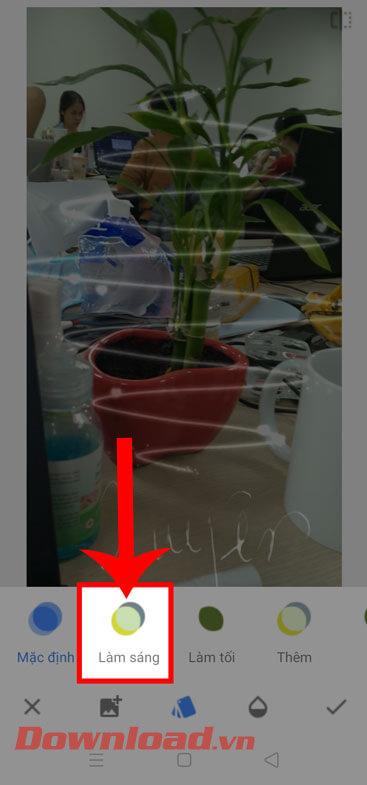

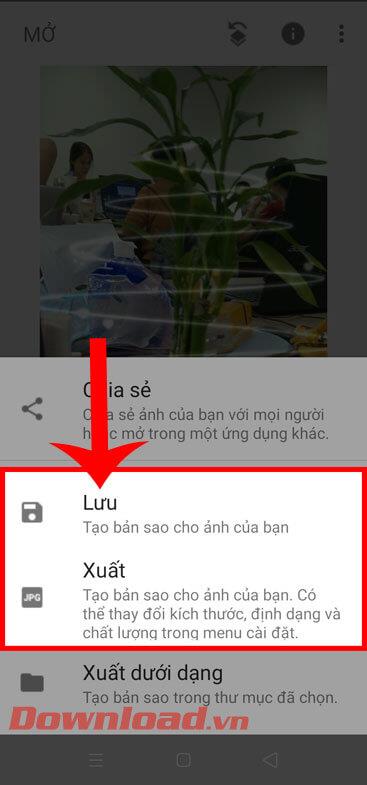
![[100 % ratkaistu] Kuinka korjata Error Printing -viesti Windows 10:ssä? [100 % ratkaistu] Kuinka korjata Error Printing -viesti Windows 10:ssä?](https://img2.luckytemplates.com/resources1/images2/image-9322-0408150406327.png)




![KORJAATTU: Tulostin on virhetilassa [HP, Canon, Epson, Zebra & Brother] KORJAATTU: Tulostin on virhetilassa [HP, Canon, Epson, Zebra & Brother]](https://img2.luckytemplates.com/resources1/images2/image-1874-0408150757336.png)

![Kuinka korjata Xbox-sovellus, joka ei avaudu Windows 10:ssä [PIKAOPAS] Kuinka korjata Xbox-sovellus, joka ei avaudu Windows 10:ssä [PIKAOPAS]](https://img2.luckytemplates.com/resources1/images2/image-7896-0408150400865.png)
