Se ei vain auta käyttäjiä saamaan ystäviä ja tutustumaan moniin muihin ihmisiin ympäri maailmaa. Facebookissa sen avulla voimme myös poistaa ystäviä, joista emme pidä. Facebook tallentaa ystäviesi poistamisen ja näkyy Facebookin toimintalokiosiossa .
Jos haluat tietää, kenen ystäväsi sinulla on Facebookissa, täällä Download.vn haluaa esitellä vaiheet, joiden avulla näet, kenen ystäväsi on Facebookissa äärimmäisen yksinkertainen. Kutsumme sinut konsultaatioon.
Video-ohjeet nähdäksesi, kenen ystäväsi on poistettu Facebookissa
Ohjeet poistettujen Facebook-ystävien katseluun tietokoneellasi
Vaihe 1: Ensin käytämme Facebookia tietokoneella ja avaa sitten henkilökohtainen sivumme .
Vaihe 2: Napsauta henkilökohtaisella sivullasi avatar-kuvan alla vasemmassa kulmassa olevaa kolmen pisteen kuvaketta . Napsauta sitten Toimintaloki- osiota .
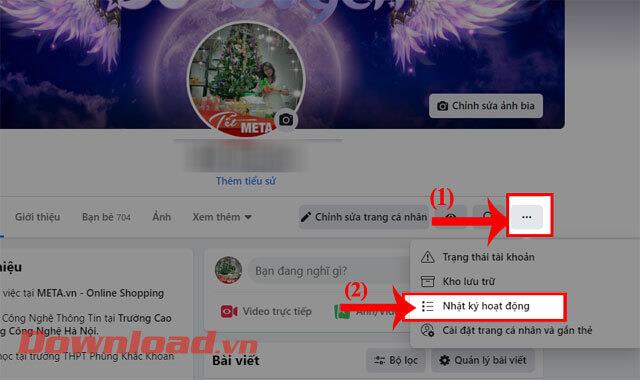
Vaihe 3: Napsauta Toimintaloki- osiossa Suodatin- osiota .

Vaihe 4: Näytölle tulee Suodatin-ikkuna . Siirrä hiiren osoitin alas ja napsauta sitten Poistetut ystävät . Napsauta seuraavaksi Tallenna muutokset -painiketta .
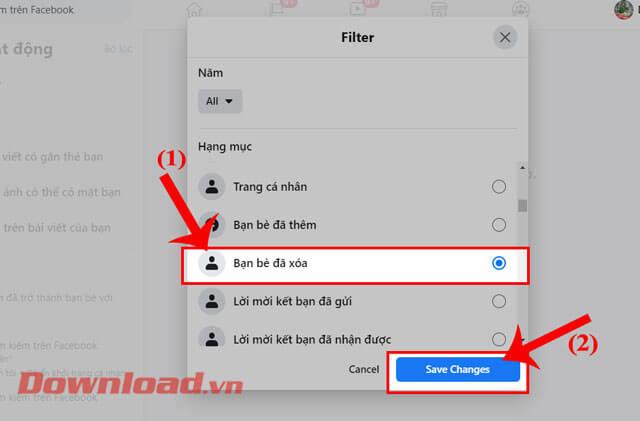
Vaihe 5: Nyt näytön vasemmalla puolella näkyy Facebookin ystävähistoriasi .
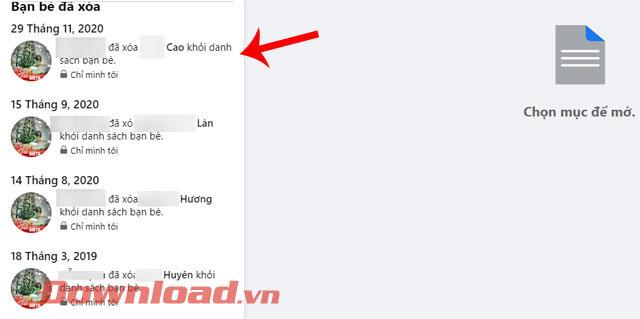
Ohjeet Facebook-kavereiden poistohistorian katseluun puhelimellasi
Vaihe 1: Avaa Facebook-sovellus puhelimessasi ja siirry sitten henkilökohtaiselle sivullesi .
Vaihe 2: Kosketa henkilökohtaisella sivullasi kolmen pisteen kuvaketta näytön oikeassa kulmassa.
Vaihe 3: Napsauta seuraavaksi Toimintaloki .
Vaihe 4: Napsauta Suodatin puhelimen näytön oikeassa yläkulmassa.


Vaihe 5: Napauta näytön alareunassa Luokat .
Vaihe 6: Napauta Yhteytesi ja valitse sitten Poistetut ystävät .
Vaihe 7: Lopuksi näytöllä näkyy sen Facebook-tilin aika ja nimi, jonka ystäväsi hävisit.


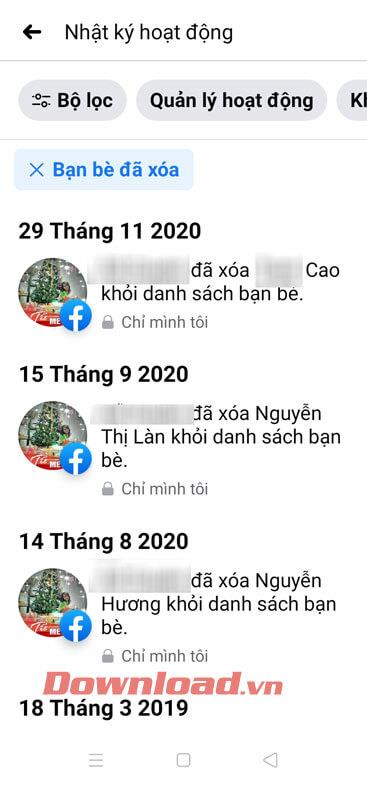
Menestystä toivottaen!
![Xbox 360 -emulaattorit Windows PC:lle asennetaan vuonna 2022 – [10 PARHAAT POINTA] Xbox 360 -emulaattorit Windows PC:lle asennetaan vuonna 2022 – [10 PARHAAT POINTA]](https://img2.luckytemplates.com/resources1/images2/image-9170-0408151140240.png)
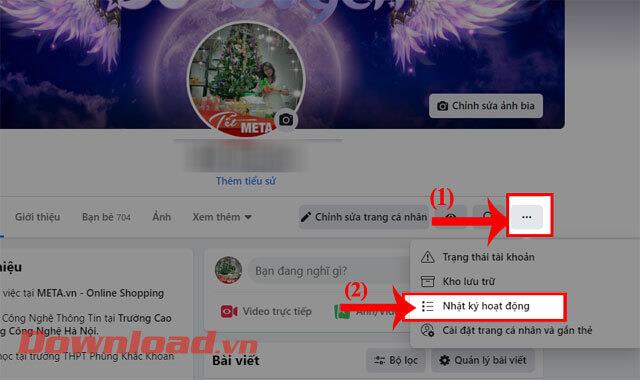

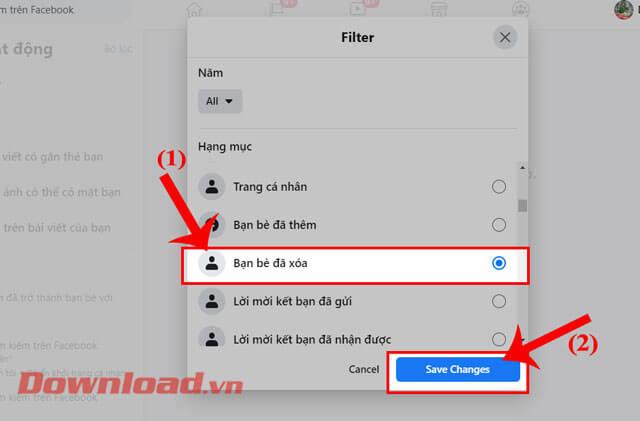
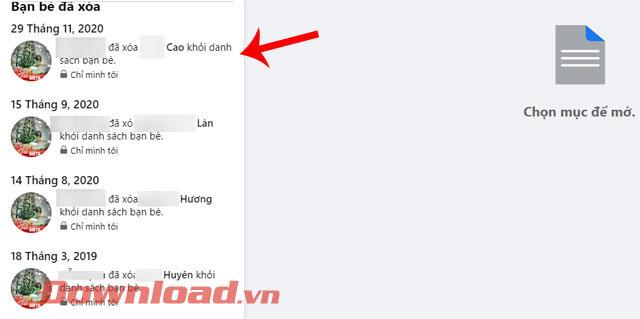




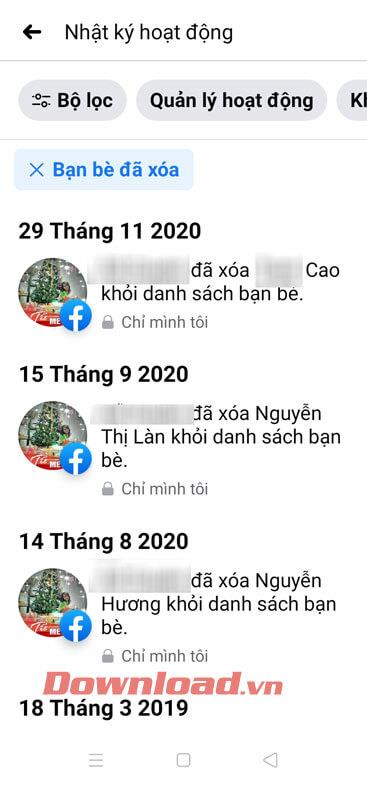
![[100 % ratkaistu] Kuinka korjata Error Printing -viesti Windows 10:ssä? [100 % ratkaistu] Kuinka korjata Error Printing -viesti Windows 10:ssä?](https://img2.luckytemplates.com/resources1/images2/image-9322-0408150406327.png)




![KORJAATTU: Tulostin on virhetilassa [HP, Canon, Epson, Zebra & Brother] KORJAATTU: Tulostin on virhetilassa [HP, Canon, Epson, Zebra & Brother]](https://img2.luckytemplates.com/resources1/images2/image-1874-0408150757336.png)

![Kuinka korjata Xbox-sovellus, joka ei avaudu Windows 10:ssä [PIKAOPAS] Kuinka korjata Xbox-sovellus, joka ei avaudu Windows 10:ssä [PIKAOPAS]](https://img2.luckytemplates.com/resources1/images2/image-7896-0408150400865.png)
