Jos olet henkilö, joka pitää kuvien muokkaamisesta, on mahdotonta olla tuntematta PicsArt-sovellusta. Monien erittäin hyödyllisten valokuvien muokkaustyökalujen avulla voimme helposti muuttaa yksinkertaiset valokuvamme kauniiksi, kimaltelevaksi taiteellisiksi kuviksi. Varsinkin nyt käyttäjät voivat helposti poistaa valokuvien tekstiä tällä sovelluksella.
Auttaakseen ihmisiä helposti ja nopeasti poistamaan tekstiä kuvistaan tämän sovelluksen avulla, Download.vn esittelee tänään artikkelin tekstin poistamisesta valokuvista PicsArt-sovelluksen avulla . Tutustu siihen.
Ohjeet tekstin poistamiseen kuvista PicsArtin avulla
Vaihe 1: Tätä varten avaamme ensin PicsArt-sovelluksen puhelimessamme.
Vaihe 2: Napsauta sovelluksen kotisivulla näytön alareunassa olevaa "+" -kuvaketta .
Vaihe 3: Valitse puhelimestasi mikä tahansa valokuva, jonka tekstiä haluat poistaa kuvasta.

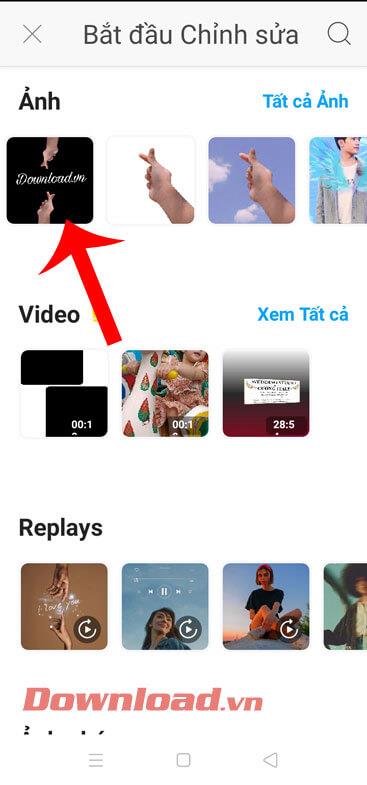
Vaihe 4: Napsauta nyt sovelluksen valokuvien muokkausliittymässä Työkalut.
Vaihe 5: Napauta Työkalut- ikkunassa Kopioi .

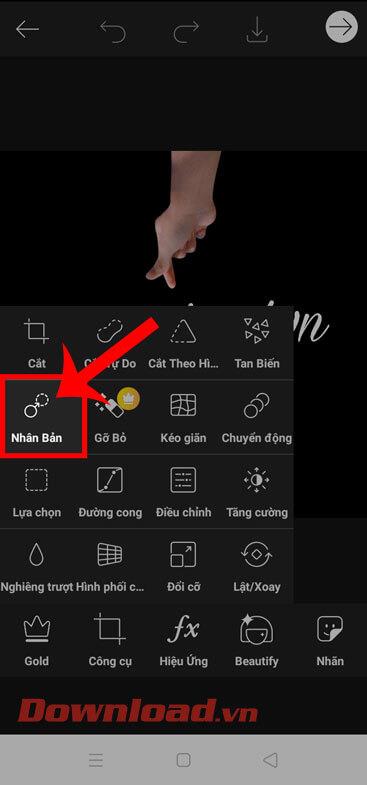
Vaihe 6: Napsauta näytön alareunassa olevaa ympyräkuvaketta ja siirrä sitten kuvan valkoinen ympyrä valokuvan kohtaan saadaksesi näytevärin.
Huomautus: Meidän tulee valita värialueet, jotka ovat samanvärisiä tai lähes samanvärisiä kuin tekstin sisältävä osa kuvasta.
Vaihe 7: Napsauta sitten kynäkuvaketta ja aloita tekstin poistaminen koskettamalla ja siirtämällä sininen ympyrä kuva-alueelle, jossa on tekstiä.

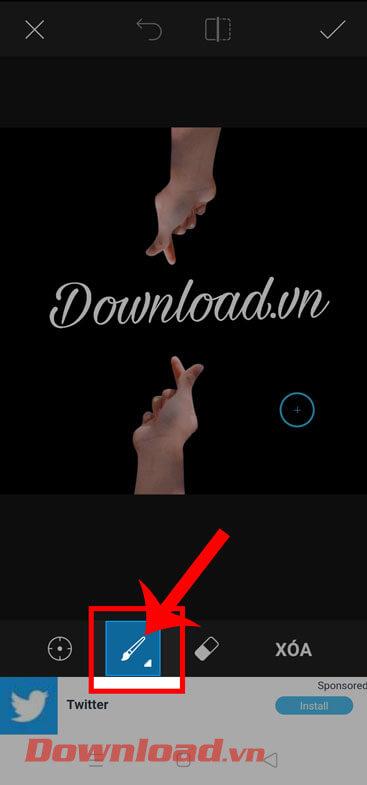
Vaihe 8: Kun kaikki teksti on poistettu, napsauta rastikuvaketta näytön oikeassa yläkulmassa tallentaaksesi juuri tekemäsi kuvankäsittelytoiminnon.
Vaihe 9: Napsauta lopuksi näytön yläreunassa olevaa nuolikuvaketta tallentaaksesi poistetun kuvan puhelimeesi.
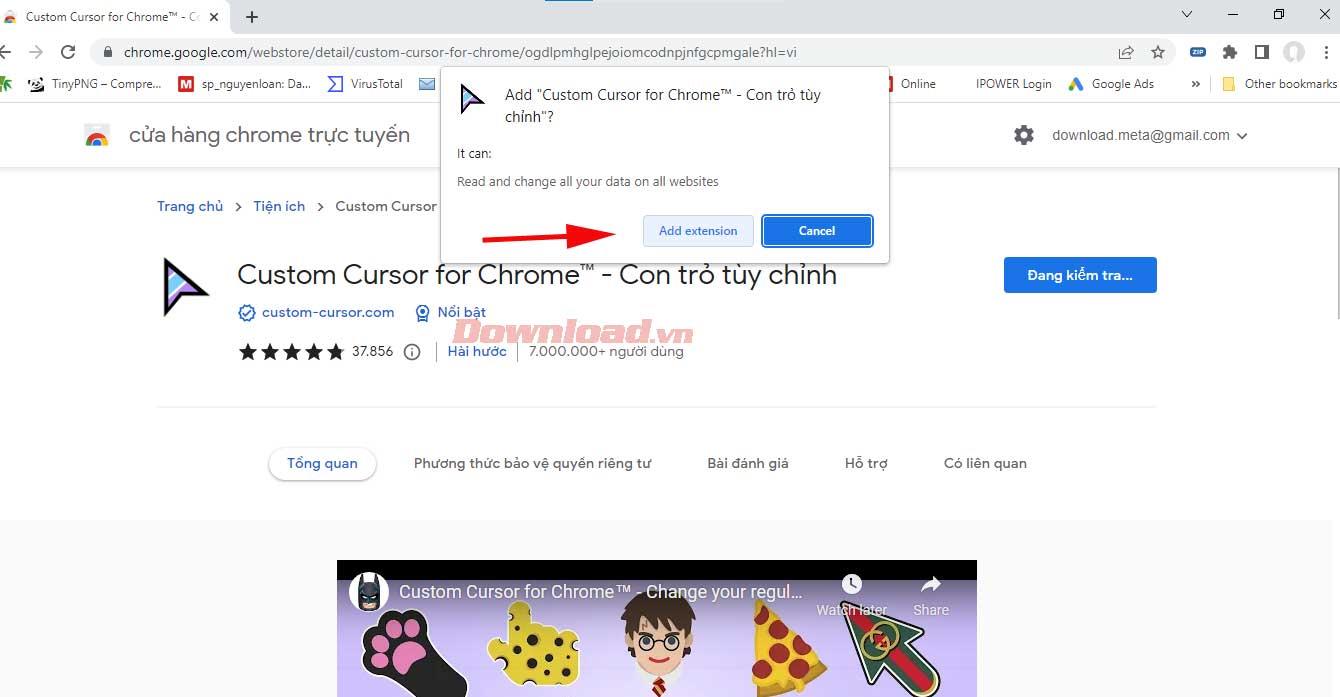
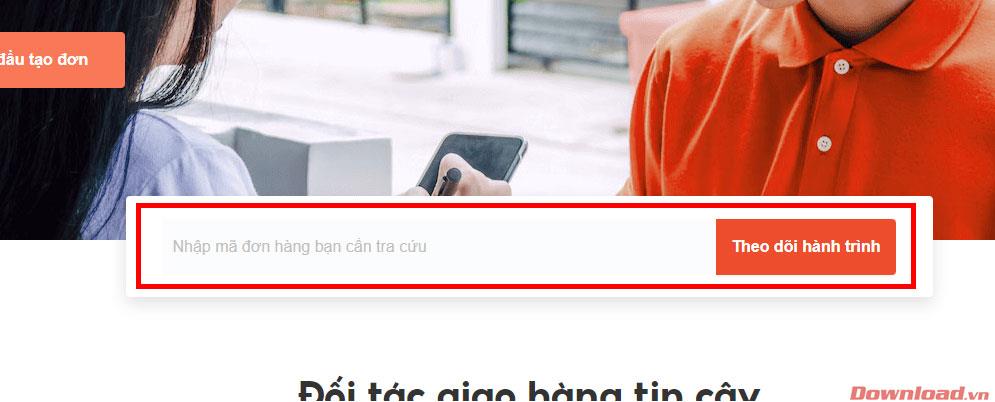
Menestystä toivottaen!
![Xbox 360 -emulaattorit Windows PC:lle asennetaan vuonna 2022 – [10 PARHAAT POINTA] Xbox 360 -emulaattorit Windows PC:lle asennetaan vuonna 2022 – [10 PARHAAT POINTA]](https://img2.luckytemplates.com/resources1/images2/image-9170-0408151140240.png)

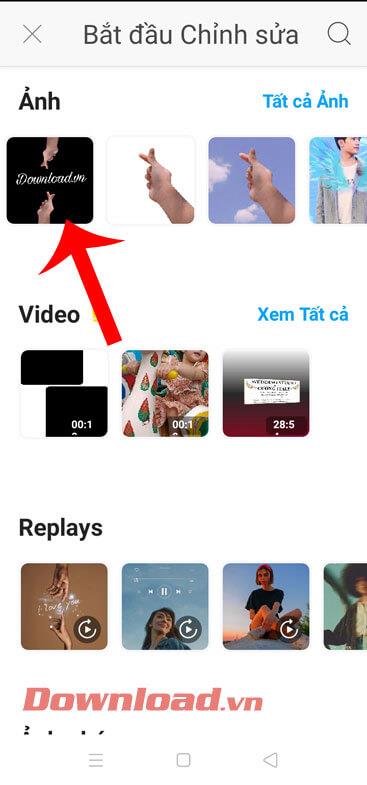

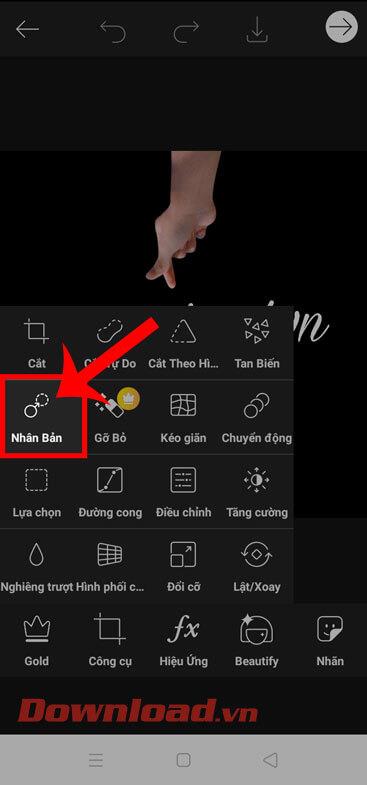

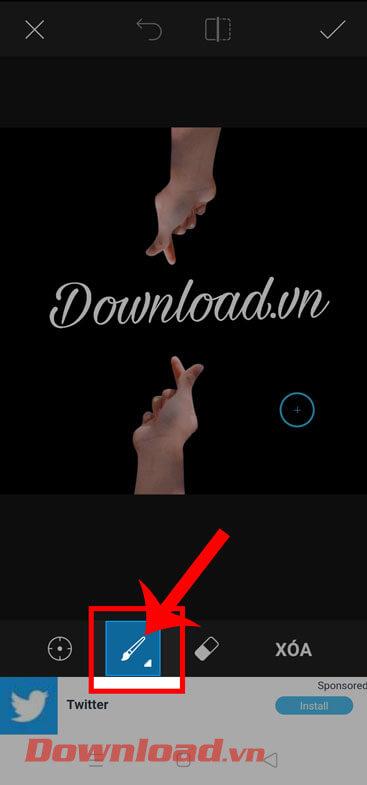
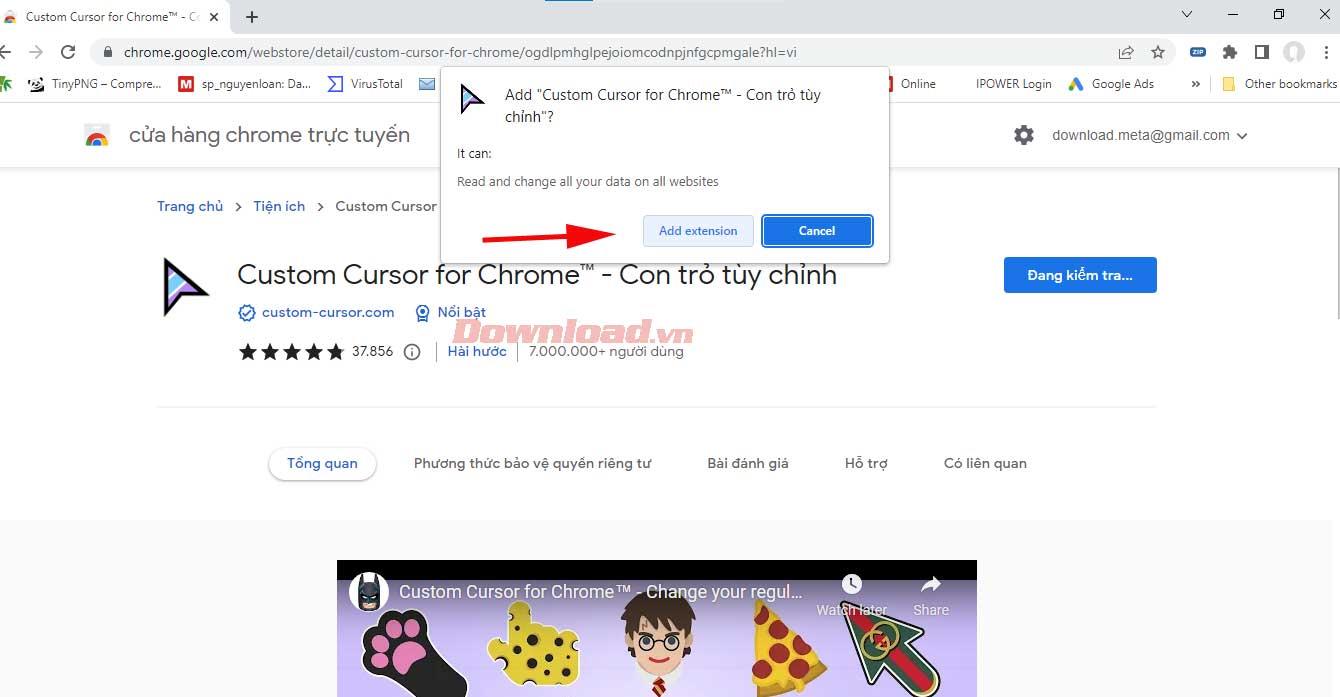
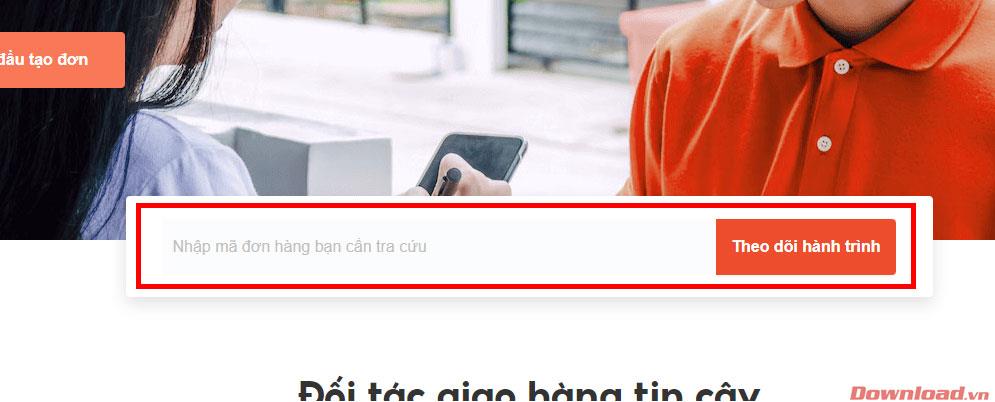
![[100 % ratkaistu] Kuinka korjata Error Printing -viesti Windows 10:ssä? [100 % ratkaistu] Kuinka korjata Error Printing -viesti Windows 10:ssä?](https://img2.luckytemplates.com/resources1/images2/image-9322-0408150406327.png)




![KORJAATTU: Tulostin on virhetilassa [HP, Canon, Epson, Zebra & Brother] KORJAATTU: Tulostin on virhetilassa [HP, Canon, Epson, Zebra & Brother]](https://img2.luckytemplates.com/resources1/images2/image-1874-0408150757336.png)

![Kuinka korjata Xbox-sovellus, joka ei avaudu Windows 10:ssä [PIKAOPAS] Kuinka korjata Xbox-sovellus, joka ei avaudu Windows 10:ssä [PIKAOPAS]](https://img2.luckytemplates.com/resources1/images2/image-7896-0408150400865.png)
