Instagram ei ainoastaan käynnistä monia erittäin kauniita valokuva- ja videotehosteita, jotka tekevät kuvistasi kimaltelevampia, mutta nyt tällä sovelluksella on myös monia ainutlaatuisia tehosteita, jotka saavat meidät tuntemaan olomme erittäin innostuneiksi. Hauskaa käyttää. Viime aikoina Instagram-käyttäjät ovat pitäneet mustelmien tehosteen käyttämistä erittäin mielenkiintoisena .
Tämä on valokuvausefekti, joka saa silmäni ja suuni mustelmiin kuin olisin hakattu. Alla on vaiheet kuvien ottamiseksi silmännapsautustehosteella Instagramissa . Seuraa seuraavaa artikkelia.
Video-opastus valokuvien ottamisesta mustelmilla kasvoilla Instagramissa
Ohjeet kuvien ottamiseen mustelmilla kasvotehosteilla Instagramissa
Vaihe 1: Voit ottaa valokuvan tällä tehosteella avaamalla ensin Instagram-sovelluksen puhelimessa. Napsauta sitten sovelluksen kotisivulla Omat uutiset -osiota .
Vaihe 2: Nyt sovelluksen kamerakäyttöliittymä tulee näkyviin, vedä suodatinpalkkia oikealle ja kosketa sitten suurennuslasikuvaketta .
Vaihe 3: Jatka Tehostekirjasto -osiossa suurennuslasikuvakkeen napsauttamista näytön oikeassa yläkulmassa.

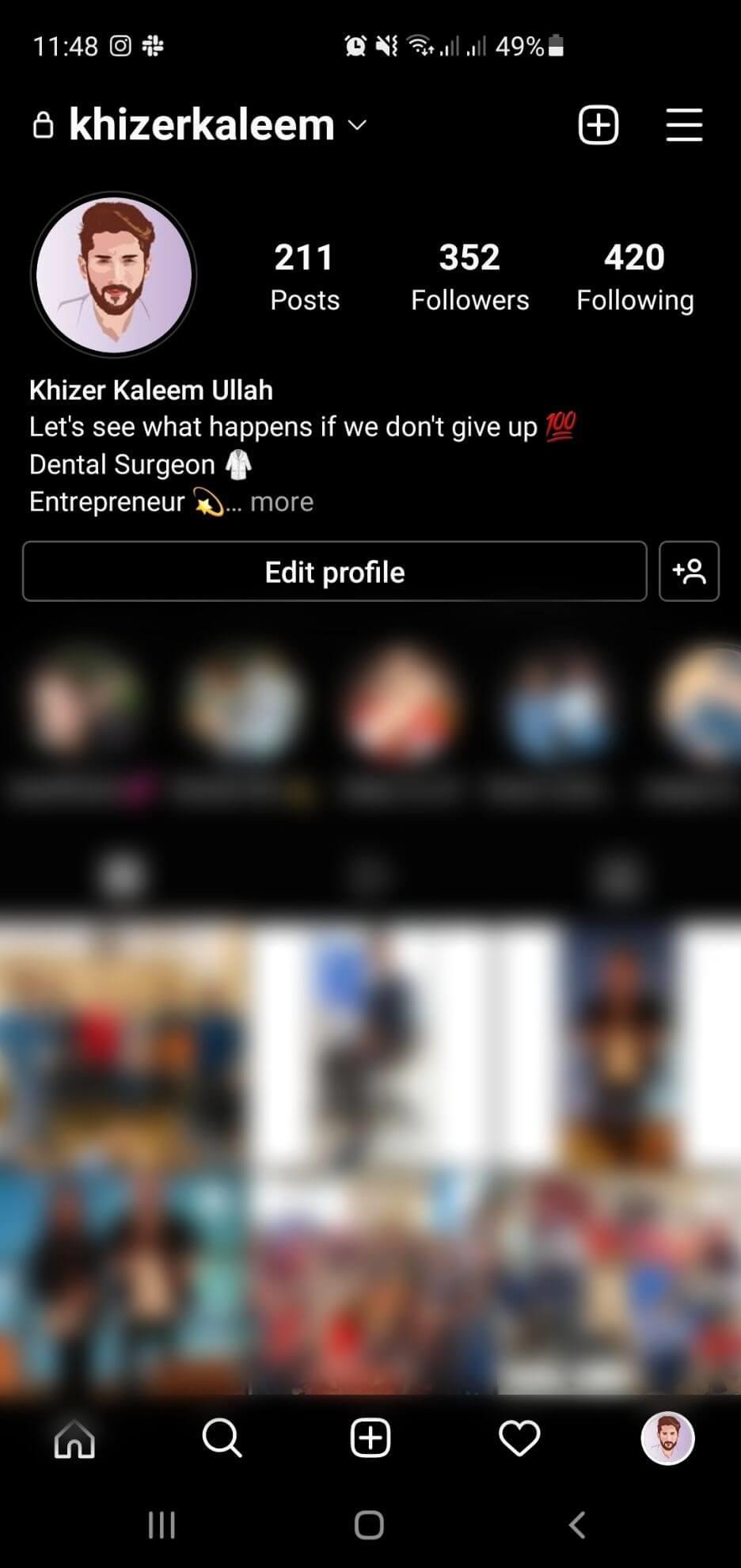

Vaihe 4: Syötä avainsana " Mustelmat " ja napsauta sitten 2. tehoste .
Vaihe 5: Tehoste näkyy nyt näytöllä mallin silmissä ja suussa mustelmilla. Lataa tämä tehoste koskettamalla alanuolikuvaketta .


Vaihe 6: Palaa sovelluksen kamerakäyttöliittymään, napsauta Bruises-tehostekuvaketta .
Vaihe 7: Napauta seuraavaksi ympyrää näytön alareunassa ottaaksesi valokuvan tällä tehosteella.


Vaihe 8: Nyt voimme lisätä kuvaan tarroja, piirroksia, taustamusiikkia.... Napsauta sitten näytön oikeassa alakulmassa olevaa Lähetä- painiketta.
Vaihe 9: Napsauta Uutiset- osion oikealla puolella olevaa Jaa- painiketta lähettääksesi kuvan Instagram-tarinaasi. Lisäksi voimme lähettää tämän kuvan myös sukulaisillemme ja ystävillemme.



Menestystä toivottaen!
![Xbox 360 -emulaattorit Windows PC:lle asennetaan vuonna 2022 – [10 PARHAAT POINTA] Xbox 360 -emulaattorit Windows PC:lle asennetaan vuonna 2022 – [10 PARHAAT POINTA]](https://img2.luckytemplates.com/resources1/images2/image-9170-0408151140240.png)

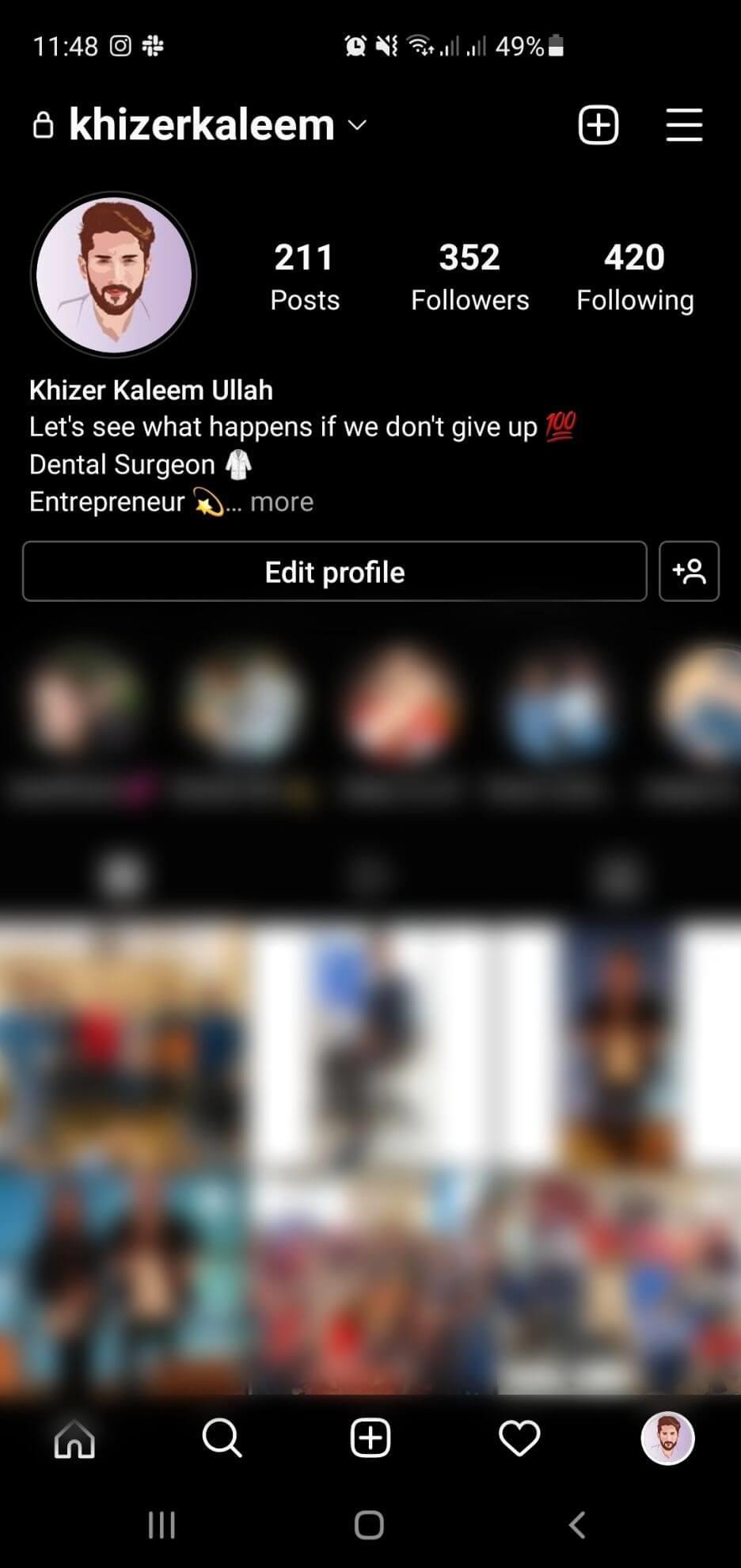








![[100 % ratkaistu] Kuinka korjata Error Printing -viesti Windows 10:ssä? [100 % ratkaistu] Kuinka korjata Error Printing -viesti Windows 10:ssä?](https://img2.luckytemplates.com/resources1/images2/image-9322-0408150406327.png)




![KORJAATTU: Tulostin on virhetilassa [HP, Canon, Epson, Zebra & Brother] KORJAATTU: Tulostin on virhetilassa [HP, Canon, Epson, Zebra & Brother]](https://img2.luckytemplates.com/resources1/images2/image-1874-0408150757336.png)

![Kuinka korjata Xbox-sovellus, joka ei avaudu Windows 10:ssä [PIKAOPAS] Kuinka korjata Xbox-sovellus, joka ei avaudu Windows 10:ssä [PIKAOPAS]](https://img2.luckytemplates.com/resources1/images2/image-7896-0408150400865.png)
