Zalon avulla käyttäjät voivat muuttaa fonttityyliä, fonttia ja väriä korostaakseen tekstiviestejä ja päiväkirjoja. Valittavanasi on monia fonttityylejä, kauniit värit sininen, punainen, violetti, keltainen... Fonttityylin muuttaminen on myös erittäin yksinkertaista, katso alla oleva artikkeli:
Ohjeet fonttien asentamiseen Zaloon
Pikaopas
Kirjaudu sisään Zaloon -> Napsauta Tili-kuvaketta -> Napsauta Asetukset -kuvaketta -> napsauta Kieli ja fontti -osiota -> napsauta Muuta fonttia -> tarkista Zalo-fontti- osio .
Yksityiskohtaiset ohjeet
Voit muuttaa koko Zalo-sovelluksen kieliasetuksia noudattamalla tarkasti näitä ohjeita:
- Vaihe 1: Kirjaudu Zaloon puhelimellasi ja napsauta sitten Tili- kuvaketta näytön oikeassa alakulmassa.
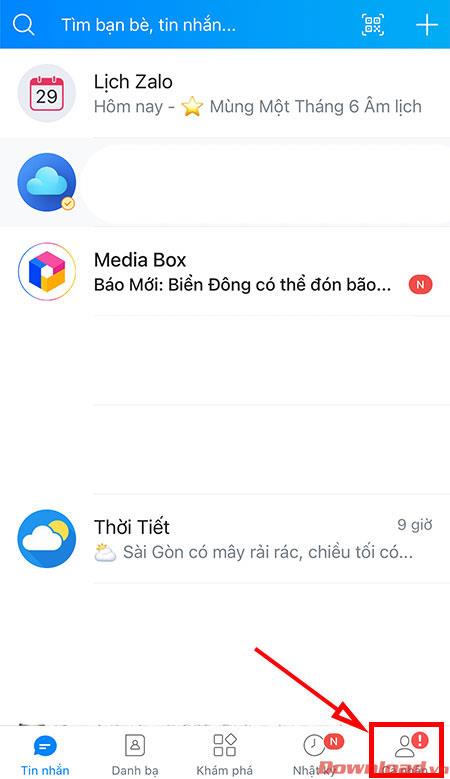
- Vaihe 2: Napsauta näkyviin tulevassa näytössä Asetukset- kuvaketta , jossa on rataskuva puhelimen näytön oikeassa yläkulmassa avataksesi Zalo-asetukset.
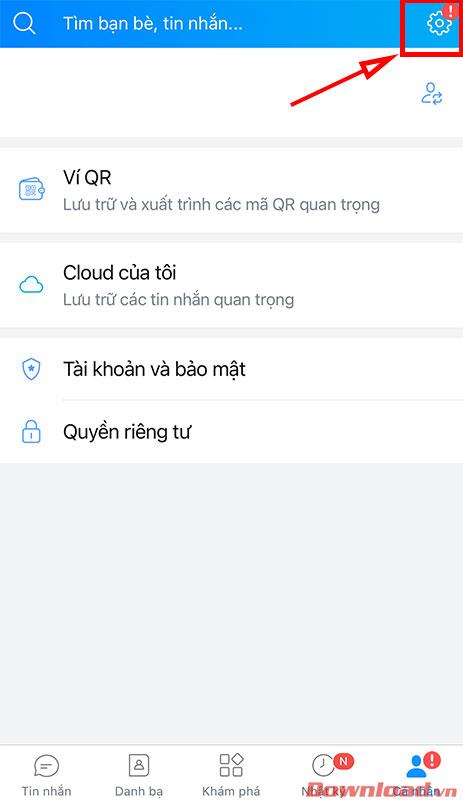
- Vaihe 3: Napsauta asetusosiossa Kieli ja kirjasimet -osaa .
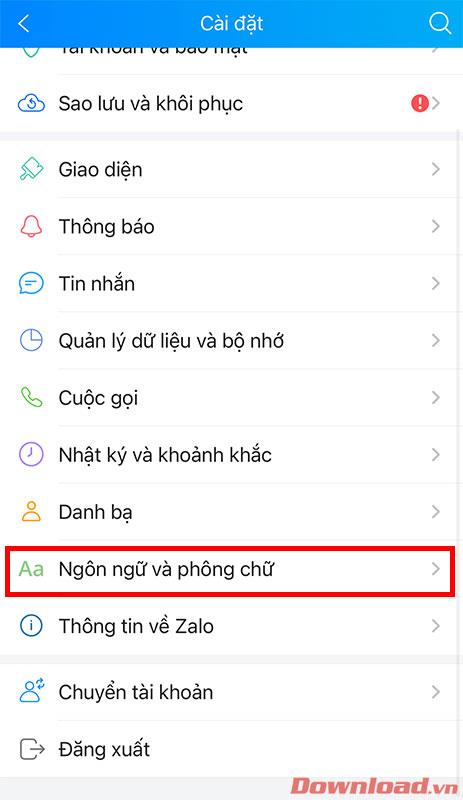
- Vaihe 4: Napsauta näkyviin tulevassa näytössä Vaihda fonttia .
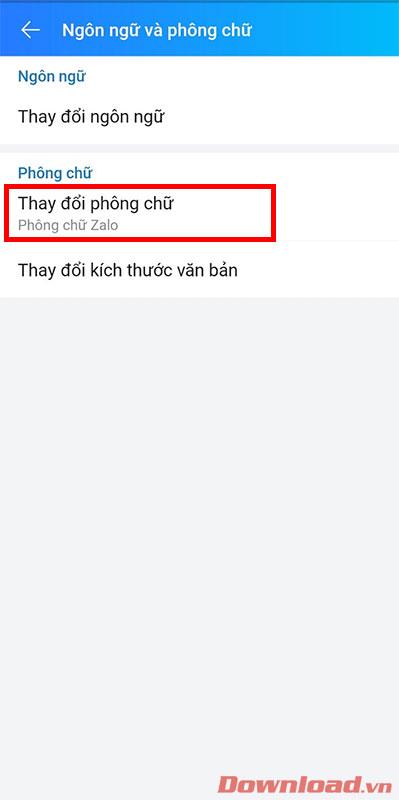
- Vaihe 5: Valitse näkyviin tulevasta Valitse fontti -valintaikkunasta Zalo Font -osio . Tämä muuttaa kaikki Zalon kirjasimet ja chat Zalo-fontiksi järjestelmän oletuskielen sijaan.
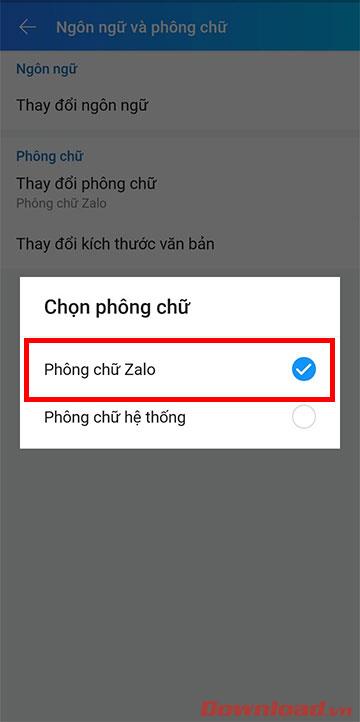
Kun olet vaihtanut fontin Zalo-fontiksi, voit palata oletusfonttiin tarkistamalla System font -rivin .
Ohjeet kirjasintyylin vaihtamiseen , kun lähetät tekstiviestejä Zalossa
Vaihe 1: Avaa Zalo-sovellus, avaa mikä tahansa keskustelu. Napauta sitten viestin syöttöruudun oikealla puolella olevaa liitekuvaketta ja napauta sitten Tekstin tyyli.
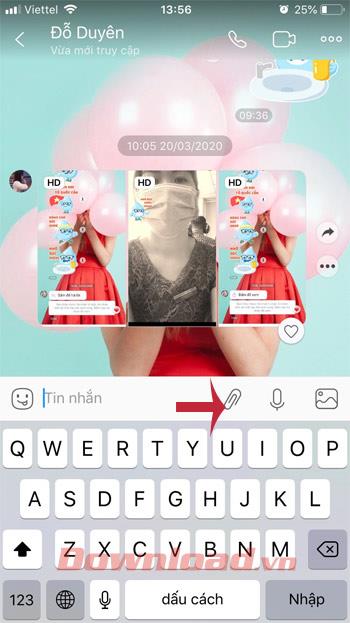
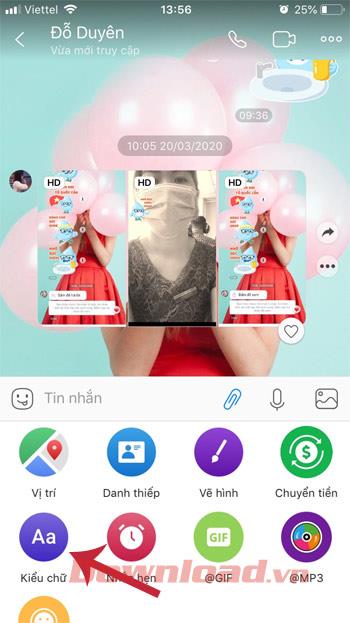
Vaihe 2: Valitse sopiva fontti, tässä on jopa 28 eri fonttia, joista voit valita. Pyyhkäise oikealle löytääksesi haluamasi fontin, kirjoita sitten viesti ystävillesi ja olet valmis.
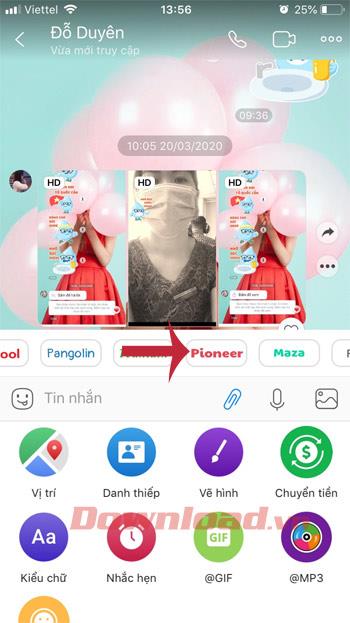

Huomautus: Jos et näe kirjasinvaihtoehtoa Liite-osiossa , tarkista ja päivitä Zalo uusimpaan versioon.
Ohjeet kirjasintyylin muuttamiseen, kun luot päiväkirjaa Zalossa
Video-opastus kirjasintyylin muuttamisesta päiväkirjaa luotaessa
Vaiheet kirjasintyylin muuttamiseen päiväkirjaa luotaessa
Vaihe 1: Siirry Zalon pääliittymässä Päiväkirja- välilehteen (kellokuvake). Napsauta tästä riviä Miten voit tänään? Jaa tilasi napsauttamalla riviä Mitä ajattelet? syöttääksesi, mitä haluat jakaa kaikkien kanssa, valitse sitten katseluoikeudet, sijainti ja merkitse ystävät.
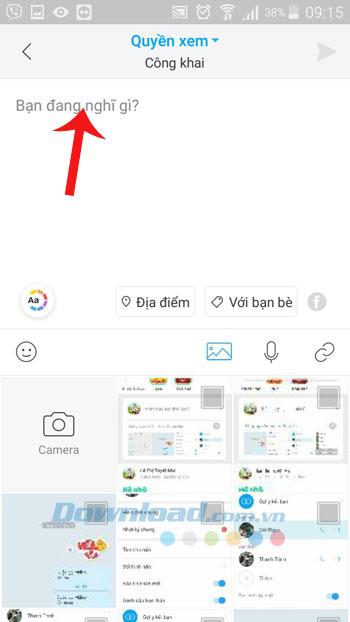
Vaihe 2: Voit valita erilaisia kirjasimia, fontteja ja fontin värejä. Zalo tarjoaa monia kirjasintyylejä, joista voit valita. Napsauta sinistä nuolipainiketta nähdäksesi lisää kirjasintyylejä.
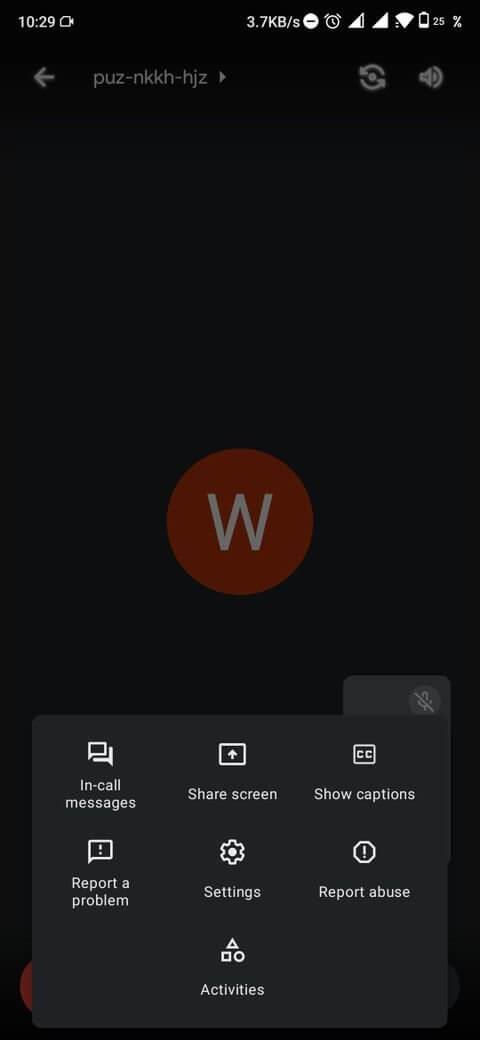
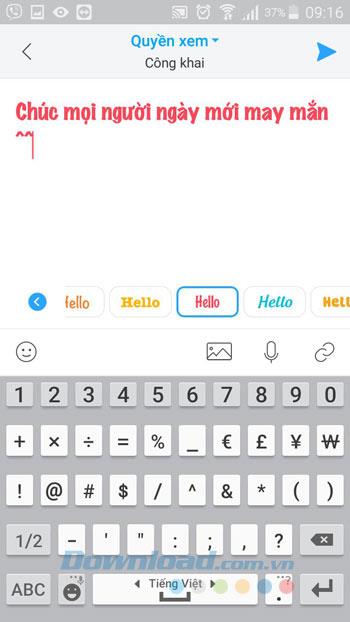
Vaihe 3: Kun valitset suosikkifonttisi, napsauta Lähetä -painikekuvaketta jakaaksesi tilasi päiväkirjasivulla. Tällä hetkellä tilasi näkyy Zalon seinällä.
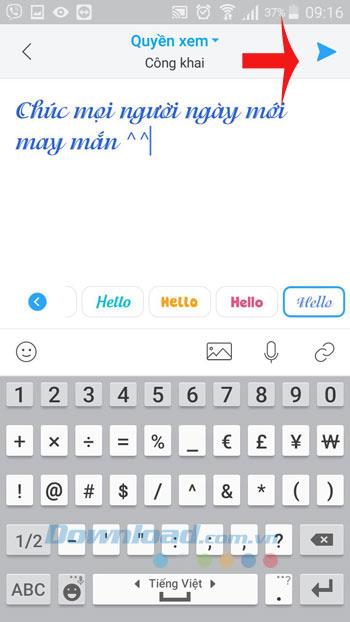
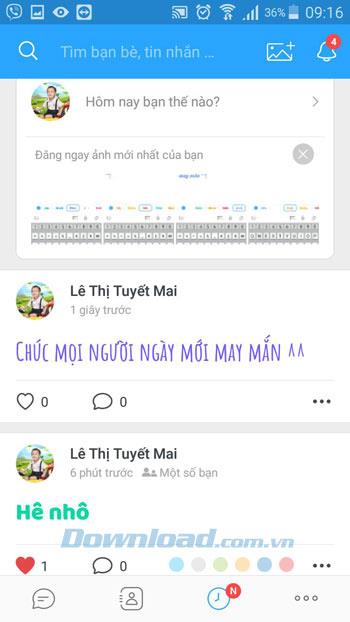
Joten voit luoda erittäin ainutlaatuisia ja kauniita tilarivejä ja artikkeleita jaettavaksi päiväkirjasivullasi.
Menestystä toivottaen!
![Xbox 360 -emulaattorit Windows PC:lle asennetaan vuonna 2022 – [10 PARHAAT POINTA] Xbox 360 -emulaattorit Windows PC:lle asennetaan vuonna 2022 – [10 PARHAAT POINTA]](https://img2.luckytemplates.com/resources1/images2/image-9170-0408151140240.png)
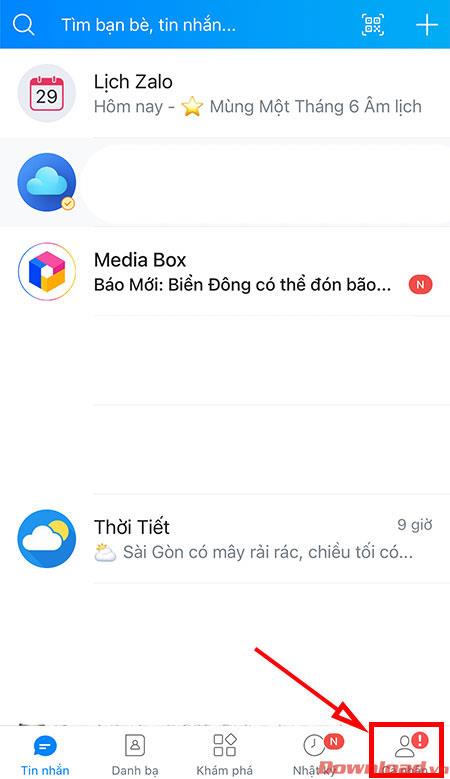
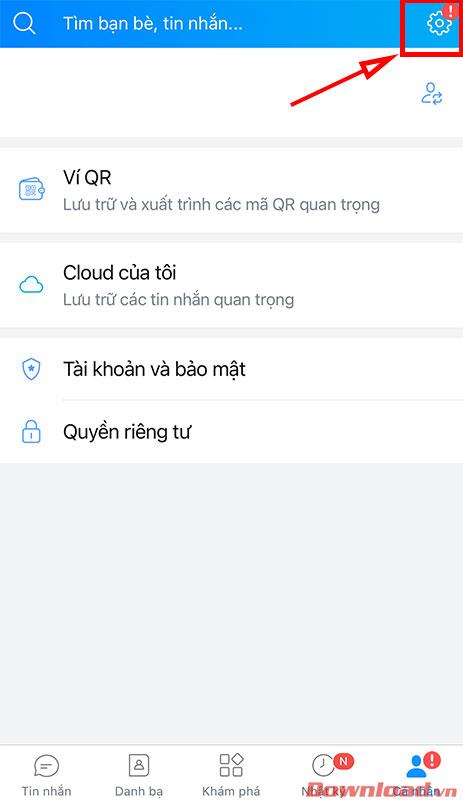
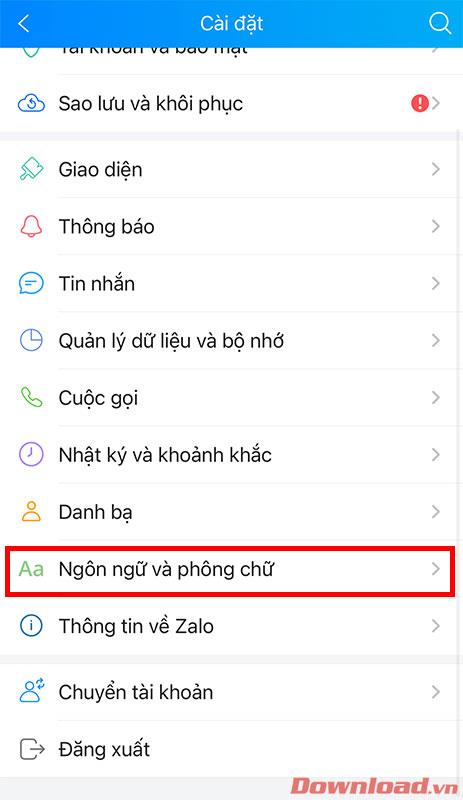
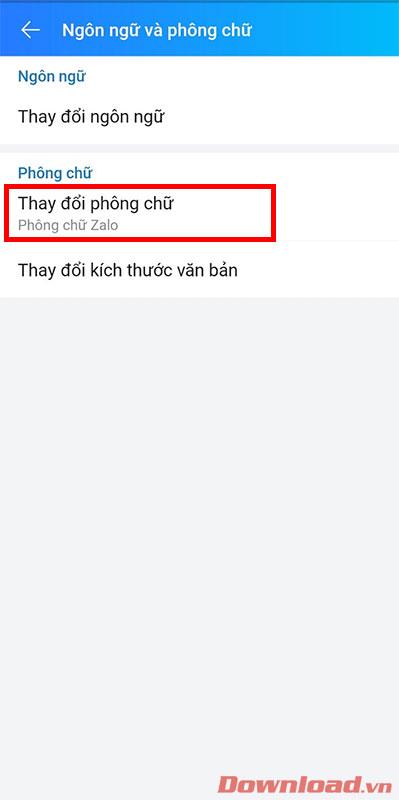
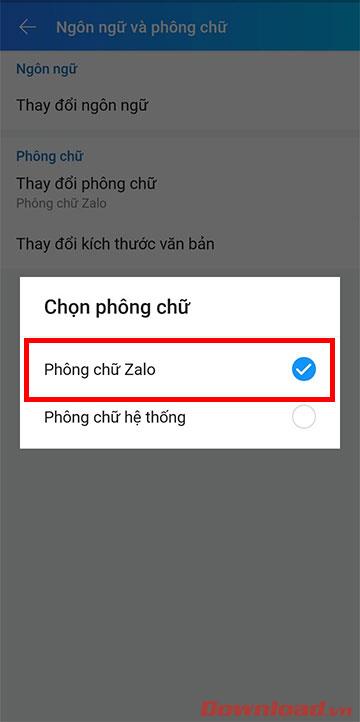
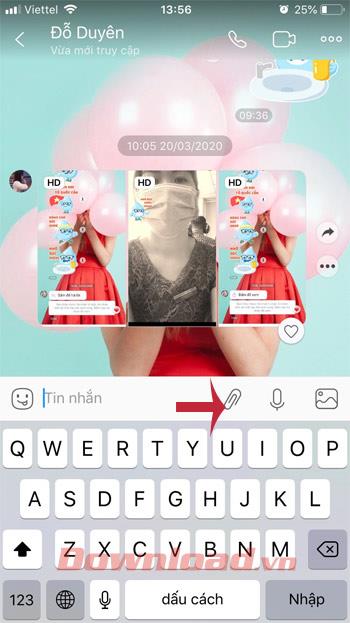
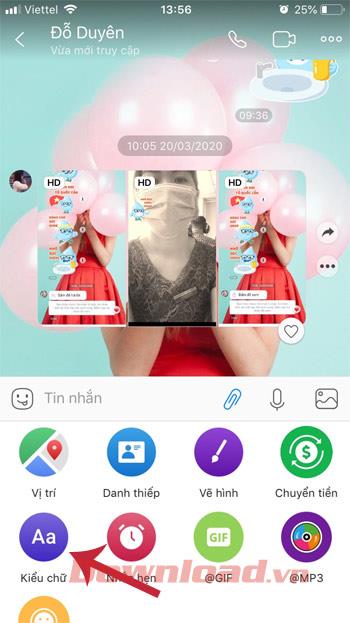
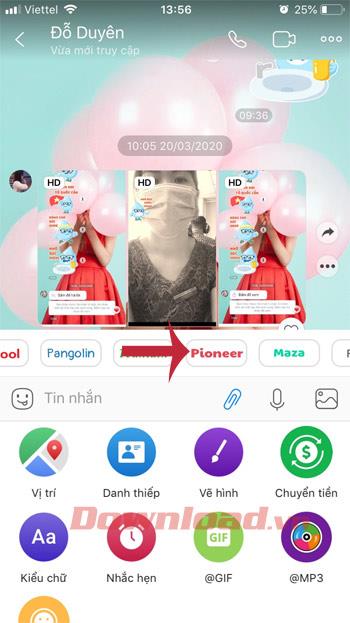

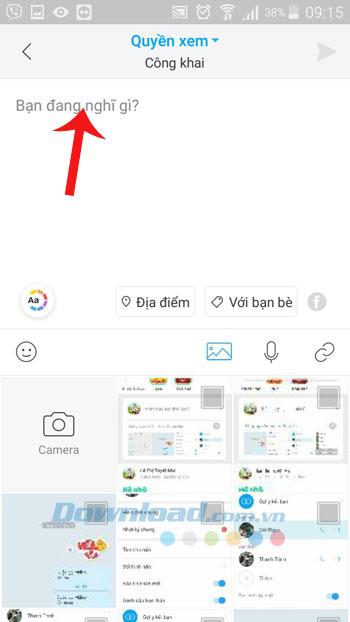
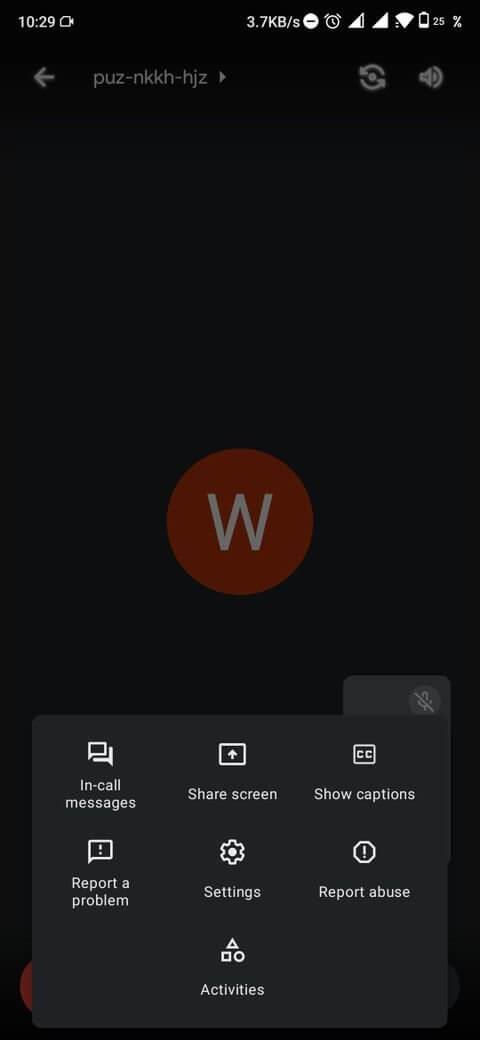
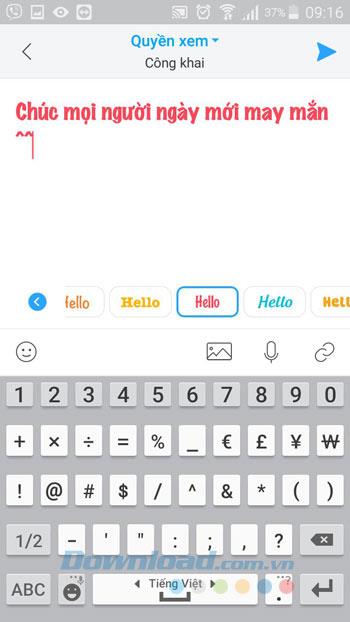
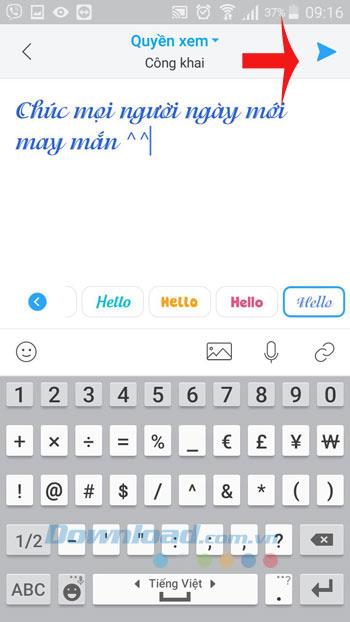
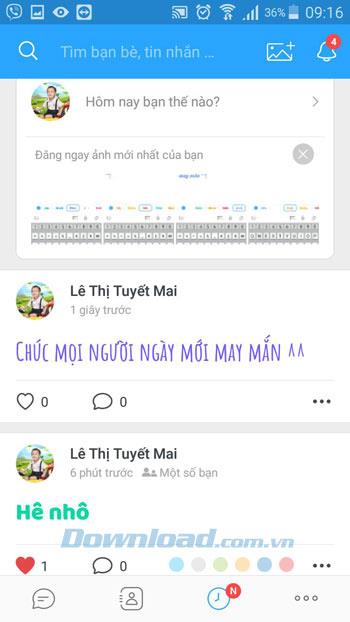
![[100 % ratkaistu] Kuinka korjata Error Printing -viesti Windows 10:ssä? [100 % ratkaistu] Kuinka korjata Error Printing -viesti Windows 10:ssä?](https://img2.luckytemplates.com/resources1/images2/image-9322-0408150406327.png)




![KORJAATTU: Tulostin on virhetilassa [HP, Canon, Epson, Zebra & Brother] KORJAATTU: Tulostin on virhetilassa [HP, Canon, Epson, Zebra & Brother]](https://img2.luckytemplates.com/resources1/images2/image-1874-0408150757336.png)

![Kuinka korjata Xbox-sovellus, joka ei avaudu Windows 10:ssä [PIKAOPAS] Kuinka korjata Xbox-sovellus, joka ei avaudu Windows 10:ssä [PIKAOPAS]](https://img2.luckytemplates.com/resources1/images2/image-7896-0408150400865.png)
