Zalon avulla käyttäjät voivat kiinnittää tärkeät viestit luettelon alkuun, jotta he pääsevät nopeasti tärkeisiin keskusteluihin. Erityisesti ei ole rajoitettu niiden keskustelujen määrää, jotka käyttäjät haluavat kiinnittää.
Seuraavien ohjeiden avulla voit kiinnittää viestin Zalo-keskustelun alkuun tietokoneella ja puhelimella. Se on erittäin helppoa ja nopeaa. Noudata artikkelia.
Ohjeet viestien kiinnittämiseen Zalon yläosaan
1. Ohjeet keskustelun kiinnittämiseen Zalo PC:n yläosaan
Vaihe 1: Avaa ensin Zalo-sovellus tietokoneellasi tai vieraile Zalo-sivulla selaimessasi.
Vaihe 2: Avaa mikä tahansa ryhmäkeskustelu Zalossa ja napsauta sitten hiiren kakkospainikkeella viestin sisältöä, jonka haluat kiinnittää yläosaan.
Vaihe 3: Napsauta seuraavaksi Kiinnitä viesti .
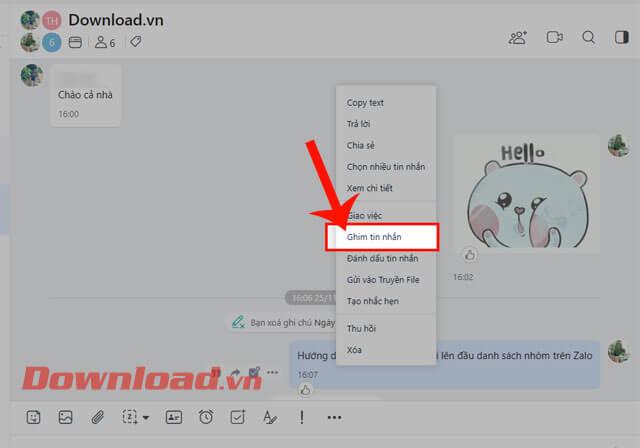
Vaihe 4: Nyt olemme kiinnittäneet tärkeän viestin Zalon ryhmäkeskustelun alkuun.
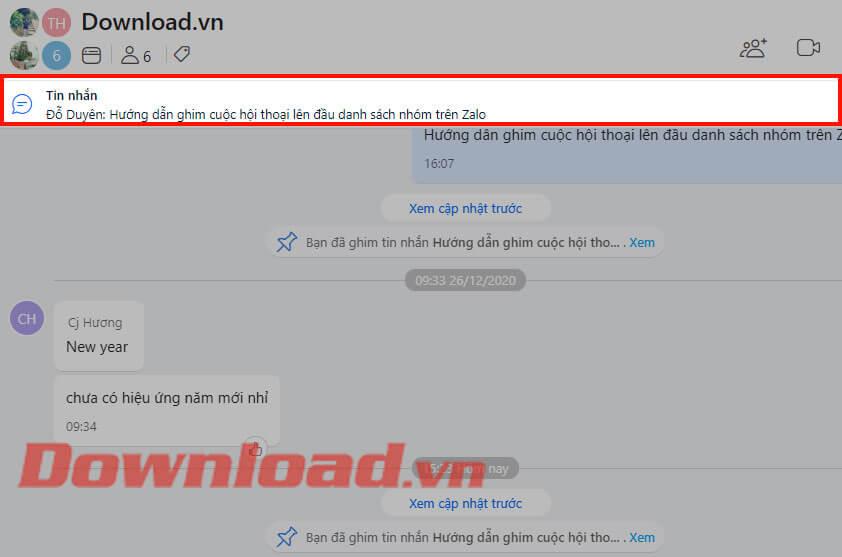
Vaihe 5: Irrota viesti napsauttamalla Kiinnitä viesti -osion oikealla puolella olevaa kolmen pisteen kuvaketta .
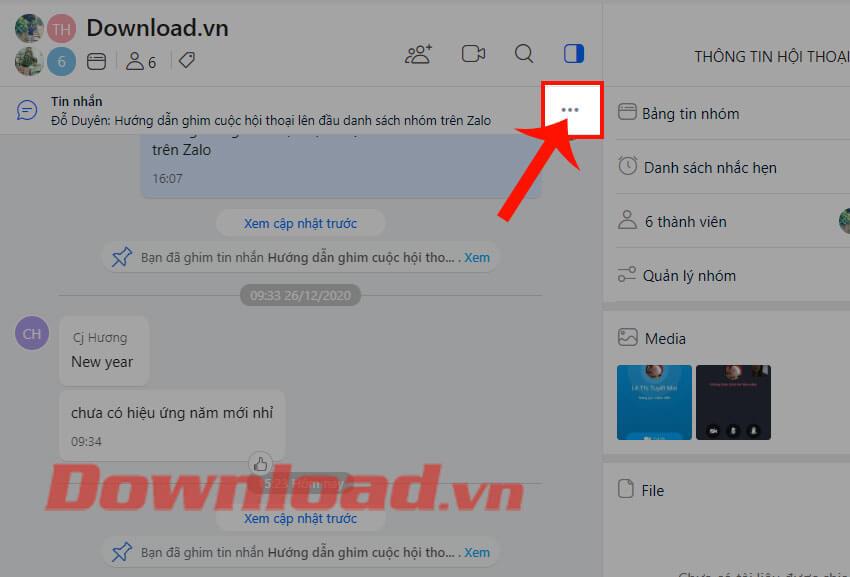
Vaihe 6: Napsauta sitten Irrota- painiketta , ja nyt kiinnittämäsi viesti on poistettu.
Vaihe 7: Erityisesti Zalossa PC:ssä tai verkossa, jolloin käyttäjät voivat kiinnittää keskusteluun useita viestejä. Keskustelun yläosassa näkyvät sitten äskettäin kiinnitetyt viestit. Napauta Kiinnitä lisää -painiketta nähdäksesi kaikki kiinnitetyt viestit.
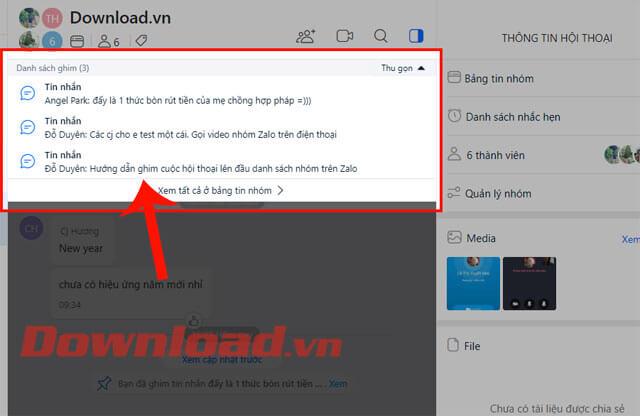
2. Kuinka kiinnittää Zalo-viestit puhelinkeskustelun alkuun
Vaihe 1: Avaa ensin Zalo-sovellus puhelimessasi ja aloita sitten ryhmäkeskustelu .
Vaihe 2: Paina Zalon ryhmäkeskusteluliittymässä ja pidä painettuna viestin sisältöä, jonka haluat kiinnittää yläosaan.
Vaihe 3: Napsauta seuraavaksi Kiinnitä-kuvaketta .

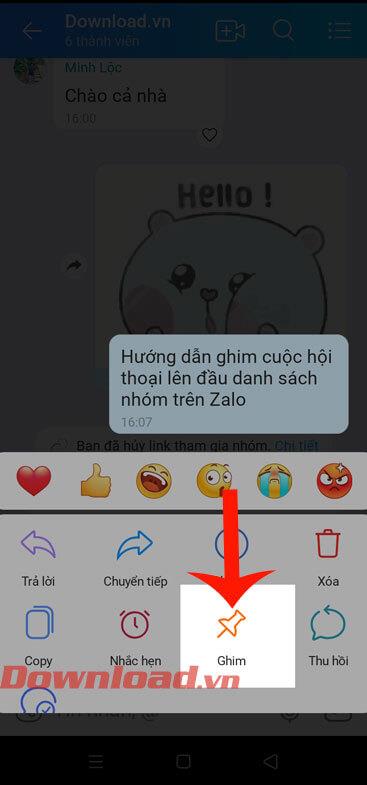
Vaihe 4: Näyttöön tulee nyt viesti " Viesti kiinnitetty onnistuneesti ", kosketa Valmis -painiketta .
Vaihe 5: Tässä vaiheessa näemme kiinnitetyn viestin sisällön keskustelun yläosassa.

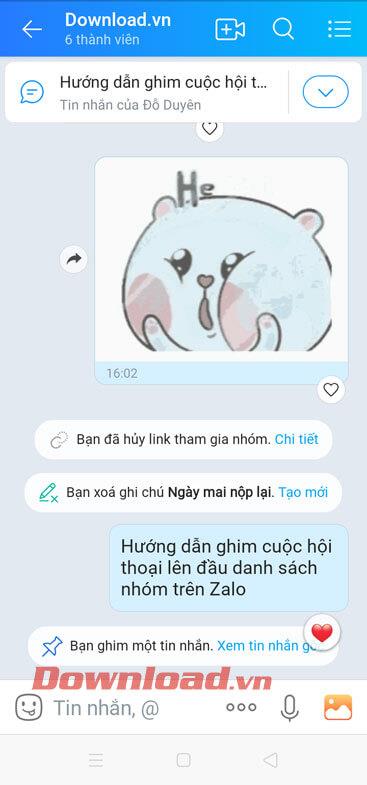
Vaihe 6: Jos haluat irrottaa viestin, napsauta keskustelun yläpuolella olevaa kiinnitetty viesti -osiota .
Vaihe 7: Napauta seuraavaksi säilyttääksesi kiinnitetyn viestin sisällön .
Vaihe 8: Valitse sitten Irrota .


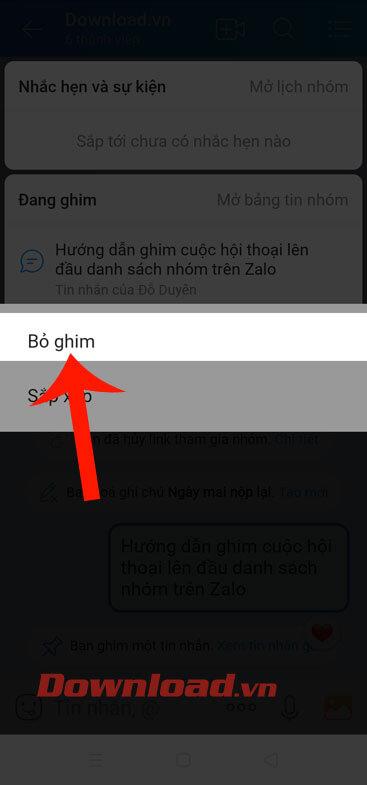
Vaihe 9: Näyttöön tulee nyt viesti " Unpin message... ", napsauta Unpin- painiketta .
Vaihe 8: Palattaessa keskusteluliittymään emme enää näe kiinnitettyä viestiä yläreunassa.

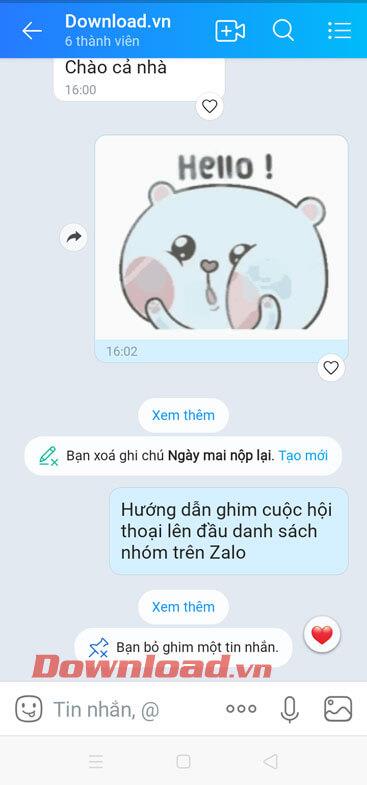
3. Video-ohjeet keskustelun kiinnittämiseksi Zalo PC -ryhmäluettelon alkuun
Siten kiinnitetyt viestit näkyvät aina luettelon yläosassa, joten voit vastaanottaa uudet viestit nopeimmin ja kätevimmin.
Menestystä toivottaen!
![Xbox 360 -emulaattorit Windows PC:lle asennetaan vuonna 2022 – [10 PARHAAT POINTA] Xbox 360 -emulaattorit Windows PC:lle asennetaan vuonna 2022 – [10 PARHAAT POINTA]](https://img2.luckytemplates.com/resources1/images2/image-9170-0408151140240.png)
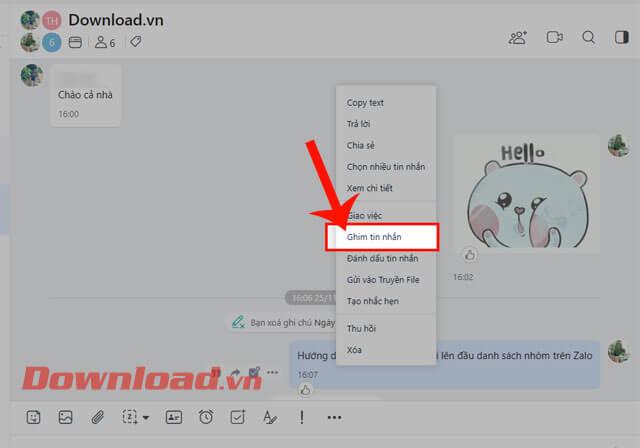
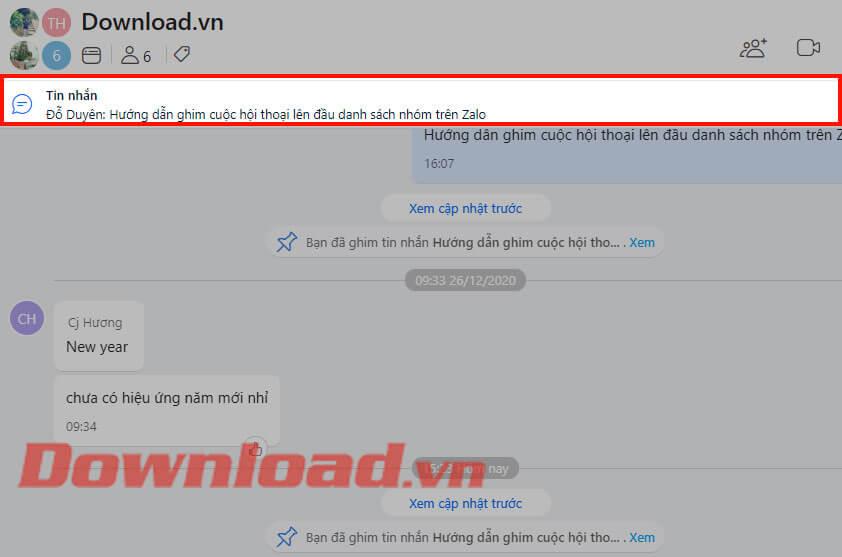
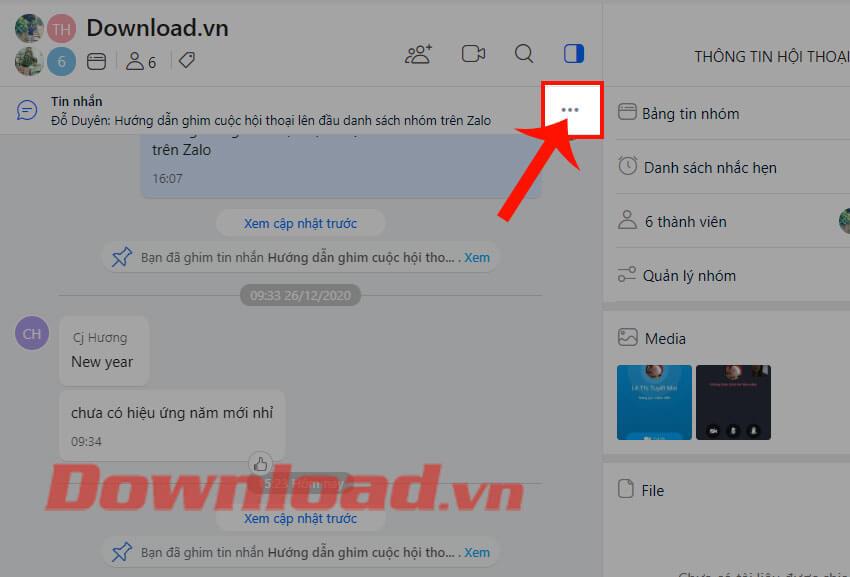
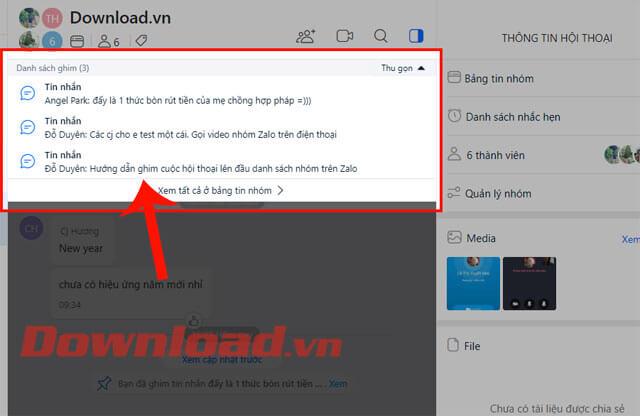

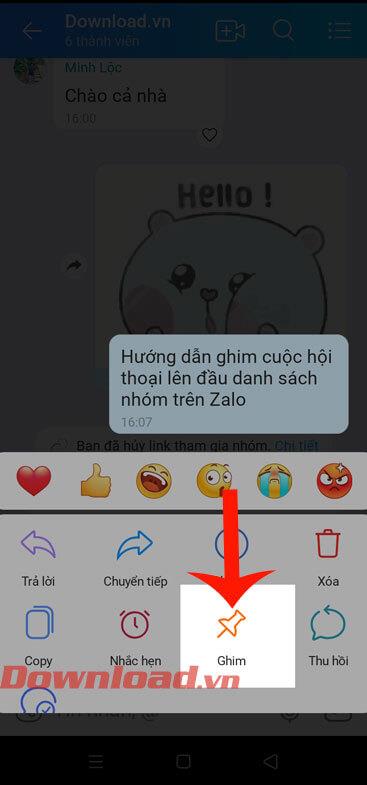

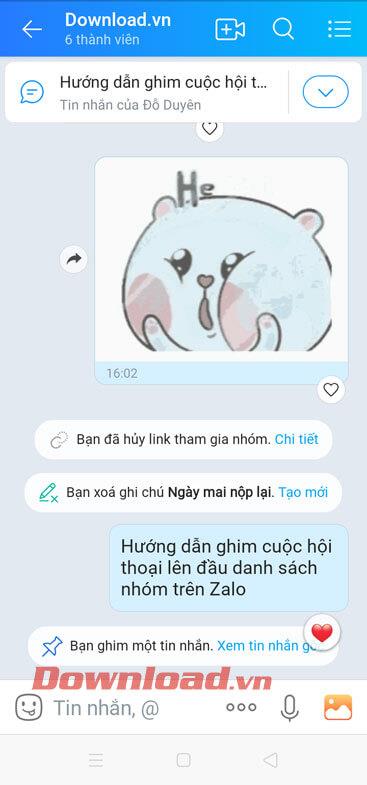


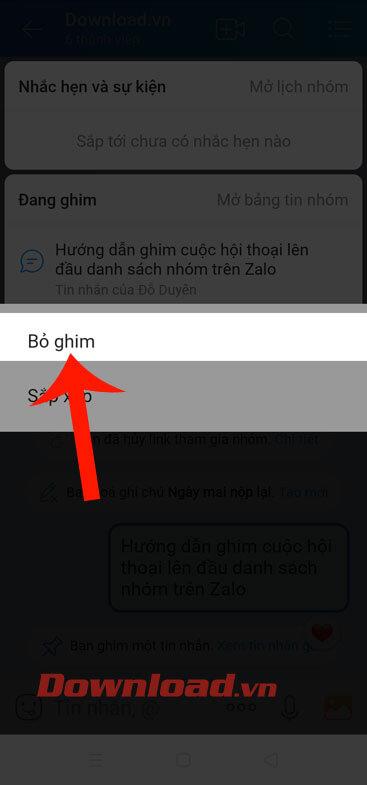

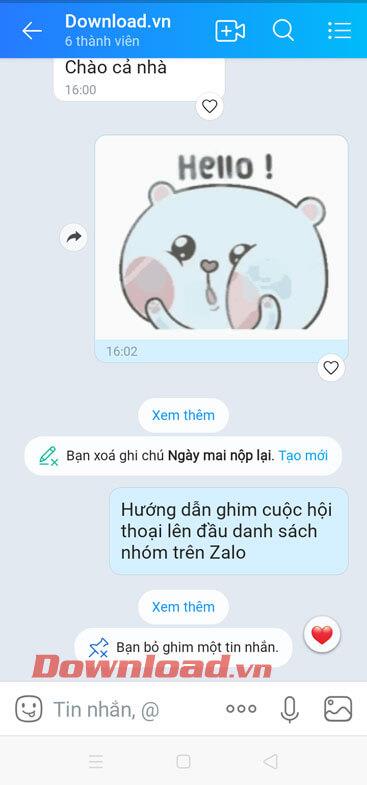
![[100 % ratkaistu] Kuinka korjata Error Printing -viesti Windows 10:ssä? [100 % ratkaistu] Kuinka korjata Error Printing -viesti Windows 10:ssä?](https://img2.luckytemplates.com/resources1/images2/image-9322-0408150406327.png)




![KORJAATTU: Tulostin on virhetilassa [HP, Canon, Epson, Zebra & Brother] KORJAATTU: Tulostin on virhetilassa [HP, Canon, Epson, Zebra & Brother]](https://img2.luckytemplates.com/resources1/images2/image-1874-0408150757336.png)

![Kuinka korjata Xbox-sovellus, joka ei avaudu Windows 10:ssä [PIKAOPAS] Kuinka korjata Xbox-sovellus, joka ei avaudu Windows 10:ssä [PIKAOPAS]](https://img2.luckytemplates.com/resources1/images2/image-7896-0408150400865.png)
