Koristaaksemme valokuvakehyksiä tietokoneella etsimme usein online- kehysten luontipalveluita selaimesta tai ammattimaisia valokuvakehysohjelmistoja. Nykyään voimme kuitenkin helposti suunnitella kehykset valokuville Photoshop- ohjelmistolla suoraan tietokoneella.
Photoshop tarjoaa meille työkalut kehyksen luomiseen valokuvalle hyvin yksinkertaisella tavalla. Tänään Download.vn esittelee artikkelin kehysten luomisesta valokuville Photoshopissa , katso se.
Ohjeet kehysten luomiseen Photoshopissa
Huomautus: Tässä artikkelissa teemme sen Photoshop CS2 -ohjelmistolla, teet saman muiden Photoshop-ohjelmistojen kanssa.
Vaihe 1: Avaa ensin haluamasi kuva sen kuvakehykseen ja paina sitten Ctrl+L kopioidaksesi nykyisen kuvan taso.
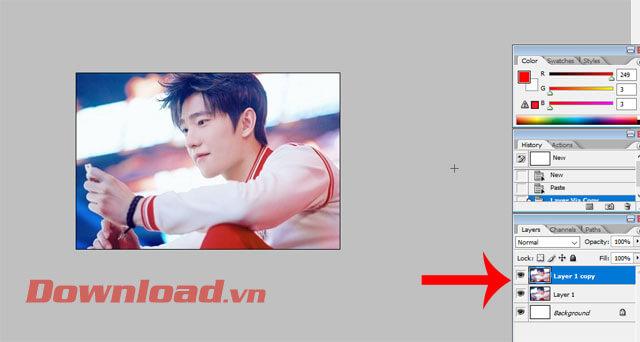
Vaihe 2: Napsauta hiiren kakkospainikkeella juuri kopioimaasi tasoa .
Vaihe 3: Napsauta seuraavaksi Sekoitusasetukset .
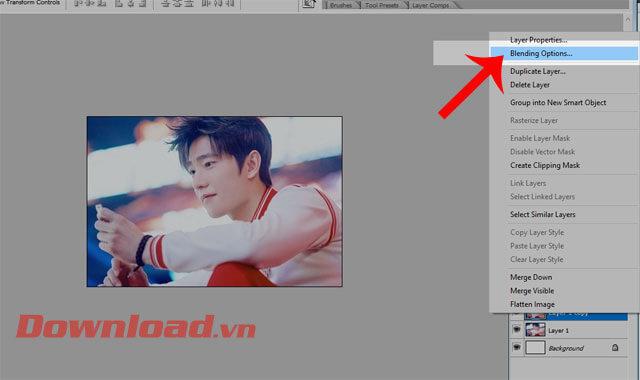
Vaihe 4: Nyt Layer Style -ikkuna tulee näkyviin, napsauta Stoke . Jätä kokopalkkiin noin 15-30 pikseliä . Valitse sitten Sijainti- osiossa Sisällä , jotta kuva näytetään valokuvakehyksen sisällä. Napsauta seuraavaksi väriruutua Väri- osiossa muuttaaksesi valokuvakehyksen väriä.
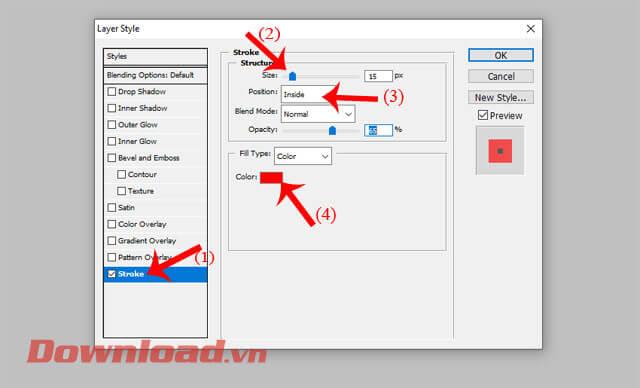
Kun väripaletti tulee näkyviin, käyttäjä voi valita värin, jota hän haluaa käyttää, sekä kuuman ja kylmän värivalikoiman käytettävän valokuvan mukaan. Napsauta OK- painiketta valitaksesi uuden värin.
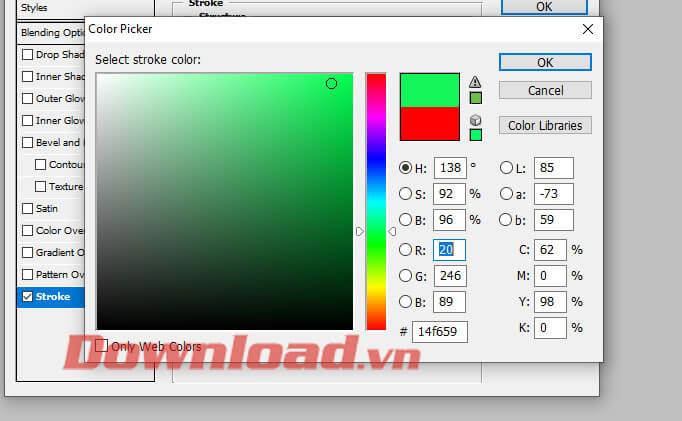
Vaihe 5: Napsauta Texture- osiota . Napsauta yksityiskohtaisen muokkausosan Kuvio -osiossa nuolta ja valitse sitten kuvakehyksesi tehostetyyppi .
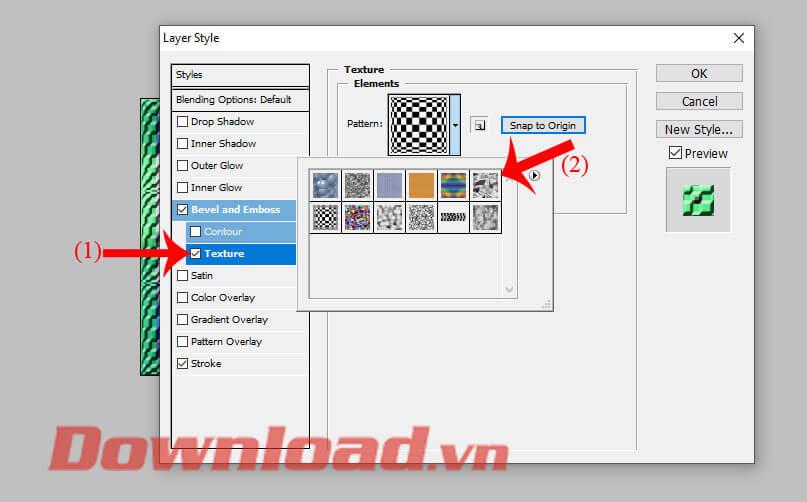
Muuta tehosteen mittakaavaa vetämällä Scale- osion säätöpalkkia ja napsauta sitten OK- painiketta .
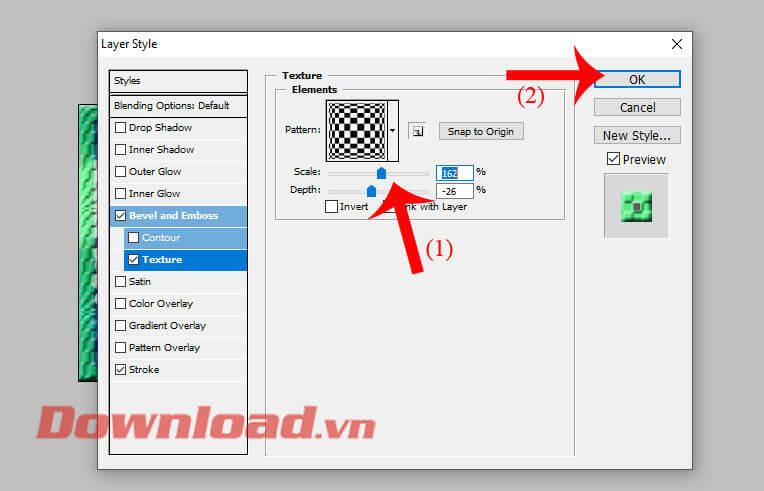
Vaihe 6: Palaa Photoshopin pääkuvakäyttöliittymään, napsauta näytön vasemman reunan työkalupalkissa ja valitse Suorakulmainen valintatyökalu.
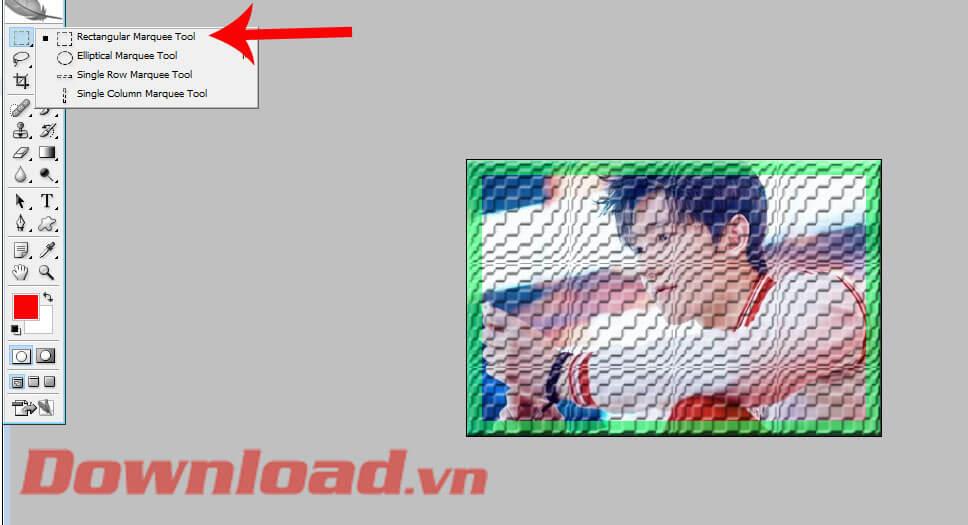
Vaihe 7: Vedä ja ympyröi valokuvan valittu alue vastaamaan aiemmin luomaasi valokuvakehystä, paina sitten Poista- painiketta ja tallenna kuva tietokoneellesi.

Tämä on kuva sen jälkeen, kun loimme taidekuvakehyksen yllä olevien vaiheiden mukaisesti.

Menestystä toivottaen!
![Xbox 360 -emulaattorit Windows PC:lle asennetaan vuonna 2022 – [10 PARHAAT POINTA] Xbox 360 -emulaattorit Windows PC:lle asennetaan vuonna 2022 – [10 PARHAAT POINTA]](https://img2.luckytemplates.com/resources1/images2/image-9170-0408151140240.png)
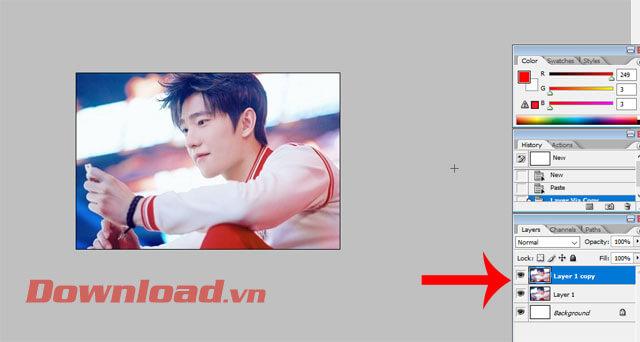
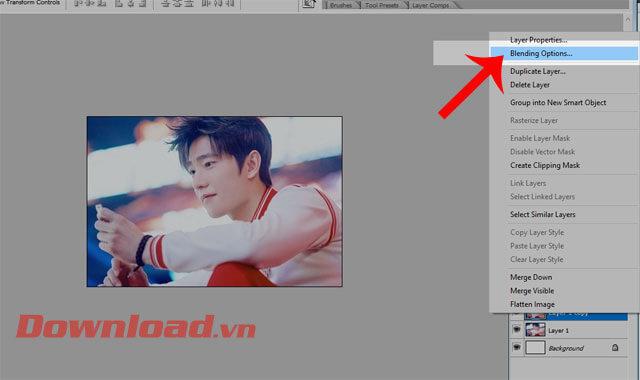
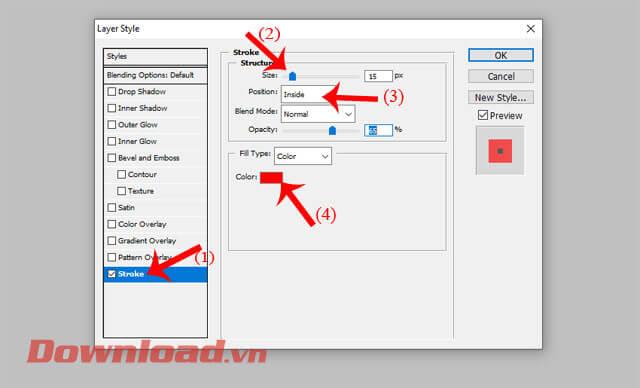
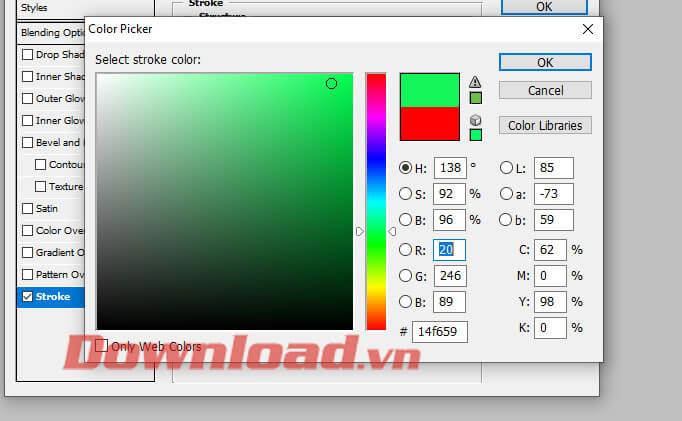
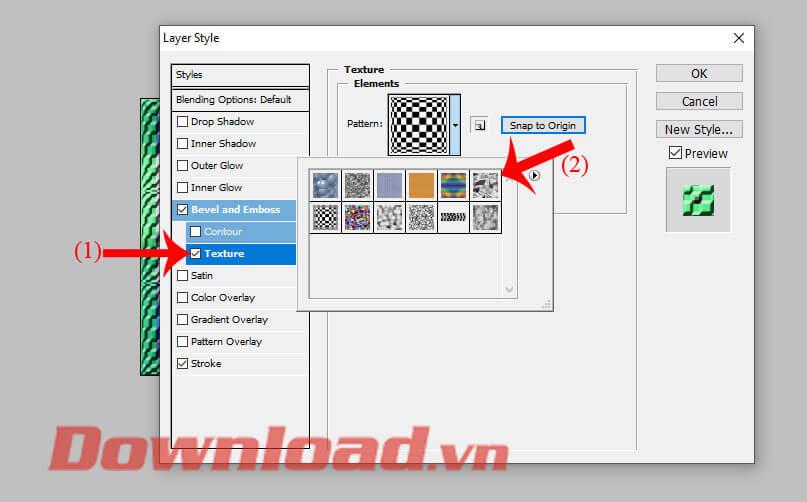
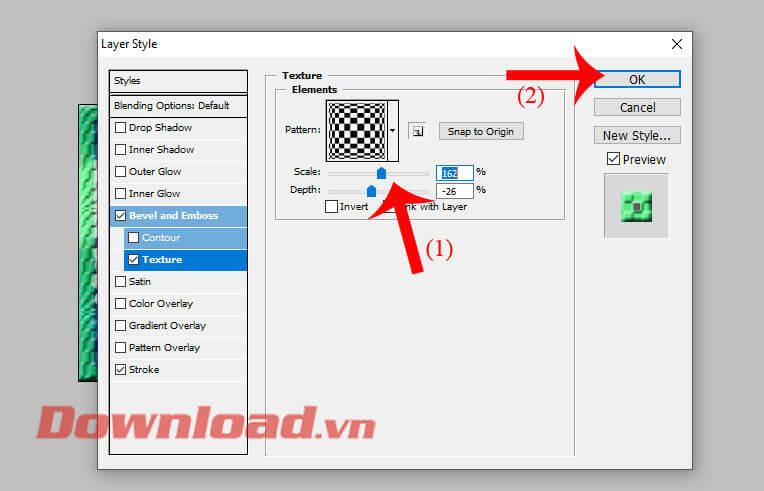
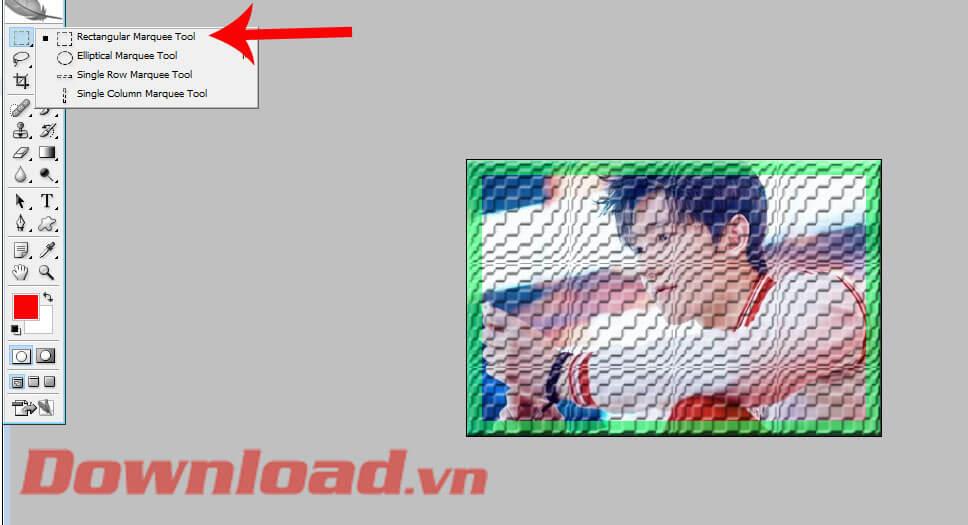


![[100 % ratkaistu] Kuinka korjata Error Printing -viesti Windows 10:ssä? [100 % ratkaistu] Kuinka korjata Error Printing -viesti Windows 10:ssä?](https://img2.luckytemplates.com/resources1/images2/image-9322-0408150406327.png)




![KORJAATTU: Tulostin on virhetilassa [HP, Canon, Epson, Zebra & Brother] KORJAATTU: Tulostin on virhetilassa [HP, Canon, Epson, Zebra & Brother]](https://img2.luckytemplates.com/resources1/images2/image-1874-0408150757336.png)

![Kuinka korjata Xbox-sovellus, joka ei avaudu Windows 10:ssä [PIKAOPAS] Kuinka korjata Xbox-sovellus, joka ei avaudu Windows 10:ssä [PIKAOPAS]](https://img2.luckytemplates.com/resources1/images2/image-7896-0408150400865.png)
