PicsArt on sovellus, joka tarjoaa käyttäjille monia erittäin hyödyllisiä valokuvien muokkaustyökaluja, jotka auttavat meitä nopeasti tekemään kuvistamme kauniimpia. Varsinkin tämän sovelluksen avulla käyttäjien on nyt helpompi sumentaa kasvonsa missä tahansa valokuvassa vain muutamalla yksinkertaisella vaiheella.
Jos haluat sumentaa kasvosi valokuvissa tällä sovelluksella, mutta et tiedä miten se tehdään? Tänään Download.vn esittelee artikkelin kasvojen sumentamisesta PicsArt-sovelluksen avulla , katso se.
Ohjeet kasvojen sumentamiseen PicsArtissa
Vaihe 1: Avaamme ensin PicsArt-sovelluksen puhelimessamme.
Vaihe 2: Napsauta sovelluksen etusivulla näytön alareunassa olevaa "+" -kuvaketta .
Vaihe 3: Valitse sovelluksen Aloita muokkaus -osiossa mikä tahansa valokuva , jossa haluat sumentaa kasvot.
Vaihe 4: Napsauta nyt PicsArtin kuvankäsittelyliittymässä Tehosteet.
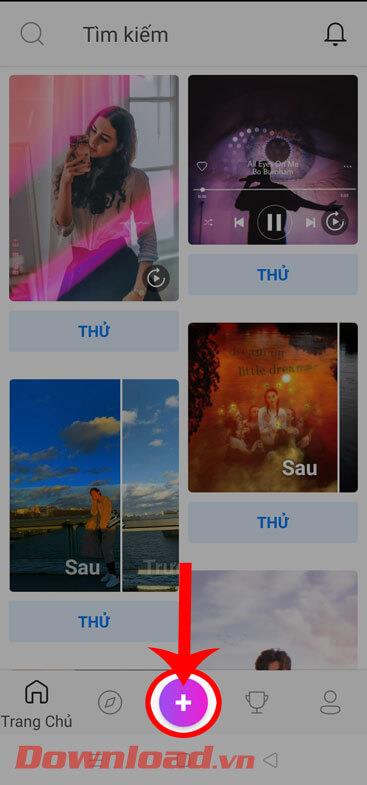
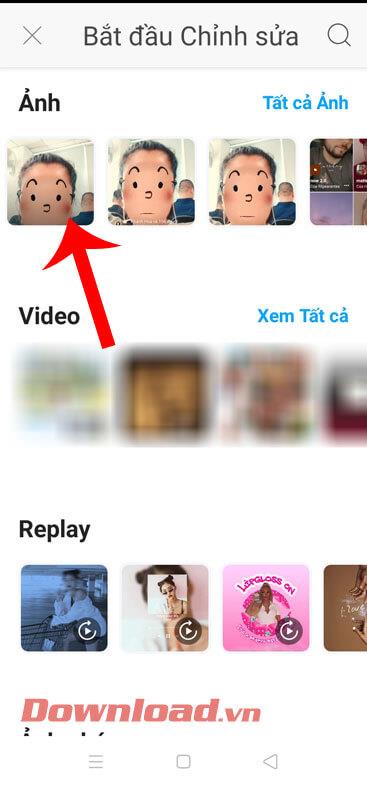
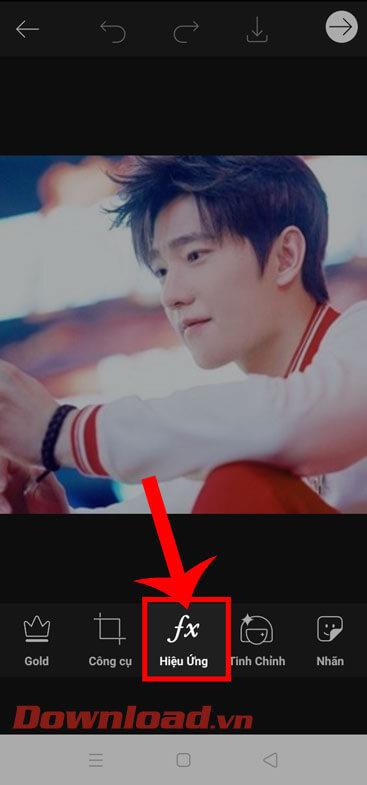
Vaihe 5: Napauta seuraavaksi Blur-tehostetta.
Vaihe 6: Vedä tehostepalkkia vasemmalle ja valitse sitten Motion Blur -tehostetyyppi.
Vaihe 7: Kun koko kuvasi on hämärtynyt, napsautamme näytön yläreunassa olevaa pyyhekumikuvaketta , jotta kasvot voidaan sumentaa.
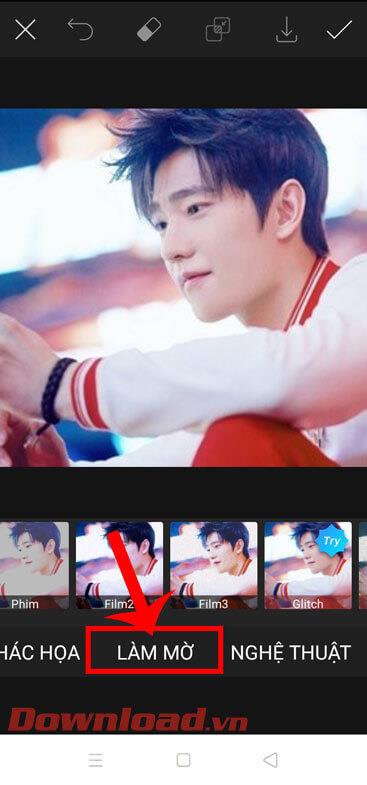
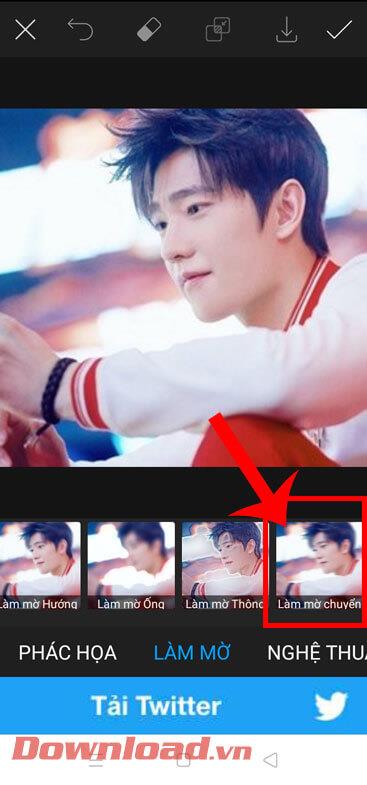
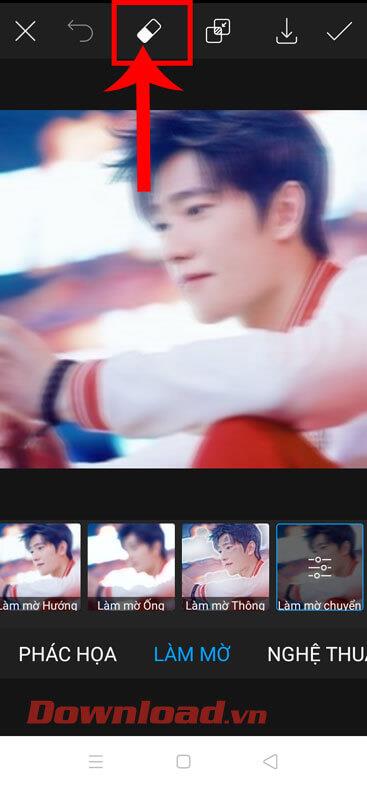
Vaihe 8: Napsauta sitten muotoa .
Vaihe 9: Nyt näytöllä näkyy monia erilaisia muotoja, joista voit valita, kuten: neliö, ympyrä, kolmio, sydämen muoto, timantin muoto. Napauta neliön muotoa , siirry sitten lähemmäs kasvoja ja säädä neliön kokoa.
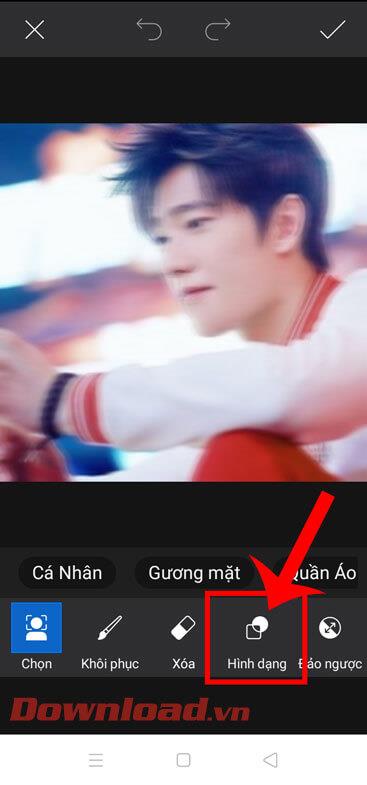
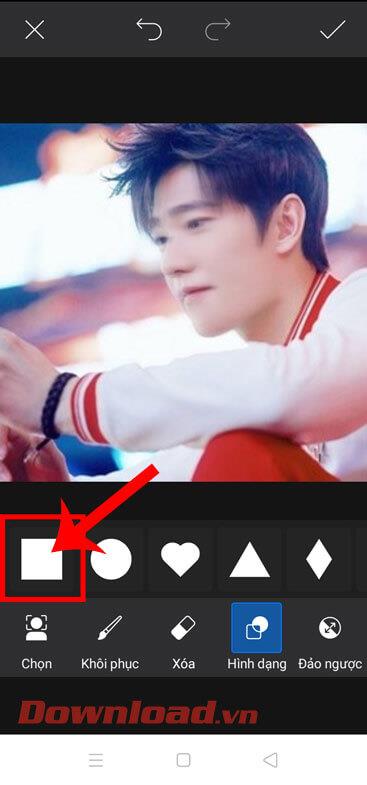
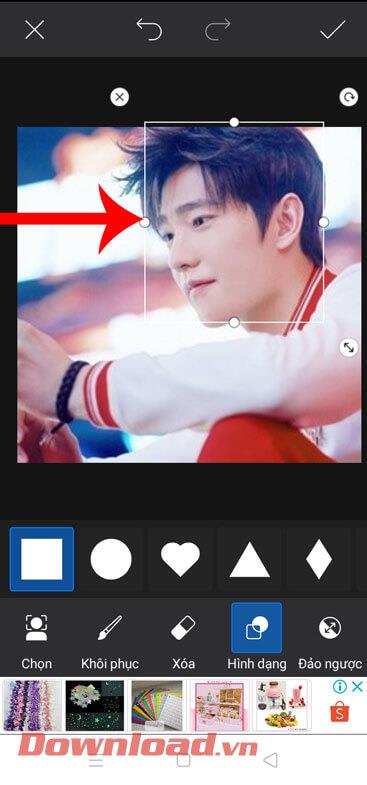
Vaihe 10: Nyt näemme, että kasvojen osa on selkeä ja neliön ulkoosa on epäselvä. Jos haluat avata vain kasvot, napsauta Invert.
Vaihe 11: Kun olet avannut kasvot, napsauta rastikuvaketta näytön oikeassa yläkulmassa tallentaaksesi kuvanmuokkaustoiminnon.
Vaihe 12: Kosketa lopuksi alanuolikuvaketta tallentaaksesi sumean kasvokuvan puhelimeesi.
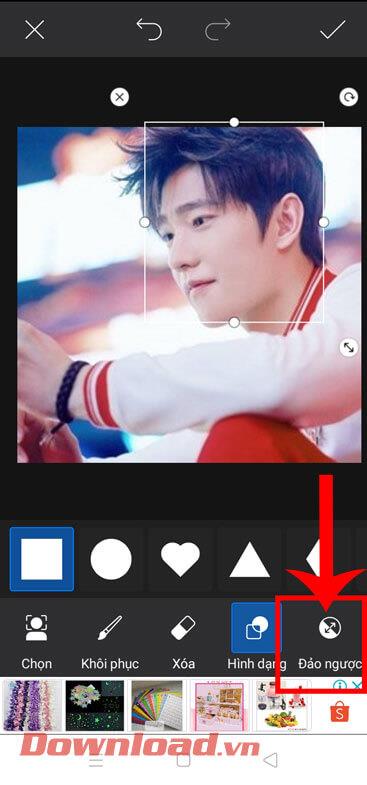
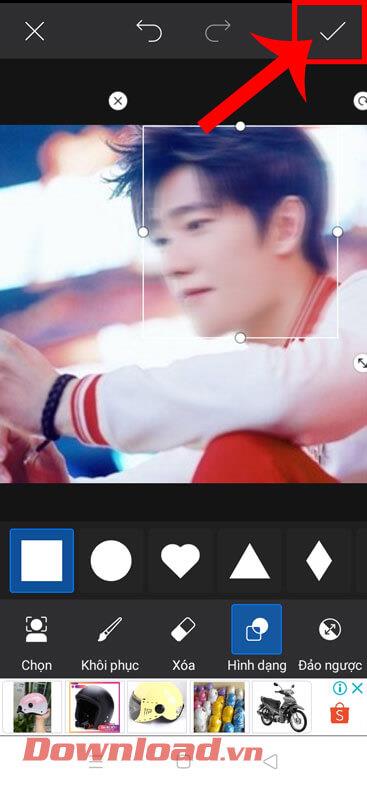
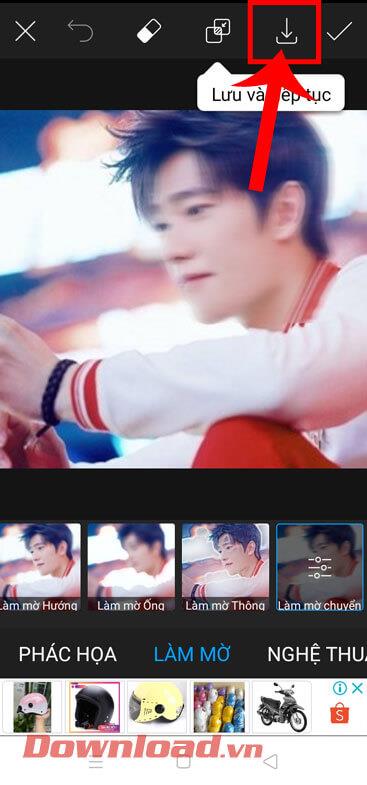
Menestystä toivottaen!
![Xbox 360 -emulaattorit Windows PC:lle asennetaan vuonna 2022 – [10 PARHAAT POINTA] Xbox 360 -emulaattorit Windows PC:lle asennetaan vuonna 2022 – [10 PARHAAT POINTA]](https://img2.luckytemplates.com/resources1/images2/image-9170-0408151140240.png)
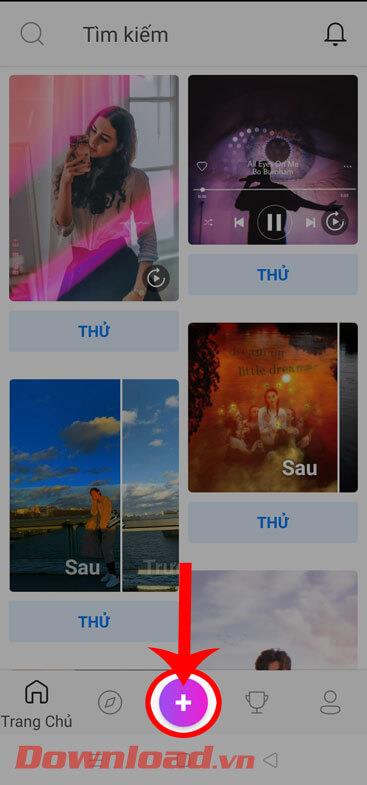
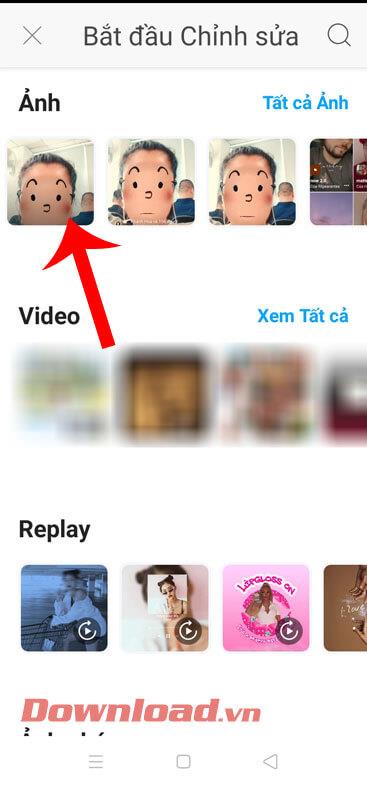
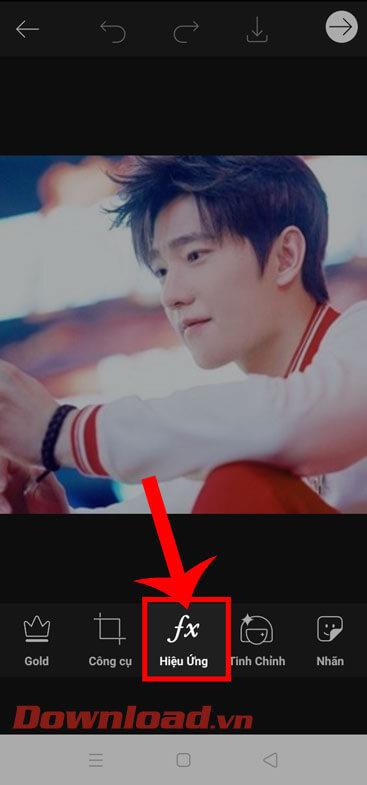
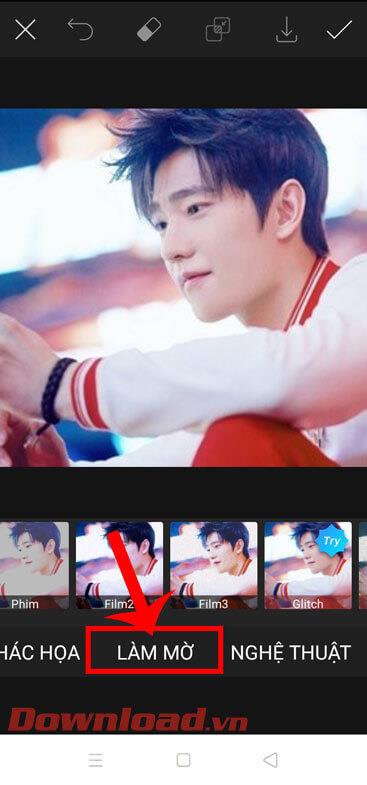
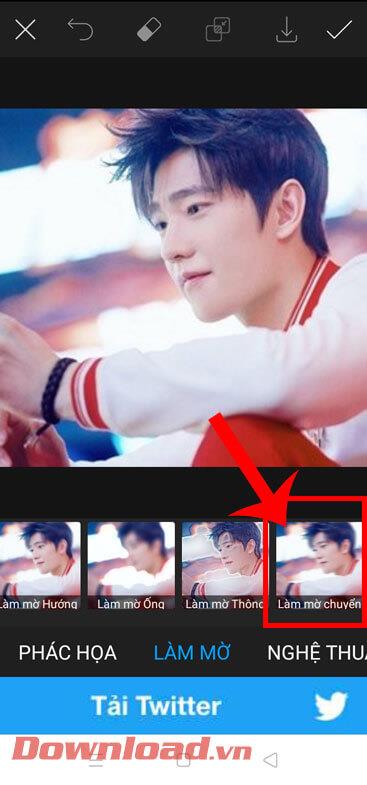
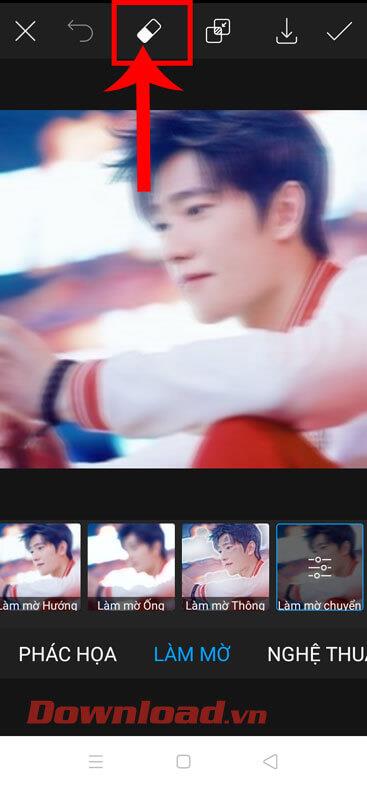
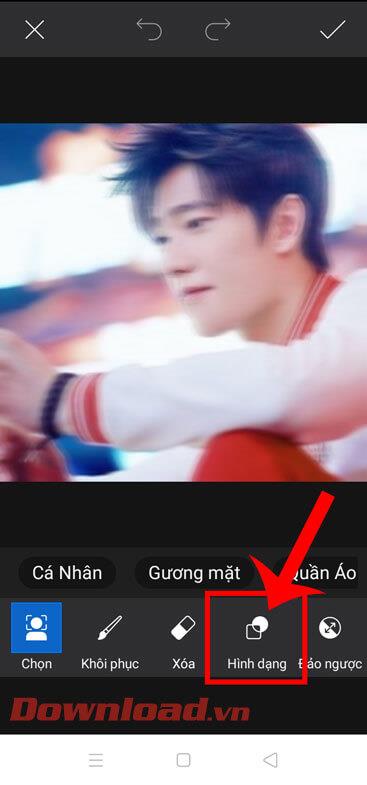
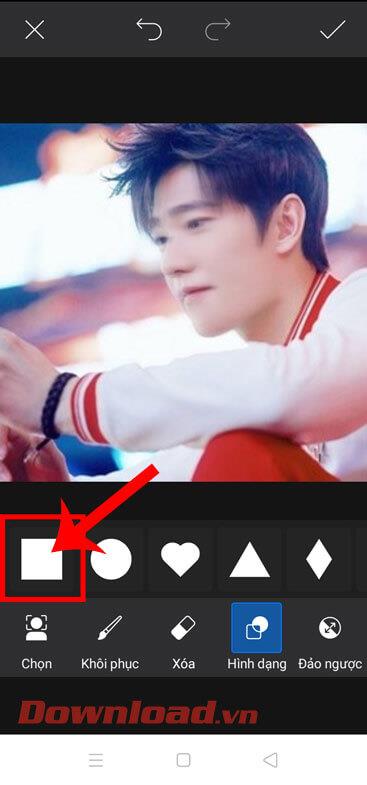
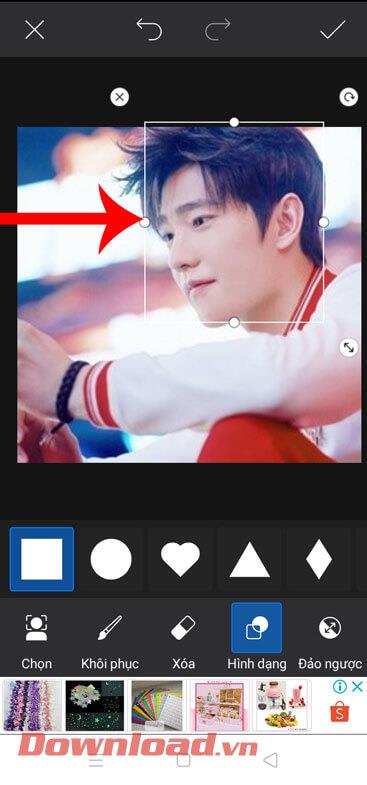
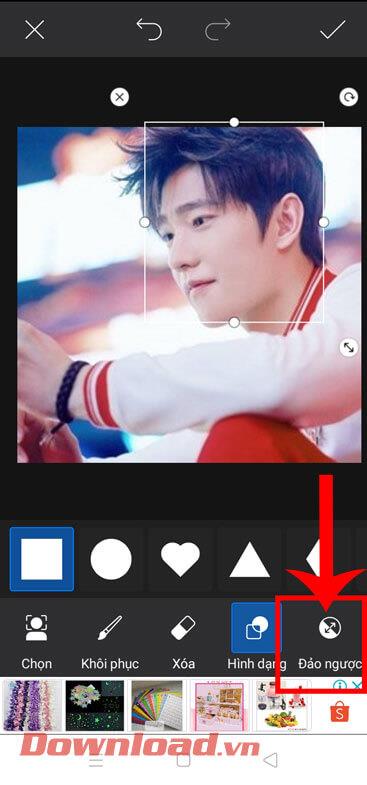
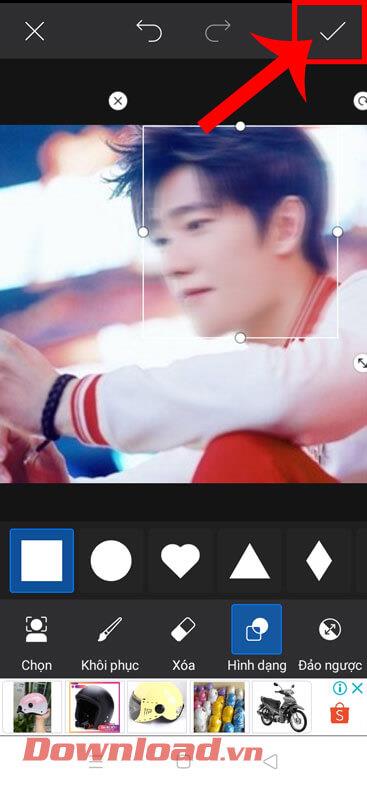
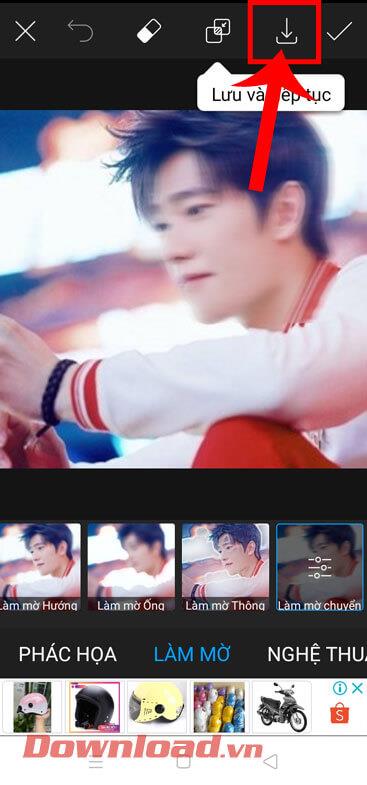
![[100 % ratkaistu] Kuinka korjata Error Printing -viesti Windows 10:ssä? [100 % ratkaistu] Kuinka korjata Error Printing -viesti Windows 10:ssä?](https://img2.luckytemplates.com/resources1/images2/image-9322-0408150406327.png)




![KORJAATTU: Tulostin on virhetilassa [HP, Canon, Epson, Zebra & Brother] KORJAATTU: Tulostin on virhetilassa [HP, Canon, Epson, Zebra & Brother]](https://img2.luckytemplates.com/resources1/images2/image-1874-0408150757336.png)

![Kuinka korjata Xbox-sovellus, joka ei avaudu Windows 10:ssä [PIKAOPAS] Kuinka korjata Xbox-sovellus, joka ei avaudu Windows 10:ssä [PIKAOPAS]](https://img2.luckytemplates.com/resources1/images2/image-7896-0408150400865.png)
