Spotify on yksi ilmaisista musiikin kuuntelu- ja lataussovelluksista, joita monet ihmiset käyttävät nykyään. Aivan kuten ZingMp3, Nhaccuatui, kun kuuntelemme musiikkia tällä sovelluksella, kuuntelemme usein luetteloa kappaleista. Kun kuuntelet musiikkia, et kuitenkaan halua kuunnella soittolistan kappaleiden järjestystä, tämän sovelluksen avulla käyttäjät voivat sekoittaa kappaleiden soittojärjestyksen yhteen .
Auttaakseen ihmisiä nopeasti muuttamaan kappaleiden järjestystä Spotify-sovelluksen soittolistalla, Download.vn esittelee tänään artikkelin Spotifyssa olevien kappaleiden miksauksen kytkemisestä päälle/pois. . Pyydämme sinua kuulemaan.
Ohjeet Spotifyn kappalejärjestyksen automaattisen kääntämisen päälle/pois kytkemiseksi
Vaihe 1: Avaamme ensin Spotify-sovelluksen puhelimessamme ja siirrymme sitten sovelluksen Musiikkikirjasto- osioon.
Vaihe 2: Napauta musiikkikirjastossa kappaletta, jota haluat kuunnella nyt.
Vaihe 3: Napsauta nyt näytön alareunassa olevaa musiikin toistoikkunaa .
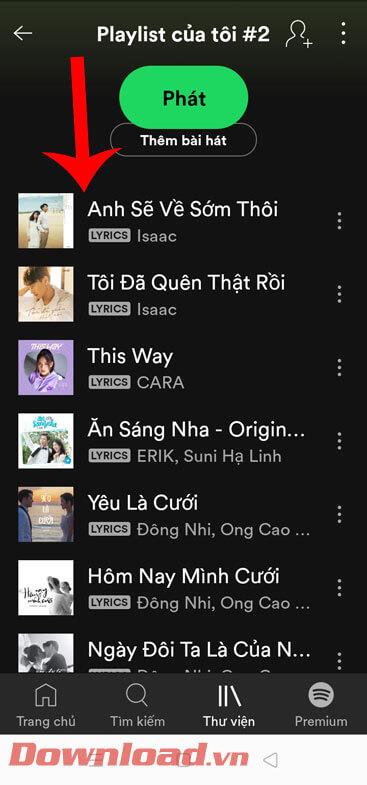
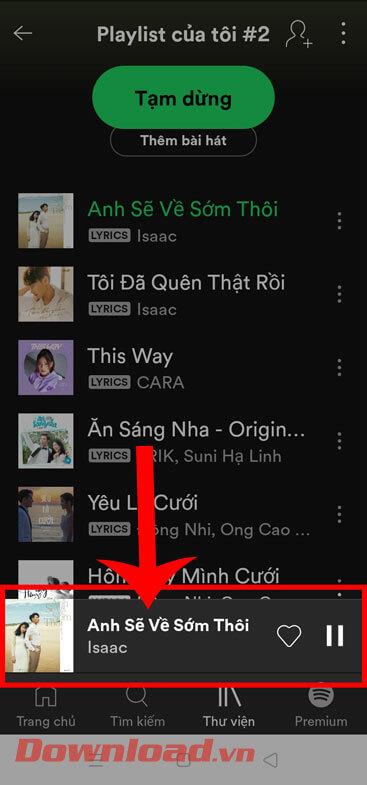
Vaihe 4: Kosketa kappaleen toisto- osiossa kahden toisiinsa kietoutuvan nuolen kuvaketta.
Vaihe 5: Kun kahden toisiinsa kudotun nuolen kuvake muuttuu vihreäksi , avaa musiikkisoittolista napsauttamalla kolmen viivan kuvaketta näytön oikeassa alakulmassa.
Vaihe 6: Tässä näet, että kappaleiden järjestys soittolistassa on käännetty.
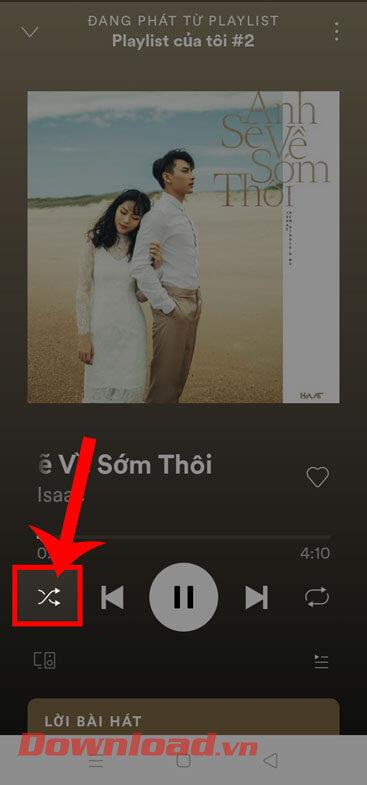
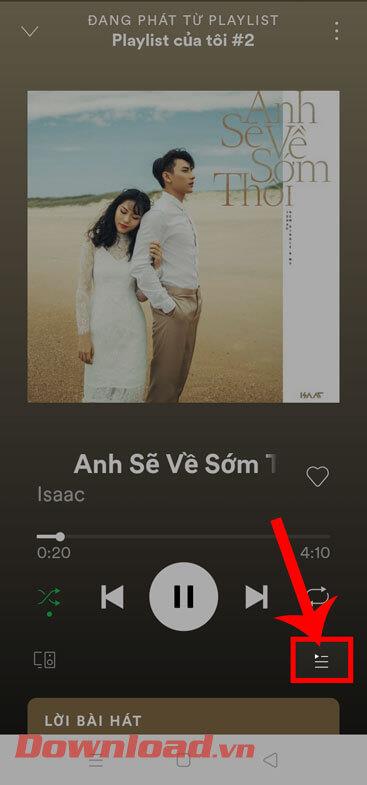
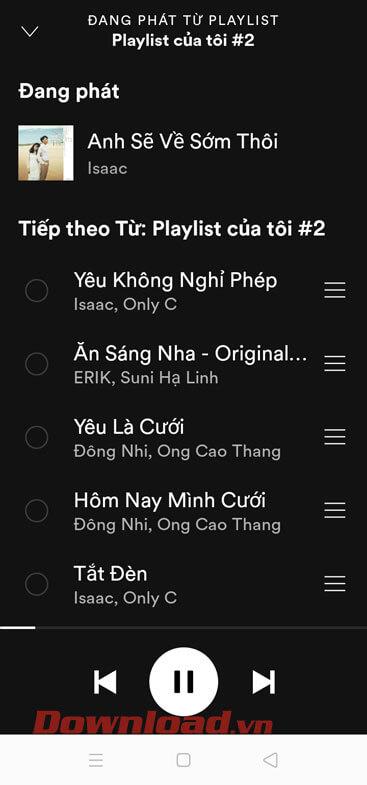
Vaihe 7: Palaa sovelluksen musiikin toistoliittymään, jatka kahden lomitetun nuolen kuvakkeen napsauttamista sammuttaaksesi kappaleiden miksausominaisuuden.
Vaihe 8: Kun sitten kahden nuolen kuvake palaa valkoiseksi , jatka kolmen viivan kuvakkeen koskettamista.
Vaihe 9: Lopuksi näemme toistettavien kappaleiden järjestyksen vastaavan kirjasto-osion kappaleluettelon järjestystä.
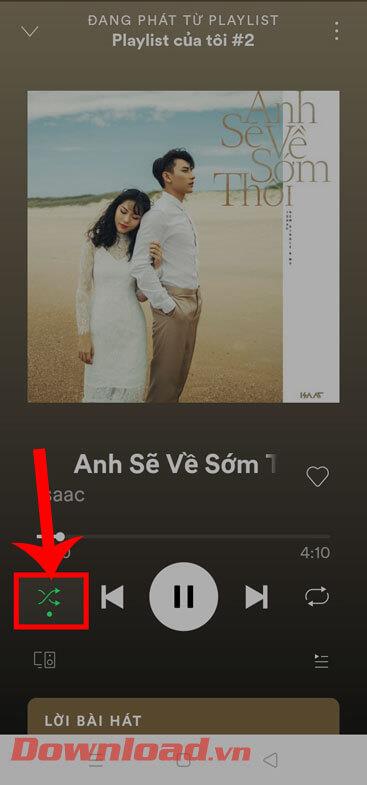
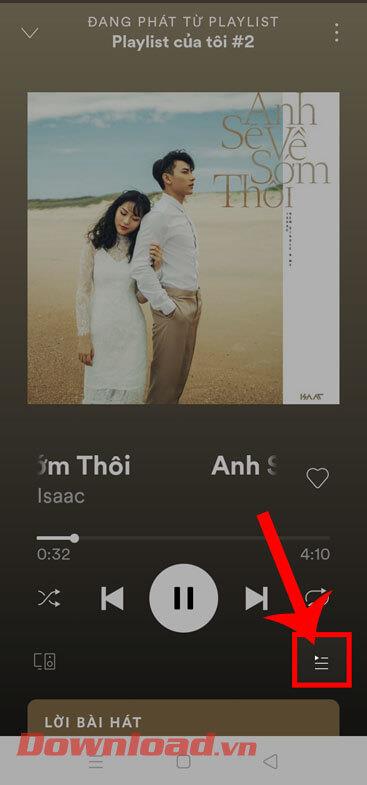
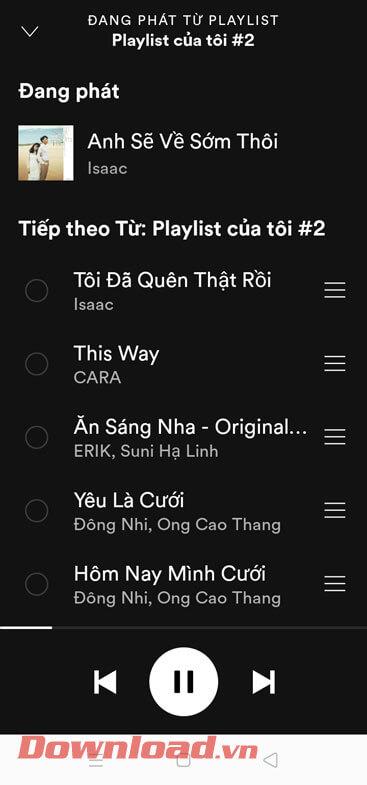
Menestystä toivottaen!
![Xbox 360 -emulaattorit Windows PC:lle asennetaan vuonna 2022 – [10 PARHAAT POINTA] Xbox 360 -emulaattorit Windows PC:lle asennetaan vuonna 2022 – [10 PARHAAT POINTA]](https://img2.luckytemplates.com/resources1/images2/image-9170-0408151140240.png)
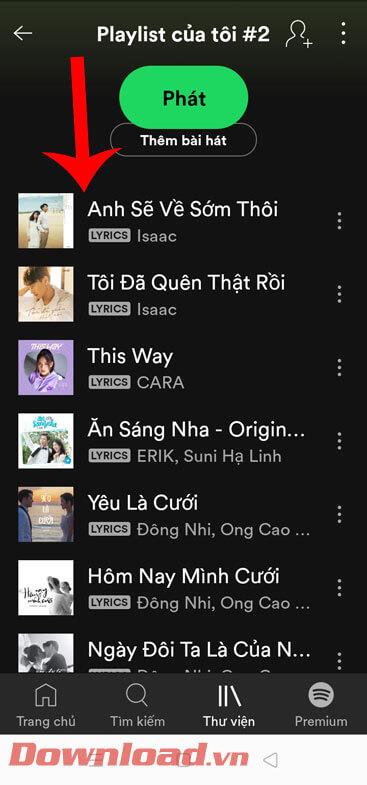
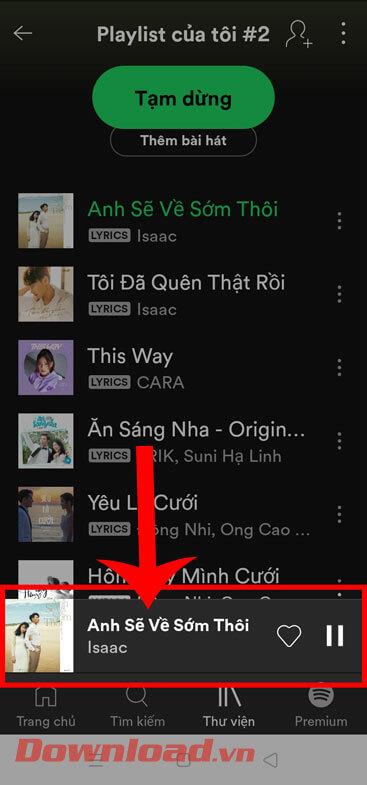
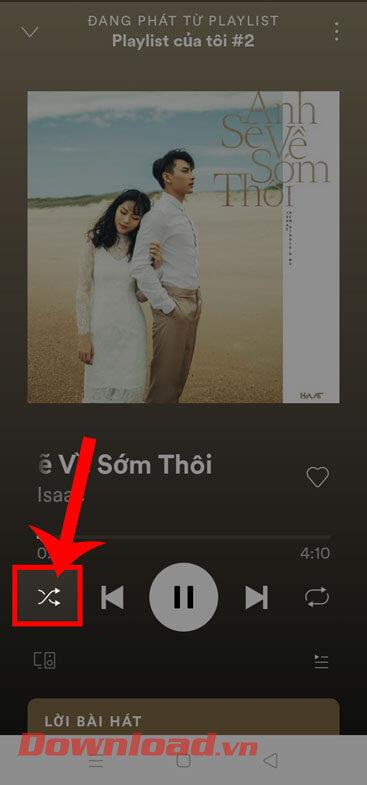
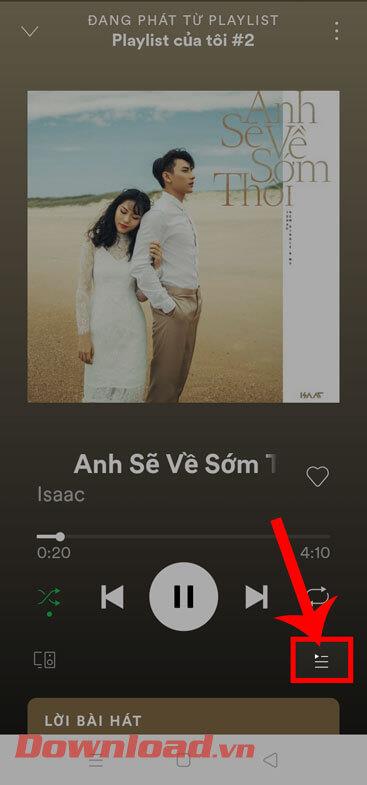
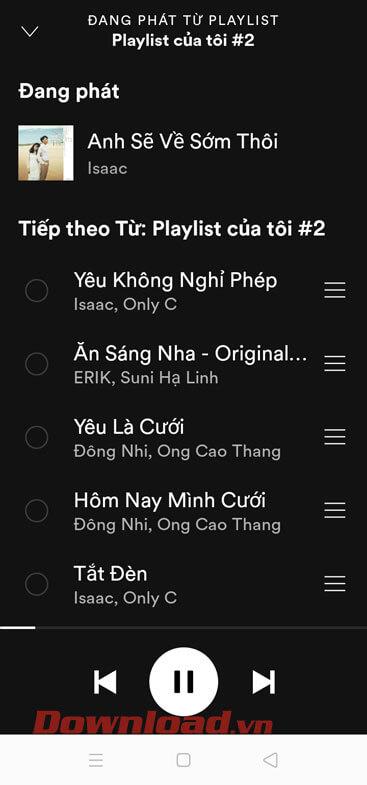
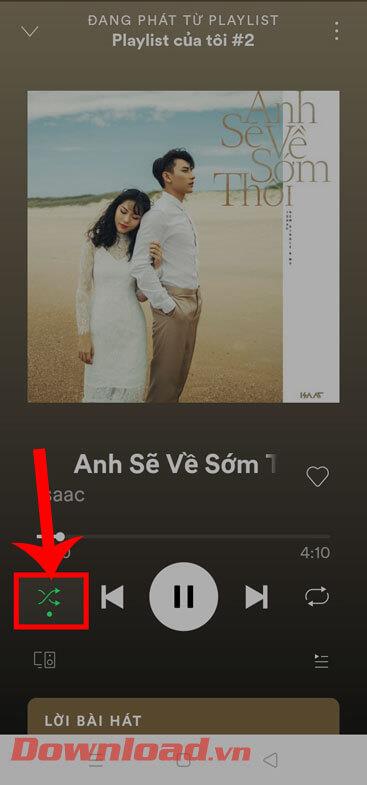
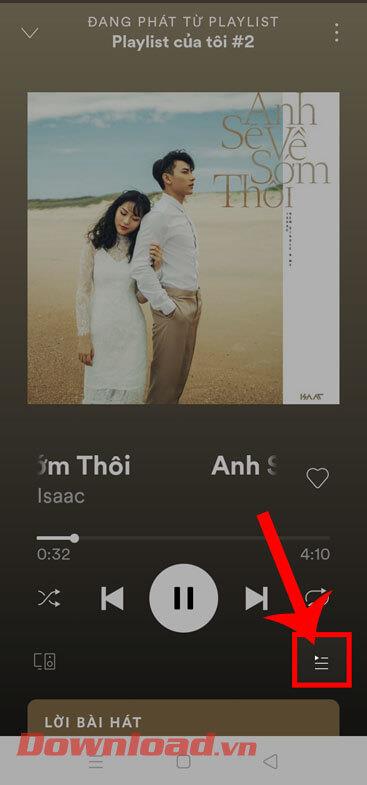
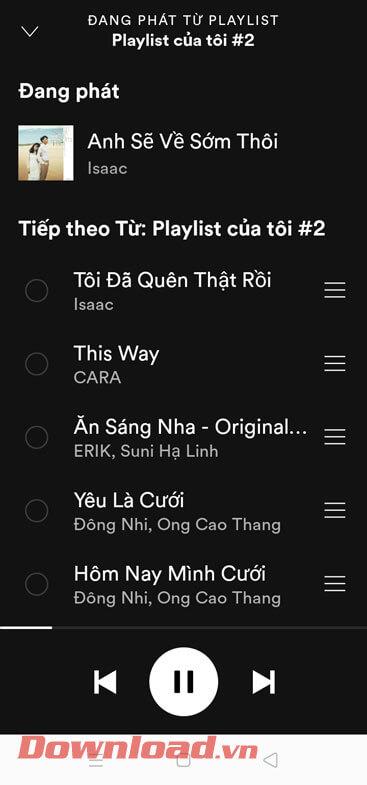
![[100 % ratkaistu] Kuinka korjata Error Printing -viesti Windows 10:ssä? [100 % ratkaistu] Kuinka korjata Error Printing -viesti Windows 10:ssä?](https://img2.luckytemplates.com/resources1/images2/image-9322-0408150406327.png)




![KORJAATTU: Tulostin on virhetilassa [HP, Canon, Epson, Zebra & Brother] KORJAATTU: Tulostin on virhetilassa [HP, Canon, Epson, Zebra & Brother]](https://img2.luckytemplates.com/resources1/images2/image-1874-0408150757336.png)

![Kuinka korjata Xbox-sovellus, joka ei avaudu Windows 10:ssä [PIKAOPAS] Kuinka korjata Xbox-sovellus, joka ei avaudu Windows 10:ssä [PIKAOPAS]](https://img2.luckytemplates.com/resources1/images2/image-7896-0408150400865.png)
