Windows 10:ssä voit kirjautua sisään Windowsiin käyttämällä tilin PIN-koodia salasanan sijaan. Microsoftin mukaan PIN-koodi on turvallisempi kuin salasana . Sen lisäksi monet pitävät numeronaulan kirjoittamista numeronäppäimistöllä nopeampana ja helpoimpana kuin salasanan kirjoittaminen. Kun esimerkiksi kirjaudun sisään PIN-koodillani Windows 10:ssä, käytän numeronäppäimistöä koko ajan, mutta joskus se on pois päältä, varsinkin kun käynnistän tietokoneeni kylmäkäynnistyksestä. Jos haluat pitää Num Lockin päällä koko ajan, toimi näin.

Pidä numeronäppäimistön ilmaisin aina päällä
Jos haluat ottaa Num Lockin käyttöön käynnistyksen yhteydessä, sinun on säädettävä joitain järjestelmäasetuksia. Jos et ole perehtynyt BIOSin käyttämiseen, tutustu BIOS UEFI -käyttöliittymää koskevaan viestiimme . Kun olet selvittänyt sen tietokoneellesi, siirry BIOS-asetussivulle. Num Lockin käyttöönottovaihtoehdon löytäminen vaihtelee valmistajan mukaan, mutta yleensä voit tarkistaa tietokoneesi BIOSin lisäasetukset.
Löysin sen HP-työpöydälläni kohdasta Lisäasetukset > Laiteasetukset > Num Lock Käynnistä käynnistyksen yhteydessä . Joten etsi samanlaisia vaihtoehtoja merkistäsi ja mallistasi. Kun olet ottanut käyttöön, hyväksy muutokset, yleensä F10, poistu BIOSista, ja Num Lockin pitäisi nyt olla oletusarvoisesti käytössä.
Joten etsi samanlaisia vaihtoehtoja merkistäsi ja mallistasi. Hyväksy muutokset käyttöönoton jälkeen (yleensä painamalla F10 ), poistu BIOSista, ja Num Lockin pitäisi nyt olla oletusarvoisesti käytössä.
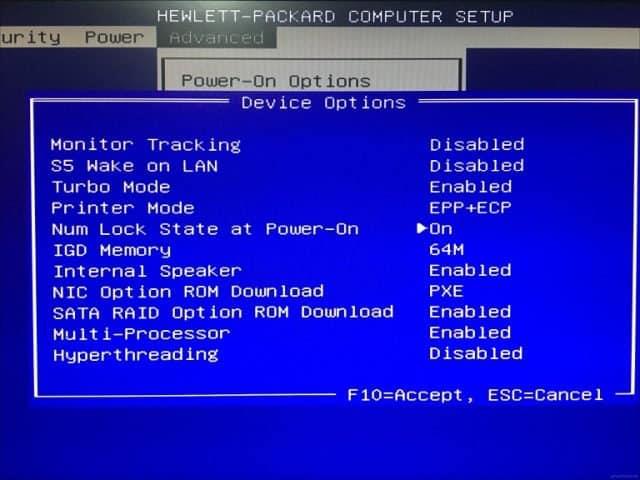
Jos se ei ole käytössä, kun käynnistät kirjautumisnäytön, Windows 10:ssä saattaa olla ongelma, joka estää sitä toimimasta. Tämä edellyttää kätesi likaamista Windowsin rekisterissä.
Avaa Käynnistä, kirjoita: regedit , napsauta regedit-painiketta hiiren kakkospainikkeella ja valitse Suorita järjestelmänvalvojana .
Siirry seuraavaan:
HKEY_CURRENT_USET\Ohjauspaneeli\Näppäimistö
Kaksoisnapsauta sitten InitialkeboardIndicators . Aseta arvoksi 80000002 , napsauta OK ja sulje sitten rekisteri. Käynnistä tietokone uudelleen ja tarkista sitten, toimiiko Num Lock nyt.
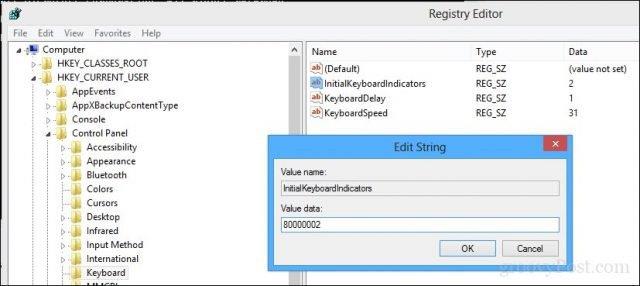
Jos ei, suorita näppäimistön vianmääritys varmistaaksesi, että näppäimistösi toimii oikein.
Avaa Käynnistä > Asetukset > Päivitys ja suojaus > Vianmääritys , vieritä alas kohtaan Näppäimistö, valitse se ja napsauta Suorita vianetsintä . Kun olet valmis, käynnistä tietokone uudelleen ja tarkista, onko Num Lock käytössä.
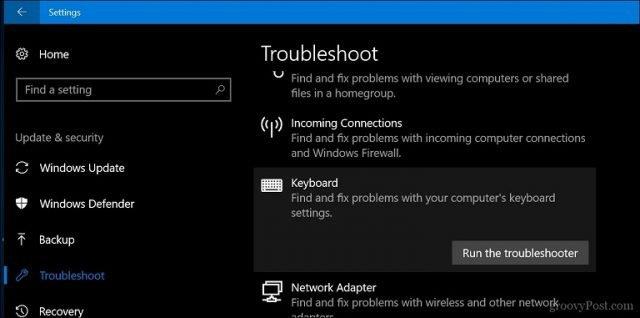
Siinä se on. Voit nyt napauttaa näitä numeronäppäimiä ilman ylimääräistä ärsytystä, joka johtuu siitä, että sinun täytyy muistaa ottaa Num Lock käyttöön joka kerta.
Käytätkö Windows 10:n PIN-koodia? Kerro meille miksi tai miksi ei kommenteissa.
![Xbox 360 -emulaattorit Windows PC:lle asennetaan vuonna 2022 – [10 PARHAAT POINTA] Xbox 360 -emulaattorit Windows PC:lle asennetaan vuonna 2022 – [10 PARHAAT POINTA]](https://img2.luckytemplates.com/resources1/images2/image-9170-0408151140240.png)

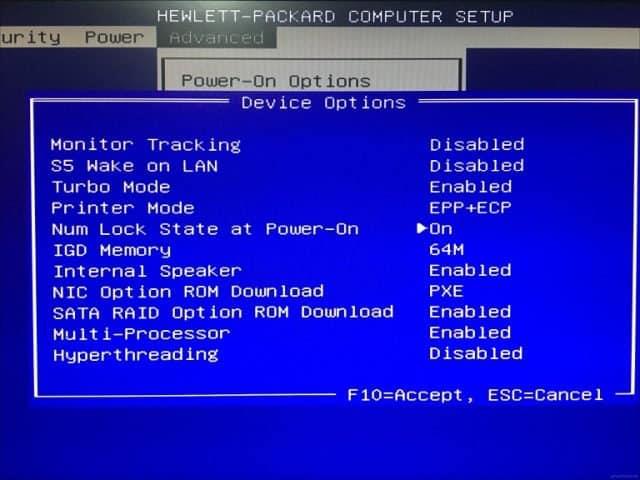
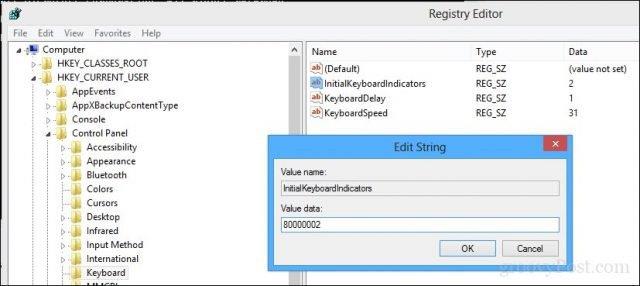
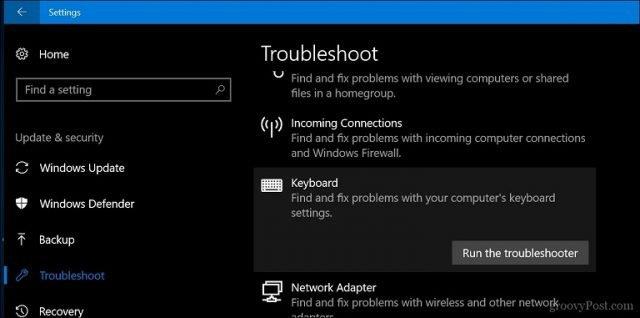
![[100 % ratkaistu] Kuinka korjata Error Printing -viesti Windows 10:ssä? [100 % ratkaistu] Kuinka korjata Error Printing -viesti Windows 10:ssä?](https://img2.luckytemplates.com/resources1/images2/image-9322-0408150406327.png)




![KORJAATTU: Tulostin on virhetilassa [HP, Canon, Epson, Zebra & Brother] KORJAATTU: Tulostin on virhetilassa [HP, Canon, Epson, Zebra & Brother]](https://img2.luckytemplates.com/resources1/images2/image-1874-0408150757336.png)

![Kuinka korjata Xbox-sovellus, joka ei avaudu Windows 10:ssä [PIKAOPAS] Kuinka korjata Xbox-sovellus, joka ei avaudu Windows 10:ssä [PIKAOPAS]](https://img2.luckytemplates.com/resources1/images2/image-7896-0408150400865.png)
