Windows 11:ssä saattaa joskus olla, että vanhemmat ohjelmat ja sovellukset eivät toimi. Nämä vanhemmat sovellukset saattavat vaatia toimiakseen vanhempia versioita .NET Frameworkista , ohjelmistokirjastoista, joita kehittäjät käyttävät Windows-sovellusten ja -palveluiden luomiseen.
Monissa tapauksissa sovelluksesi saattaa asentua, mutta se ei käynnisty. Saatat nähdä viestin, jossa kerrotaan, että .NET Framework 2.0 vaaditaan (esimerkiksi). Muina aikoina sovellus ei avaudu ollenkaan, etkä tiedä miksi.
Vaikka käyttäisit sovellusta yhteensopivuustilassa, saatat silti tarvita oikean version .NET Frameworkista asennettuna. Näin voit ottaa .NET Framework 3.5:n, 3.0:n ja 2.0:n käyttöön Windows 11:ssä.
.NET Framework 2.0 ja 3.5 ottaminen käyttöön Windows 11:ssä
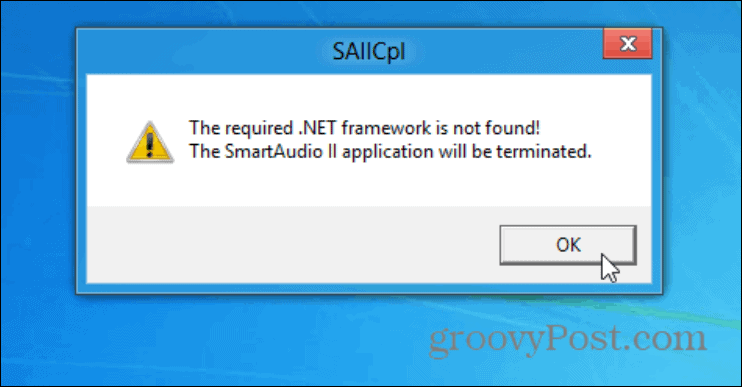
Tässä on esimerkki ohjelmasta, joka tarvitsee .NET Framework 3.5:n toimiakseen Windowsissa.
Voit ottaa .NET Frameworkin käyttöön Windows 11 -tietokoneessa parilla eri tavalla, mutta katsomme ensin helpoimman.
Aloita painamalla tehtäväpalkin Käynnistä- painiketta tai painamalla näppäimistön Windows-näppäintä avataksesi Käynnistä-valikon. Kirjoita Käynnistä-valikkoon optionalfeatures ja napsauta ylintä tulosta.
Huomautus: Varmista, että kirjoitat valinnaiset ominaisuudet yhtenä sanana ilman välilyöntejä. Älä napsauta Valinnaiset ominaisuudet (välilyönneillä), koska tämä on jotain aivan muuta.
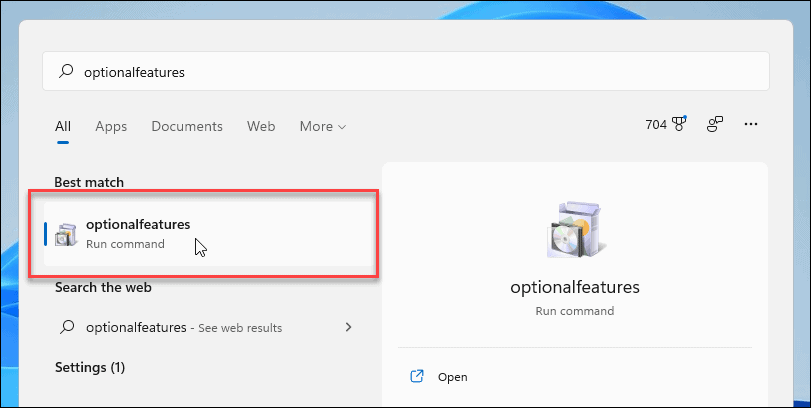
Kun valinnaiset ominaisuudet on napsautettu , Windowsin ominaisuuksien asetusikkuna avautuu. Täällä voit ottaa Windows 11 -tietokoneesi eri ominaisuuksia käyttöön tai poistaa ne käytöstä.
Napsauta luettelossa ottaaksesi käyttöön " .NET Framework (sisältää .NET 2.0:n ja 3.0:n) " ja napsauta sitten OK .
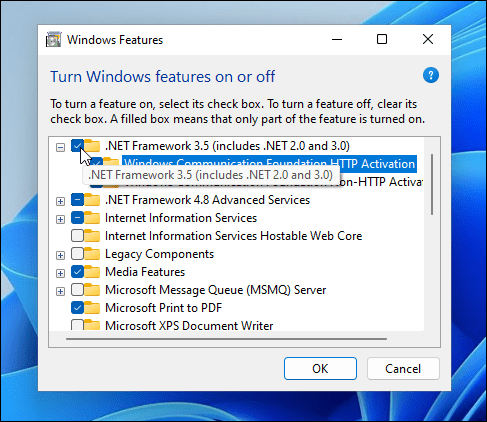
Seuraavaksi näyttöön tulee näyttö, joka näyttää, että Windowsin on ladattava tiedostot Windows Updatesta prosessin viimeistelemiseksi. Napsauta Anna Windows Updaten ladata tiedostot aloittaaksesi .
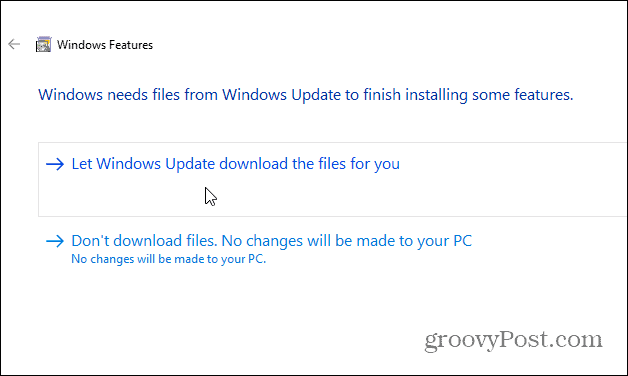
Näet edistymispalkin, kun tarvittavat komponentit ladataan ja asennetaan. Anna aikaa tämän valmistumiseen.
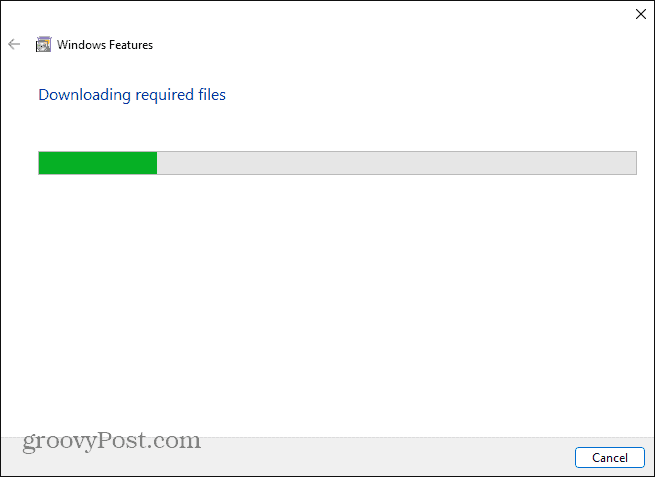
Kun Windows on asentanut .NET Frameworkin, näet vahvistusviestin (kuten alla olevassa kuvakaappauksessa).
Lopeta napsauttamalla Sulje -painiketta. Sinun ei tarvitse käynnistää tietokonettasi uudelleen, mutta saatat haluta sen varalta.
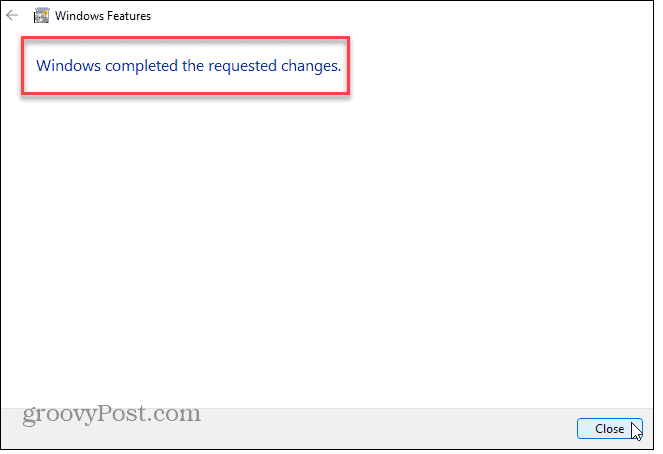
Asenna .NET Framework Ohjauspaneelin avulla
Jos yllä olevat vaiheet eivät auta, voit aktivoida .NET Frameworkin tietokoneellasi perinteisen ohjauspaneelin avulla.
Voit tehdä tämän painamalla näppäimistön Windows-näppäintä tai painamalla tehtäväpalkin Käynnistä-painiketta . Kirjoita Käynnistä-valikkoon cpl ennen kuin napsautat Ohjauspaneelin yläreunaa.
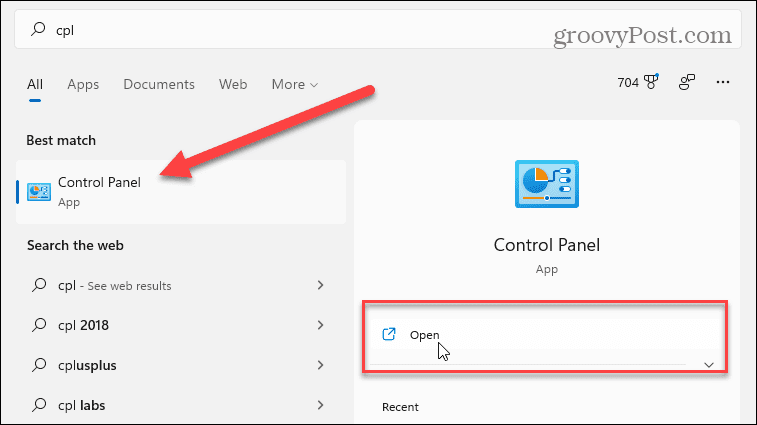
Vieritä Ohjauspaneeli-ikkunassa alas ja napsauta Ohjelmat ja ominaisuudet .
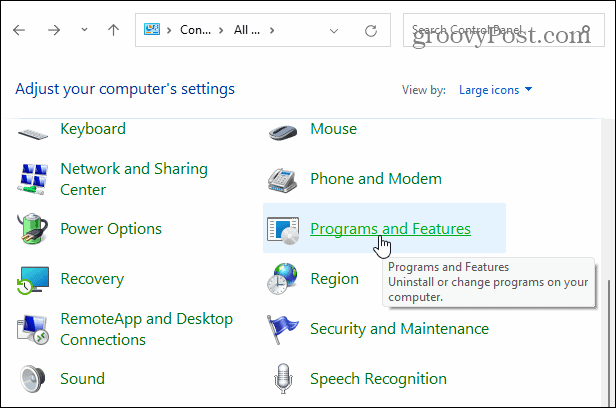
Napsauta seuraavaksi Ota Windowsin ominaisuudet käyttöön tai poista ne käytöstä vasemmalla.
Tämä avaa saman Windowsin ominaisuudet -valintaikkunan, jossa voit ottaa Windowsin ominaisuuksia käyttöön tai poistaa ne käytöstä.
Napsauta .NET Framework 3.5 (sisältää .NET 2.0:n ja 3.0:n) -valintaruutua, napsauta sitten OK ja seuraa näytön ohjeita.
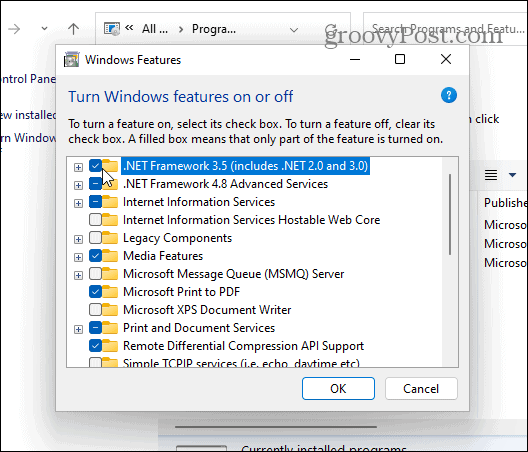
Vanhojen sovellusten käyttäminen Windows 11:ssä
.NET Frameworkin vanhempien versioiden ottaminen käyttöön Windows 11:ssä on yksinkertainen prosessi – kunhan tiedät, mistä etsiä. Kun olet noudattanut yllä olevia vaiheita, voit alkaa käyttää vanhempia sovelluksia tietokoneellasi vaihtamatta vanhempaan Windows-versioon .
Lisätietoja Windows 11:stä on artikkelissamme, joka käsittelee sovellusten asennuksen poistamista tai kuinka piilottaa Useimmat käytetyt sovellukset Käynnistä-valikosta . Ja jos käytät Windows 10:tä, tutustu .NET Frameworkin käyttöönottoon Windows 10:ssä tai 8.1:ssä .
![Xbox 360 -emulaattorit Windows PC:lle asennetaan vuonna 2022 – [10 PARHAAT POINTA] Xbox 360 -emulaattorit Windows PC:lle asennetaan vuonna 2022 – [10 PARHAAT POINTA]](https://img2.luckytemplates.com/resources1/images2/image-9170-0408151140240.png)
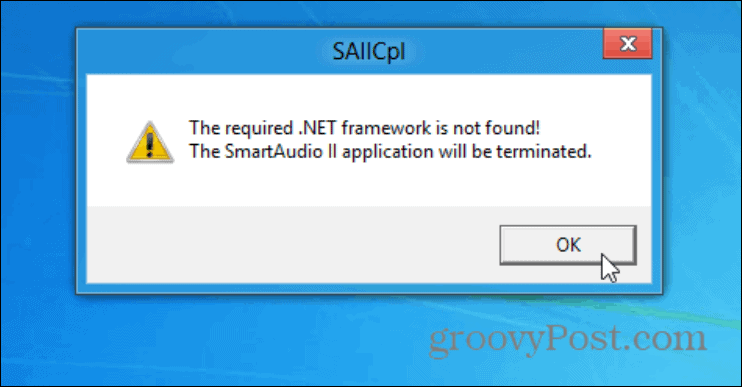
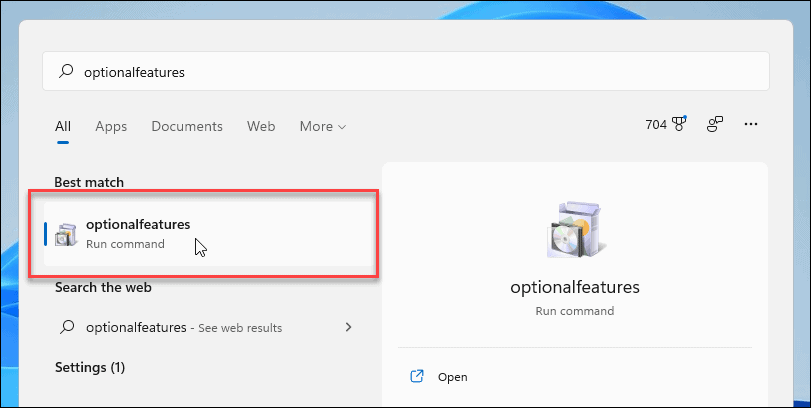
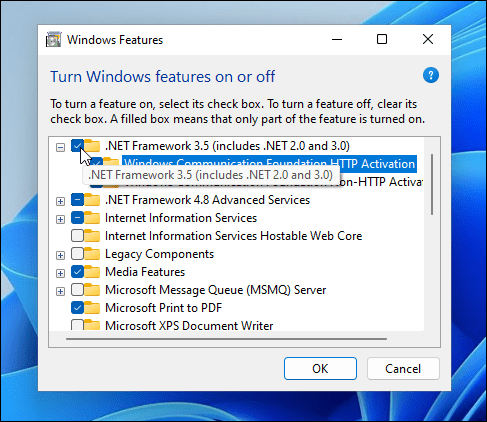
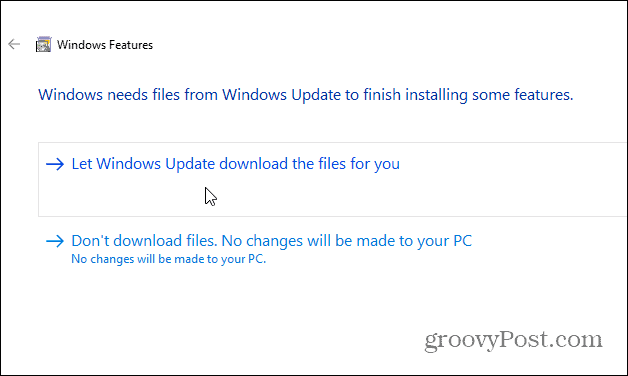
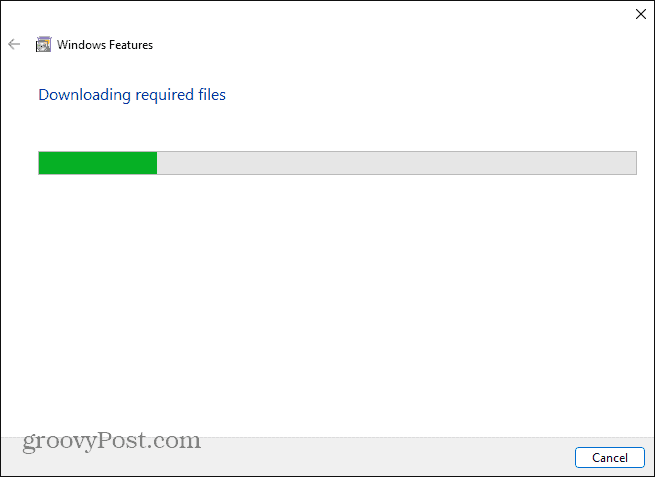
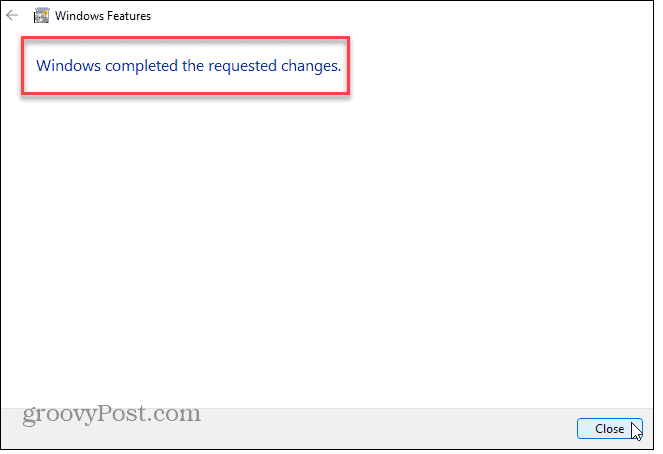
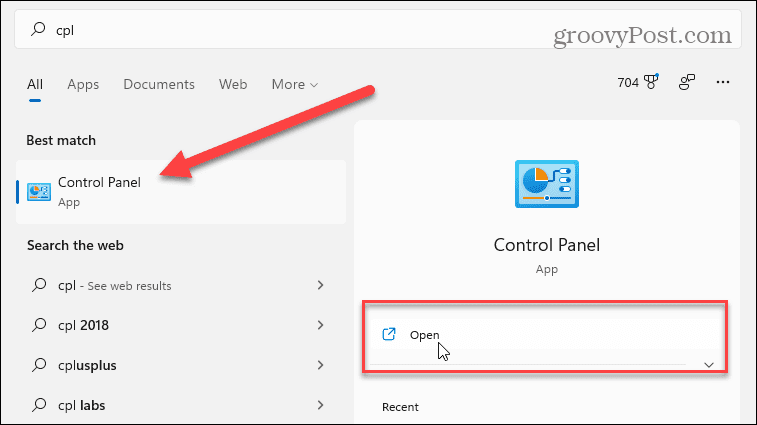
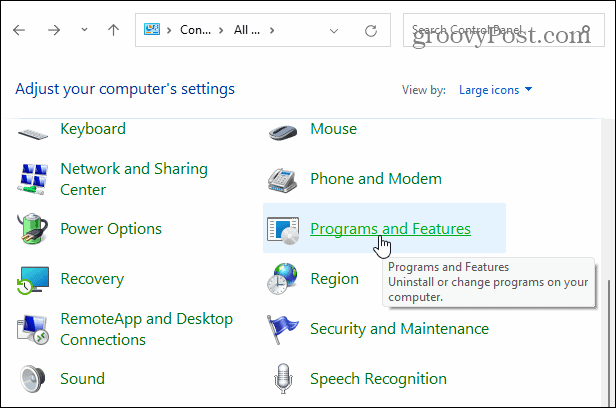
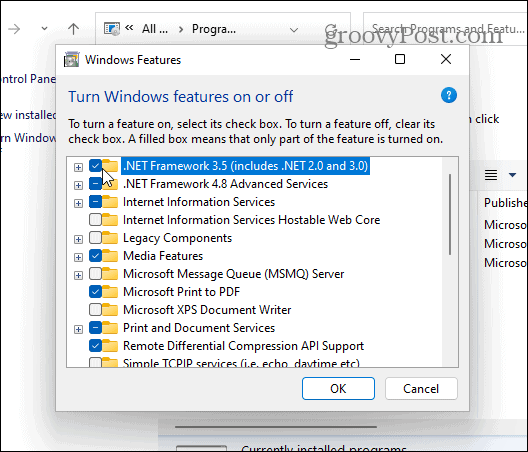
![[100 % ratkaistu] Kuinka korjata Error Printing -viesti Windows 10:ssä? [100 % ratkaistu] Kuinka korjata Error Printing -viesti Windows 10:ssä?](https://img2.luckytemplates.com/resources1/images2/image-9322-0408150406327.png)




![KORJAATTU: Tulostin on virhetilassa [HP, Canon, Epson, Zebra & Brother] KORJAATTU: Tulostin on virhetilassa [HP, Canon, Epson, Zebra & Brother]](https://img2.luckytemplates.com/resources1/images2/image-1874-0408150757336.png)

![Kuinka korjata Xbox-sovellus, joka ei avaudu Windows 10:ssä [PIKAOPAS] Kuinka korjata Xbox-sovellus, joka ei avaudu Windows 10:ssä [PIKAOPAS]](https://img2.luckytemplates.com/resources1/images2/image-7896-0408150400865.png)
