Näytön jakaminen Google Meetissä on yksi tämän verkko-oppimissovelluksen tärkeimmistä ominaisuuksista. Usein tapahtuu kuitenkin myös Google Meetin näytön jakamisvirheitä, jotka aiheuttavat keskeytyksiä käytössä ja aiheuttavat epämukavuutta käyttäjille.
Google Meet -virheisiin yleensä löytyy ratkaisuja. Kuten muutkin virheet, voimme korjata näytön jakamisvirheet Google Meetissä monin eri tavoin. Alla EU.LuckyTemplates opastaa sinua korjaamaan Google Meetin näytön jakamisvirheen sitä käytettäessä, jotta verkko-oppiminen olisi mahdollisimman sujuvaa ja tehokasta.
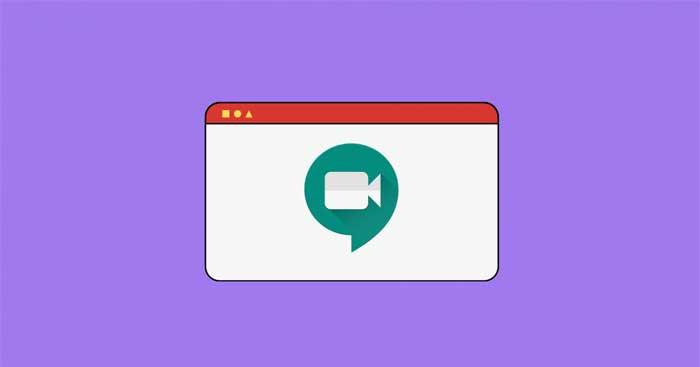
- Google Meet
- Google Meet Androidille
- Google Meet iOS:lle
Google Meetin käytössä ilmenee monia ongelmia. Joskus opiskelu ja kokoukset pysähtyvät, joten sinun on ennakoitava Google Meet -virheet korjataksesi ne nopeasti. Yksi yleisimmistä ongelmista on virhe, jonka mukaan näyttöä ei voi jakaa Google Meetissä. Se voidaan korjata nopeasti noudattamalla EU.LuckyTemplates:n ohjeita Google Meetin virheiden korjaamiseen alla:
Korjaa näytön jakamisongelma Google Meetissä
Onko mahdollista myöntää näytön jakamisoikeuksia Google Meetissä?
Ensimmäinen asia, joka meidän on ymmärrettävä, on, onko osallistujalle myönnetty näytön jakamisoikeus Google Meetissä vai ei? Jos ei, myönnä nopeasti käyttöoikeudet, jos olet kyseisen kokoushuoneen omistaja.
Toisin kuin Zoom ja Teams, ei ole protokollaa, joka vaatisi kokouksen omistajan myöntämään oikeudet muille kokouksen käyttäjille. Jokainen, joka haluaa esittää online-istunnossa, voi tehdä sen napsauttamalla Esitä nyt -painiketta alla olevan kuvan mukaisesti.
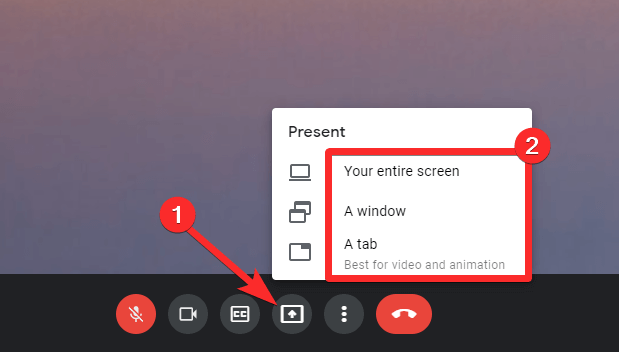
Kokouksen isäntänä, jos haluat määrittää käyttöoikeuksia, on parasta ilmoittaa se selkeästi chat-ominaisuuden kautta. Voit jopa käyttää nosta kättäsi -ominaisuutta pyytämään näytön jakamislupaa, jos käytät Google Workspace -tiliä.
Jos et voi esittää sisältöä kokouksen isäntänä, syynä voi olla ristiriita käyttämäsi laitteen tai selaimen kanssa. Voit korjata ongelman muuttamalla tai muokkaamalla niiden asetuksia.
Kuinka korjata virhe, joka johtuu siitä, että näyttöä ei voi jakaa Google Meetissä
Tarkista selain
Yleensä selain ei ole tämän ongelman perimmäinen syy. On kuitenkin mahdollista, että selain on vanhentunut tai et ole valtuuttanut käyttämääsi selainta Google Meetin suorittamiseen, joten sinun on tarkistettava jokainen käyttämäsi selain yllä olevien ohjeiden mukaisesti.
Google Chrome
Useimmat Chromessa kohtaamasi Google Meet -virheet johtuvat selaimen päivittämättä jättämisestä. Päivitä Chrome seuraavasti: Siirry kohtaan Asetukset > Tietoja Chromesta > Käynnistä uudelleen .
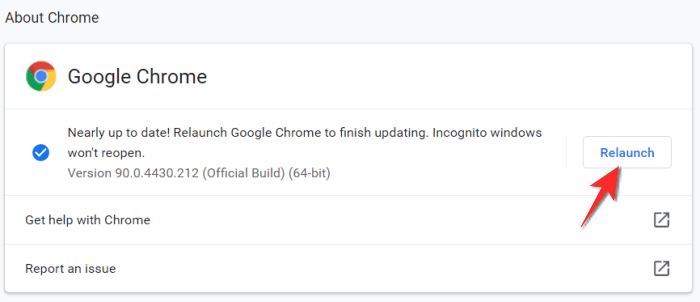
Mozilla Firefox
MacBookin käyttäjät kohtaavat usein Google Meet -virheitä Firefoxissa. Paras ratkaisu on myöntää näytön jakamisoikeudet selaimelle seuraavasti:
Avaa kokous Google Meetissä > Siirry istuntoon > Napsauta hiiren kakkospainikkeella mitä tahansa näytön kohtaa ja napsauta valikossa näkyvää Videosivun tiedot . Näet 4 välilehteä, napsauta Käyttöoikeudet .
Etsi Share the Screen -vaihtoehdon sijainti, valitse Käytä oletusasetusta . Jos tämä vaihtoehto on jo valittu, poista sen valinta ja tarkista se uudelleen.
Olet onnistuneesti myöntänyt Firefoxille näytön jakamisoikeuden. Saat kuitenkin ponnahdusikkunan, jossa pyydetään näytön jakamislupaa, ja napsauta sitten Salli .
Microsoft Edge
Myös Microsoft Edgen Google Meetin näytön jakamisvirheet johtuvat usein siitä, että selainta ei päivitetä. Sinun tarvitsee vain päivittää Microsoft Edge seuraavasti: siirry kohtaan Asetukset > Tietoja Microsoft Edgestä > napsauta Käynnistä uudelleen . Se on tehty.
Päivitä selain
Tämä on melko tehokas tapa korjata GG Meet -virheet monissa tapauksissa, eivätkä näytön jakamisongelmat ole poikkeus. Sulje selain ja avaa se uudelleen tai paina F5- näppäintä palauttaaksesi selaimen oletusasetukset. Älä huoli, tämä toiminto säilyttää silti kaikki henkilökohtaiset asetukset, jotka olet valinnut kirjanmerkeistä, salasanoista, evästeistä ja lataushistoriasta. Pohjimmiltaan verkkokäyttö, widgetit ja muut mukautukset poistetaan.
Tarkista järjestelmäasetukset
Macilla
Jos yllä oleva menetelmä ei korjaa Google Meet -näytönjakovirhettä Mozilla Firefoxissa, tarkista järjestelmäasetukset seuraavasti: Avaa Järjestelmäasetukset tai napsauta Apple -kuvaketta valikkoriviltä ja valitse sitten Järjestelmäasetukset .
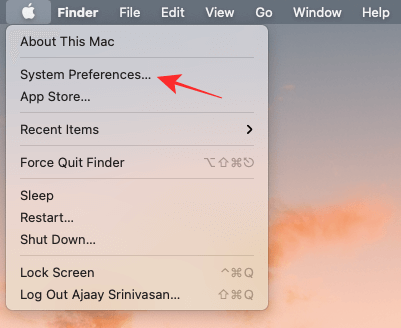
Valitse Järjestelmäasetuksista Suojaus ja yksityisyys .
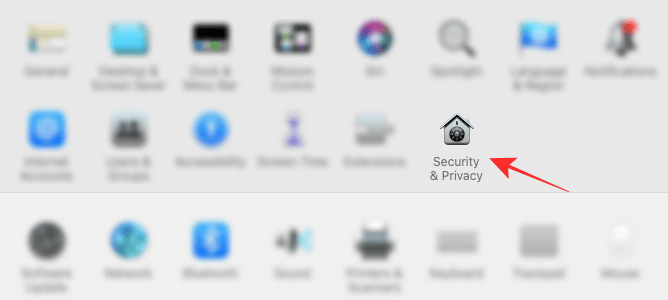
Jos vasemmassa alakulmassa oleva lukituskuvake on lukittu, sinun on avattava sen lukitus, jotta voit muuttaa käyttöoikeuksia. Napsauta tässä lukkokuvaketta ja anna Macin salasana/PIN-koodi.
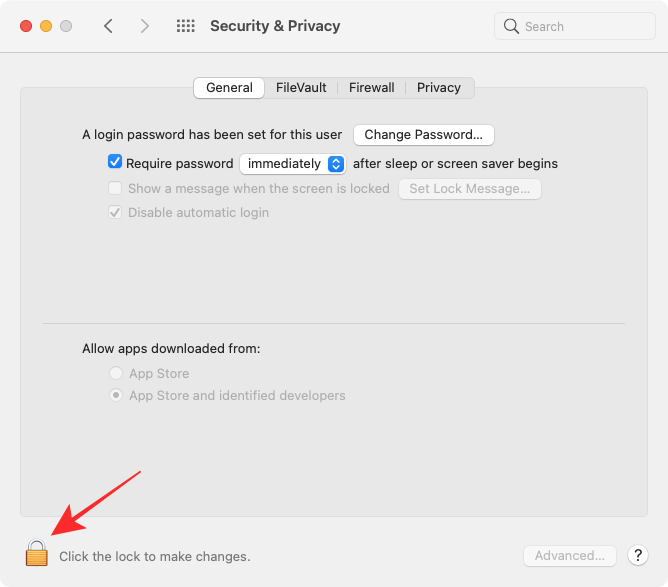
Napsauta yläreunassa olevaa Tietosuoja- välilehteä ja paneeli avautuu näytön vasempaan reunaan ja napsauta Näytön tallennus .
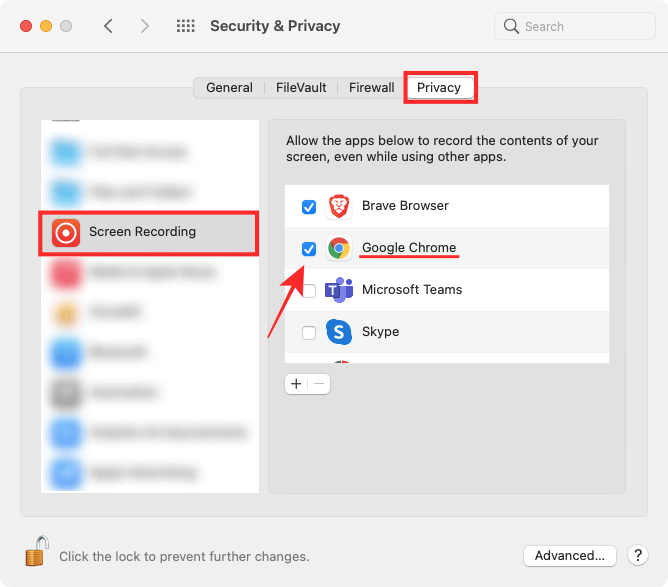
Valitse valintaruutu sen selainsovelluksen vieressä, jonka näytön jakamisen haluat ottaa käyttöön. Poistu sitten selaimesta ja avaa se uudelleen.
Puhelimessa
Aivan kuten työpöydällä, voit myös jakaa näyttösi Google Meetissä puhelimestasi. Vaikka iOS:n tai Androidin asetuksissa ei ole myönnettävä lisäoikeuksia , sinua kehotetaan jakamaan näyttösi heti, kun napautat Jaa näyttö .
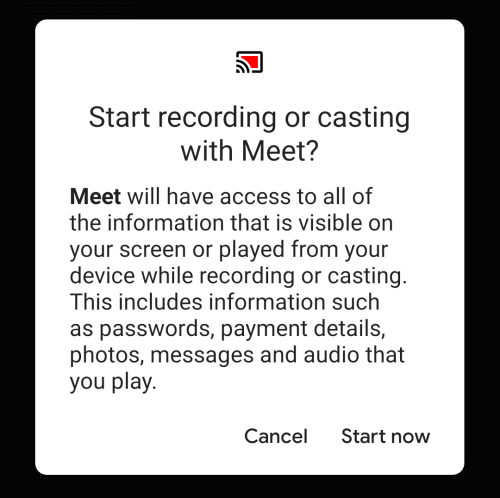
Jos et voi jakaa näyttöäsi puhelimellasi, muista päivittää Meet -sovellus Play Kaupasta Androidille ja App Storesta Apple-laitteille. Jos et edelleenkään voi jakaa näyttöäsi sovelluksen päivittämisen jälkeen, poista se ja asenna se uudelleen.
Windows 10:ssä
Windows 10:n näytön tallennusasetukset on määritettävä käyttämässäsi videopuhelusovelluksessa/selaimessa. Jos virhe ilmenee, yritä poistaa Google Meet ja asentaa se uudelleen nähdäksesi, onko ongelma ratkennut.
Tarkista kameran asetukset
Kameravirheet voivat myös estää sinua jakamasta näyttöäsi Google Meetissä. Voit ratkaista tämän ongelman säätämällä joitain asetuksia verkkoselaimessa, Google Meet -sovelluksessa ja järjestelmässä. Periaatteessa tarkista kaksinkertaisesti:
- Varmista, että kamerasi toimii ja voi muodostaa yhteyden järjestelmään. Kokeile avata Kamera-sovellus nähdäksesi, toimiiko kameralaite.
- Jos tietokoneeseen on kytketty useita kameroita, varmista, että pääkamera on edelleen käytössä.
- Jos käytät Google Meetiä puhelimessasi, varmista, että olet asentanut uusimman sovelluksen.
Tarkista virustorjuntaohjelmisto
Jotkin virustorjuntaohjelmistot sisältävät verkkosuojausominaisuuden, joka voi automaattisesti estää kameran pääsyn todentamattomilta tai kolmannen osapuolen lähteiltä. Joten jos yrität jakaa näyttöäsi Meetissä, mutta epäonnistut, kokeile myös virustorjuntaohjelmiston tarkistamista.
Siirry esimerkiksi Kasperskyn virustorjuntaohjelmistossa kohtaan Asetukset > Suojaus > Verkkosuojaus . Napsauta Estä pääsy verkkokameraan kaikille sovelluksille ja poista valinta tästä vaihtoehdosta. Näkyviin tulee ponnahdusikkuna, jossa on luettelo estetyistä sovelluksista. Poista verkkoselaimesi luettelosta.
Lisäksi virustorjuntaohjelmiston tilapäinen poistaminen käytöstä voi auttaa sinua määrittämään, johtuuko virhe tietoturvaohjelmistosta.
Kokeile lisäksi käyttää Google Meetia toisesta selaimesta. Kehittäjä saattaa joutua korjaamaan selaimeen liittyvät ongelmat, joten saatat joutua odottamaan hieman kauemmin.
Yllä kerrotaan, kuinka voit korjata virheen, joka johtuu siitä, että näyttöä ei voi jakaa Google Meetissä . Toivottavasti artikkeli on hyödyllinen sinulle.
Usein kysyttyjä kysymyksiä näytön jakamisvirheistä Google Meetissä
Kuinka korjata sinisen näytön virhe Google Meetissä?
Jos näet sinisen ruudun käyttäessäsi Google Meetiä, poista laitteistokiihdytys käytöstä Google Chromessa. Lisäksi sinun on päivitettävä näytönohjain.
Kuinka näen, ketkä ovat Google Meetissä, kun jaan näyttöni?
Jos sinulla ei ole toista näyttöä, lataa Dualless-selainlaajennus Google Chromelle. Se auttaa jakamaan selainikkunan kahteen osaan. Tällä tavalla voit käyttää yhtä ikkunaa sisällön esittämiseen ja toisessa nähdäksesi, mitä ihmiset tekevät Meetissä.
Kuinka "jäädyttää" kamera Google Meetissä?
Asenna Visual Effects -laajennus Google Meetille. Vie hiiri Google Meetin uuden paneelin päälle ja aseta still-kamerakehys valitsemalla Pysäytä.
![Xbox 360 -emulaattorit Windows PC:lle asennetaan vuonna 2022 – [10 PARHAAT POINTA] Xbox 360 -emulaattorit Windows PC:lle asennetaan vuonna 2022 – [10 PARHAAT POINTA]](https://img2.luckytemplates.com/resources1/images2/image-9170-0408151140240.png)
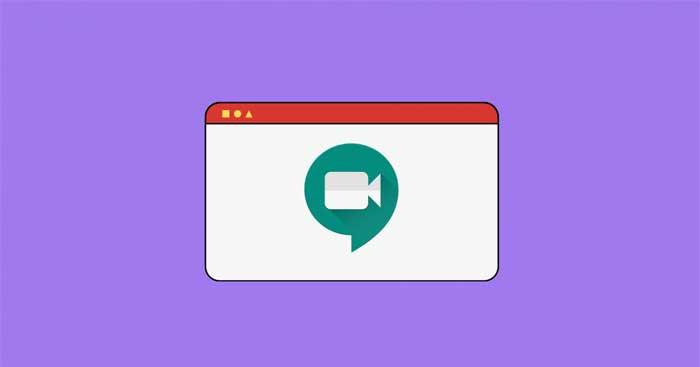
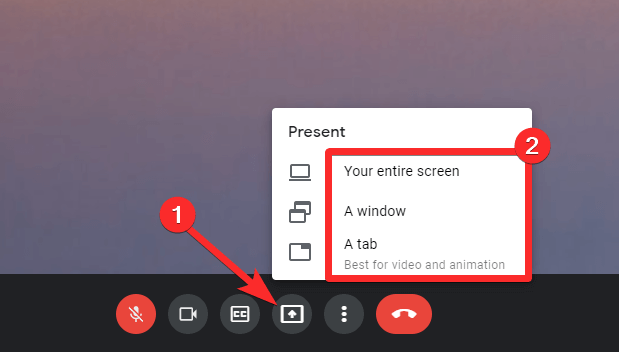
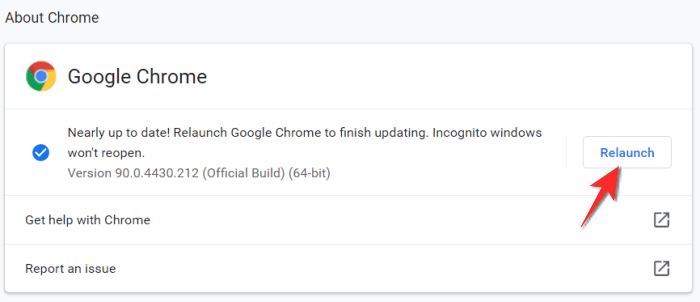
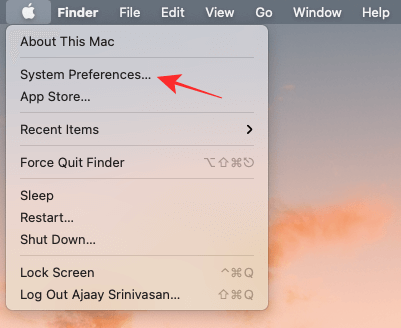
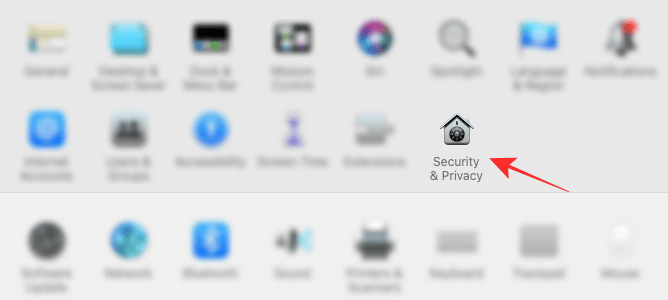
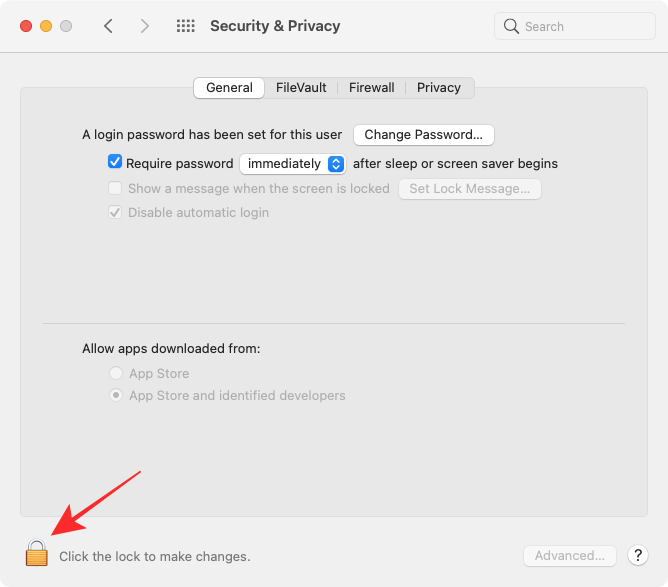
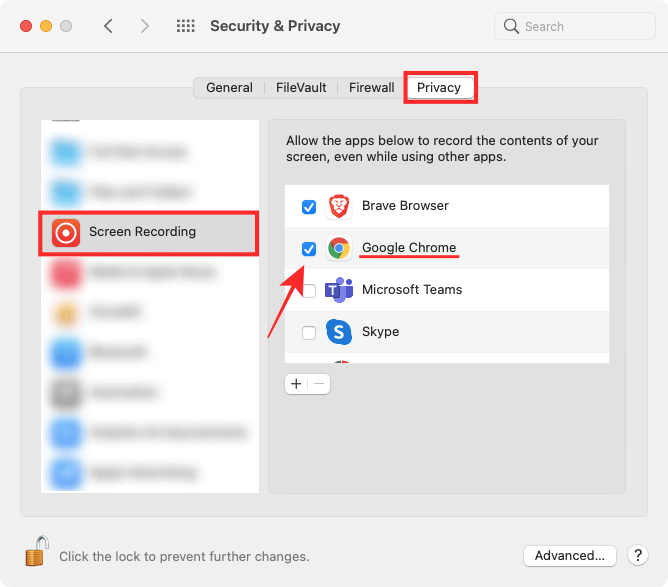
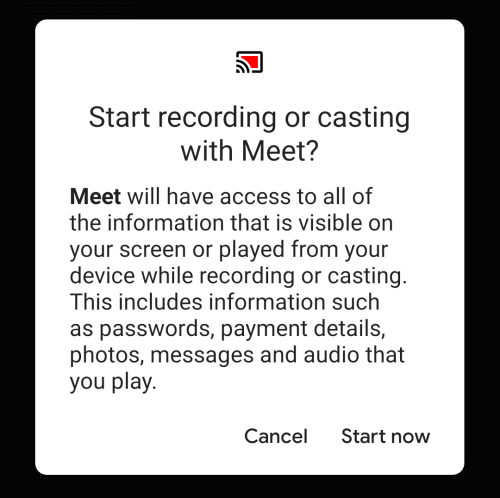
![[100 % ratkaistu] Kuinka korjata Error Printing -viesti Windows 10:ssä? [100 % ratkaistu] Kuinka korjata Error Printing -viesti Windows 10:ssä?](https://img2.luckytemplates.com/resources1/images2/image-9322-0408150406327.png)




![KORJAATTU: Tulostin on virhetilassa [HP, Canon, Epson, Zebra & Brother] KORJAATTU: Tulostin on virhetilassa [HP, Canon, Epson, Zebra & Brother]](https://img2.luckytemplates.com/resources1/images2/image-1874-0408150757336.png)

![Kuinka korjata Xbox-sovellus, joka ei avaudu Windows 10:ssä [PIKAOPAS] Kuinka korjata Xbox-sovellus, joka ei avaudu Windows 10:ssä [PIKAOPAS]](https://img2.luckytemplates.com/resources1/images2/image-7896-0408150400865.png)
