Yksi Microsoft Teamsin parhaista ominaisuuksista on mahdollisuus jakaa näyttösi. Halusitpa sitten avata esityksen kokouksen aikana tai näyttää, kuinka sovellusta käytetään chatin aikana, Teams auttaa sinua.
Näytön jakamisen saatavuus
Ennen kuin siirryt näytön jakamiseen kokouksen tai chatin aikana koskeviin ohjeisiin, muista seuraavat asiat.
- Jos käytät Microsoft Teams -verkkosovellusta , voit tällä hetkellä jakaa näyttösi vain Google Chromen tai Edgen uusimman version avulla.
- Linuxin työpöytäsovelluksella et voi käyttää ikkunanjakoominaisuutta (selvitetty alla).
- Jos jaat näyttösi keskustelun aikana, osallistujien on oltava aktiivisia Microsoft Teamsissa voidakseen hyväksyä pyyntösi.
Jaa näyttösi Teams-kokouksessa
Voit jakaa näyttösi kokouksen osallistujien kanssa napsauttamalla Jaa sisältöä -kuvaketta Teams-kokousikkunan oikeassa yläkulmassa.
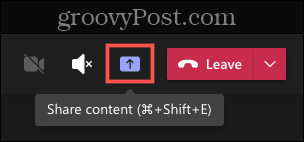
Näet sitten seuraavat jakamisvaihtoehdot:
- Työpöytä : Näyttää kaiken, mitä näytölläsi on.
- Ikkuna : Näyttää tietyn ikkunan tai avoimen sovelluksen.
- PowerPoint : Näyttää valitsemasi esityksen.
- Selaa : Voit selata ja lähettää tiedoston tietokoneeltasi tai OneDrivesta.
- Valkotaulu : Voit käyttää Microsoft Whiteboardia tai InVisionin Freehandia.
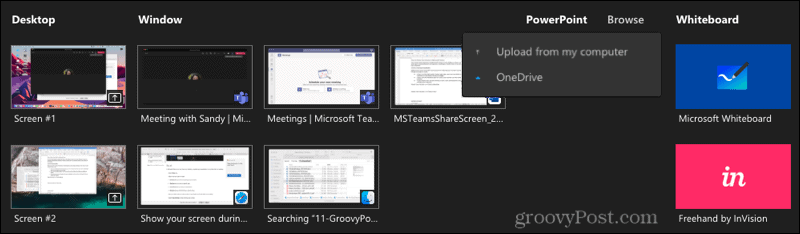
Kun olet valinnut kohteen, jonka haluat jakaa, näet sen punaisen reunan sisällä. Voit sitten siirtää kohdistinta, kirjoittaa muutaman sanan, osoittaa jotain tai tehdä mitä tahansa, niin osallistujasi näkevät sen.
Kun olet lopettanut näytön jakamisen, napsauta Lopeta jakaminen -kuvaketta joko pienen kokouksen työkalupalkissa tai Teams-ikkunan oikeassa yläkulmassa.
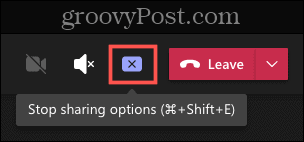
Jaa näyttösi Teams Chatissa
Jos haluat jakaa näyttösi yhden tai useamman chatin osallistujan kanssa, napsauta keskusteluikkunan oikeassa yläkulmassa olevaa Näytön jakaminen -kuvaketta.
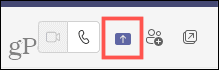
Näet sitten kaksi jakamisvaihtoehtoa:
- Työpöytä : Näyttää kaiken, mitä näytölläsi on.
- Ikkuna : Näyttää tietyn ikkunan tai avoimen sovelluksen.
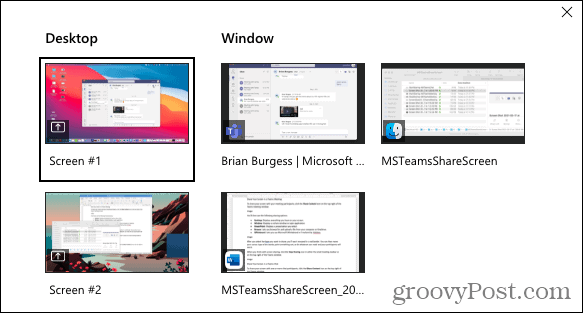
Kun olet valinnut jaettavan kohteen, chatin osallistuja(t) saavat ilmoituksen, että haluat jakaa näyttösi heidän kanssaan. Heidän on napsautettava Hyväksy näytön jako, jotta voit jatkaa.
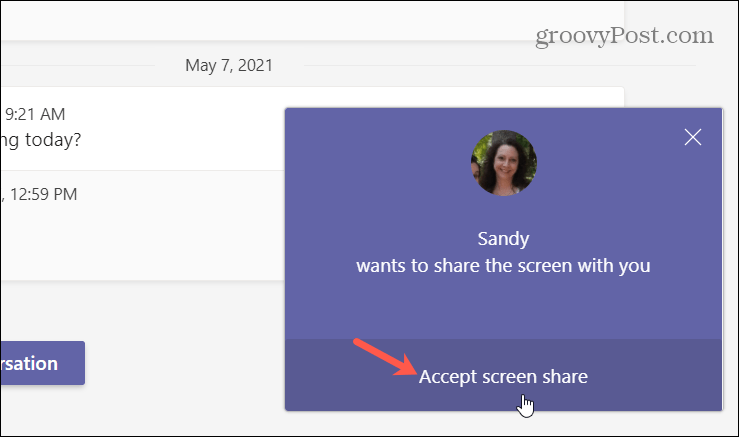
Jos osallistujasi päättävät jatkaa ilman ääntä tai kuvaa tai haluavat sallia pääsyn, jos he eivät ole aiemmin tehneet, heillä on vaihtoehtoja muuttaa tätä. Muistuta heitä vain siitä, että sallimalla äänen, he voivat puhua sinulle, kun jaat näyttösi.
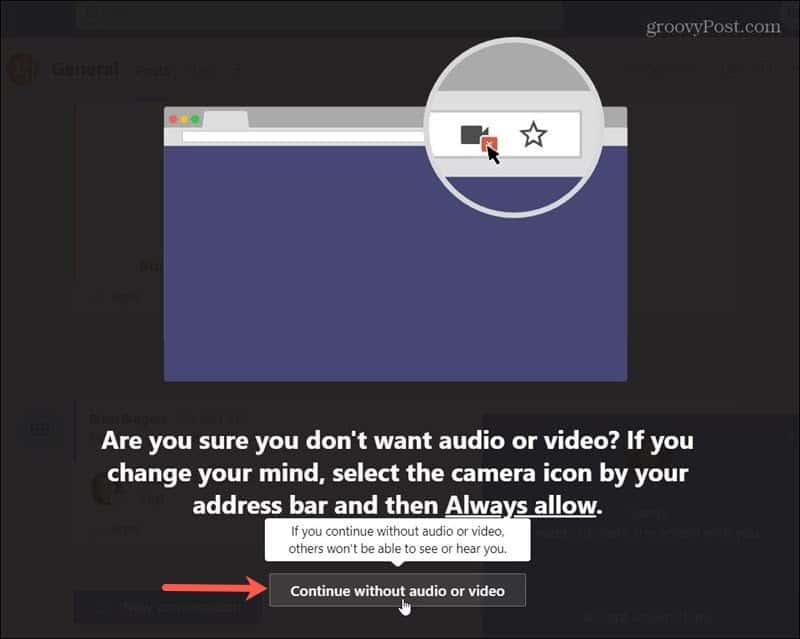
Kun lopetat näytön jakamisen, napsauta Lopeta jakaminen -kuvaketta Teams-ikkunan yläosassa tai työkalupalkissa, aivan kuten lopetat jakamisen kokouksen aikana.
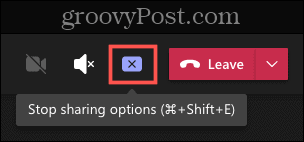
Näytön jakaminen on helppoa Microsoft Teamsissa
Älä unohda Microsoft Teamsin näytön jakamisominaisuutta. Tämä voi antaa sinulle ja työtovereillesi loistavan tavan kuvailla, kuinka käyttää sovellusta, työskennellä yhdessä suunnittelun parissa tai tehdä yhteistyötä dokumentin parissa, jossa on kyseinen visualisointi kaikilla näytöilläsi kerralla.
Saat lisätietoja Microsoft Teamsin käytöstä tutustumalla keskustelun piilottamiseen tai Teams-kameran taustan vaihtamiseen .
![Xbox 360 -emulaattorit Windows PC:lle asennetaan vuonna 2022 – [10 PARHAAT POINTA] Xbox 360 -emulaattorit Windows PC:lle asennetaan vuonna 2022 – [10 PARHAAT POINTA]](https://img2.luckytemplates.com/resources1/images2/image-9170-0408151140240.png)
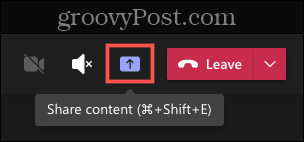
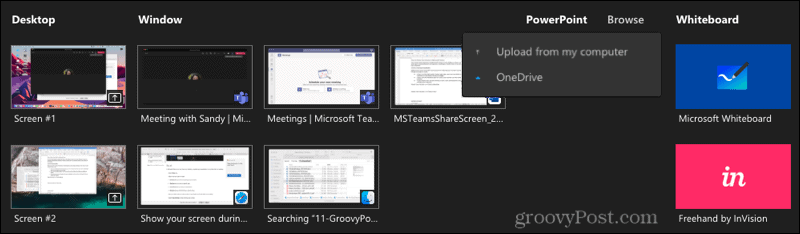
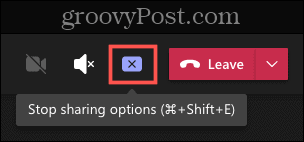
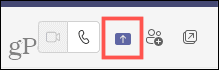
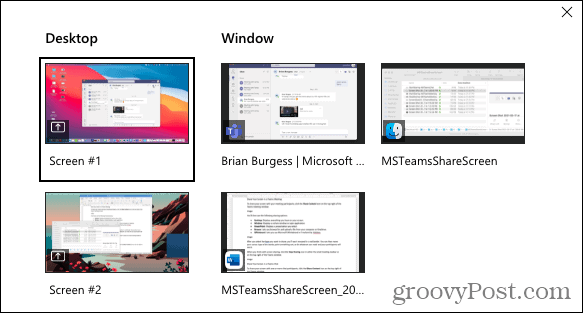
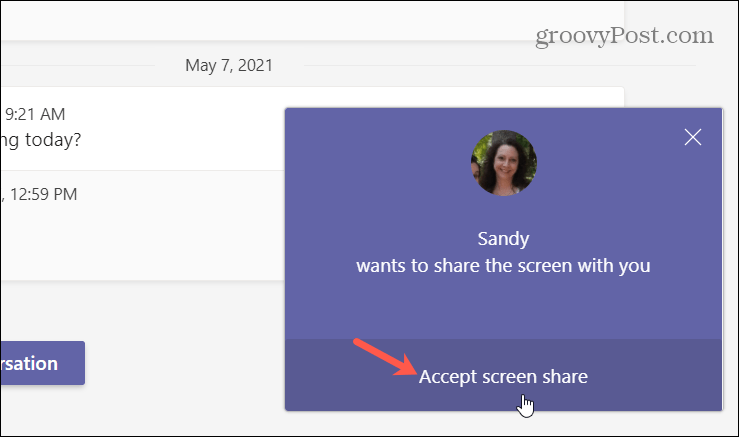
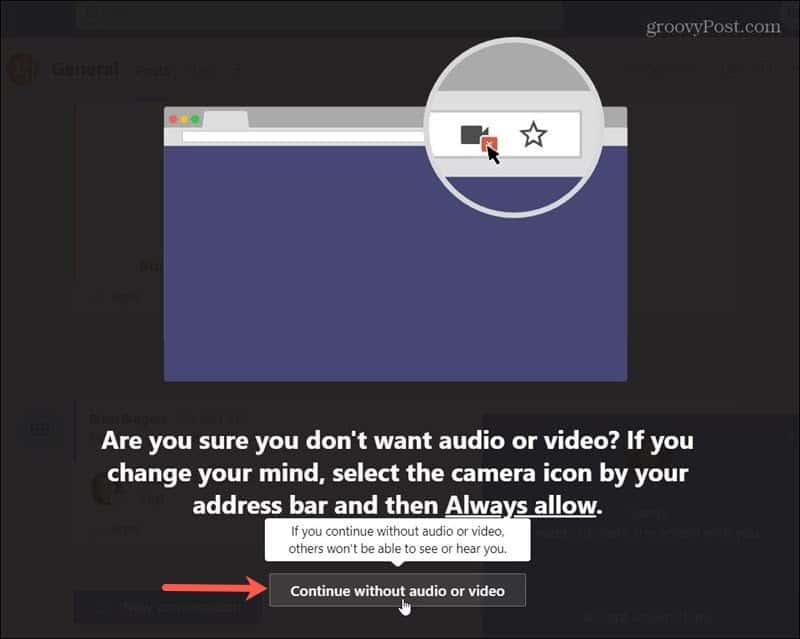
![[100 % ratkaistu] Kuinka korjata Error Printing -viesti Windows 10:ssä? [100 % ratkaistu] Kuinka korjata Error Printing -viesti Windows 10:ssä?](https://img2.luckytemplates.com/resources1/images2/image-9322-0408150406327.png)




![KORJAATTU: Tulostin on virhetilassa [HP, Canon, Epson, Zebra & Brother] KORJAATTU: Tulostin on virhetilassa [HP, Canon, Epson, Zebra & Brother]](https://img2.luckytemplates.com/resources1/images2/image-1874-0408150757336.png)

![Kuinka korjata Xbox-sovellus, joka ei avaudu Windows 10:ssä [PIKAOPAS] Kuinka korjata Xbox-sovellus, joka ei avaudu Windows 10:ssä [PIKAOPAS]](https://img2.luckytemplates.com/resources1/images2/image-7896-0408150400865.png)
