Netflix tallentaa jatkuvasti kaiken, mitä palvelussa katsot. Näin voit ladata Netflixin katseluhistorian .

Netflix on tämän hetken suosituin korkealaatuinen online-elokuvien katselualusta. Tietenkin joudut maksamaan kuukausimaksun, mutta se on hyvin verrannollinen sisällä olevaan laatuun. Kun käytät Netflixiä, voit myös seurata katseluhistoriaasi helposti.
Kuinka avata katseluhistoria Netflixissä
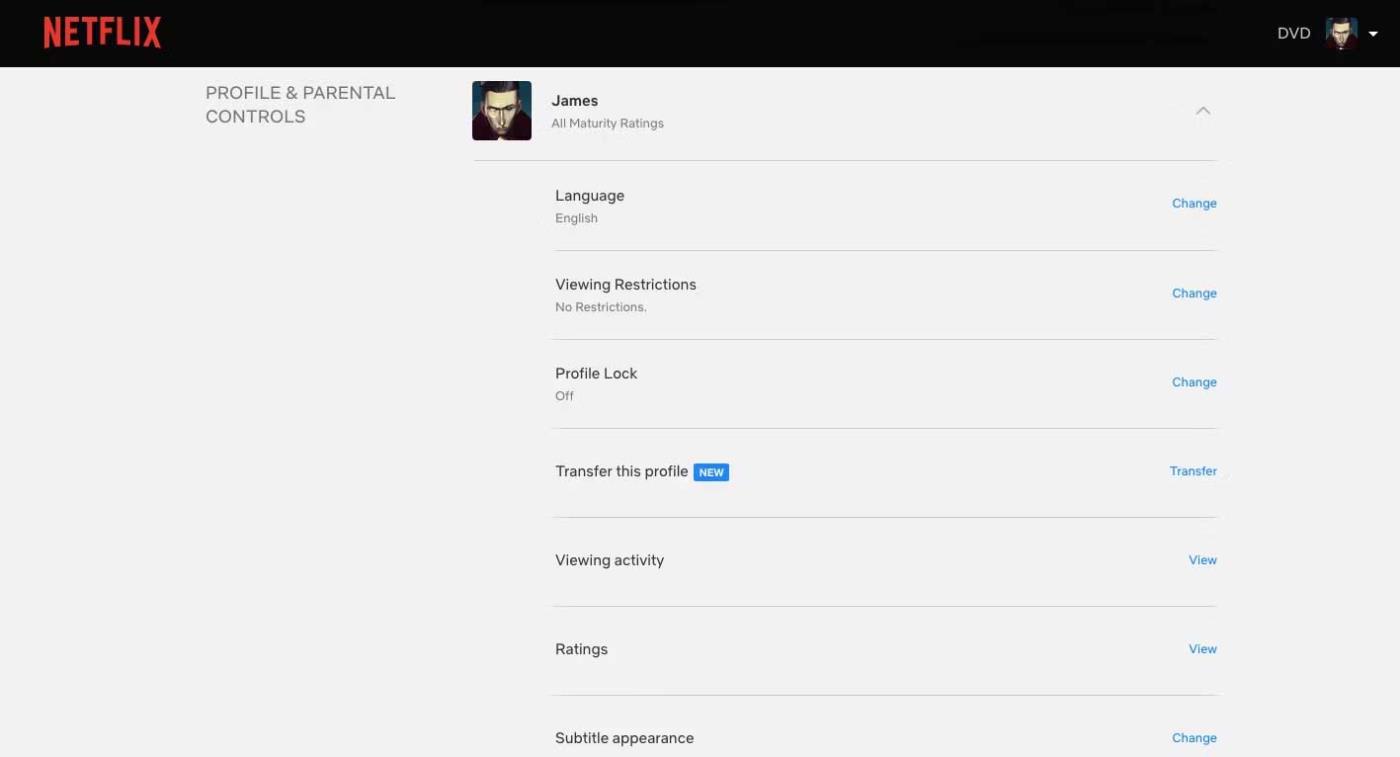
Jos haluat katsoa elokuvia, sinun on kirjauduttava sisään Netflixiin selaimessasi. Muista vain, että jos käytät Netflix-sovellusta tilisi asetuksiin, sinut ohjataan silti käyttämään mobiiliselainta. Siksi tämän tekeminen tietokoneella säästää huomattavasti aikaa.
Kun olet kirjautunut Netflixiin selaimessasi, etsi tilikuvake näytön oikeasta yläkulmasta ja seuraa alla olevia ohjeita:
- Osoita hiiren osoitinta tilin kuvan päälle ja napsauta Tili , kun se tulee näkyviin.
- Vieritä alas Profiili- ja lapsilukkokohtaan .
- Napsauta tiliä, jonka toiminnan haluat tarkistaa.
- Vieritä alas ja napsauta Katselutoimintaa .
- Tulokset näytetään nyt. Voit toistaa tämän prosessin toisella tilillä.
Kuinka saada Netflixin katselutoimintaa
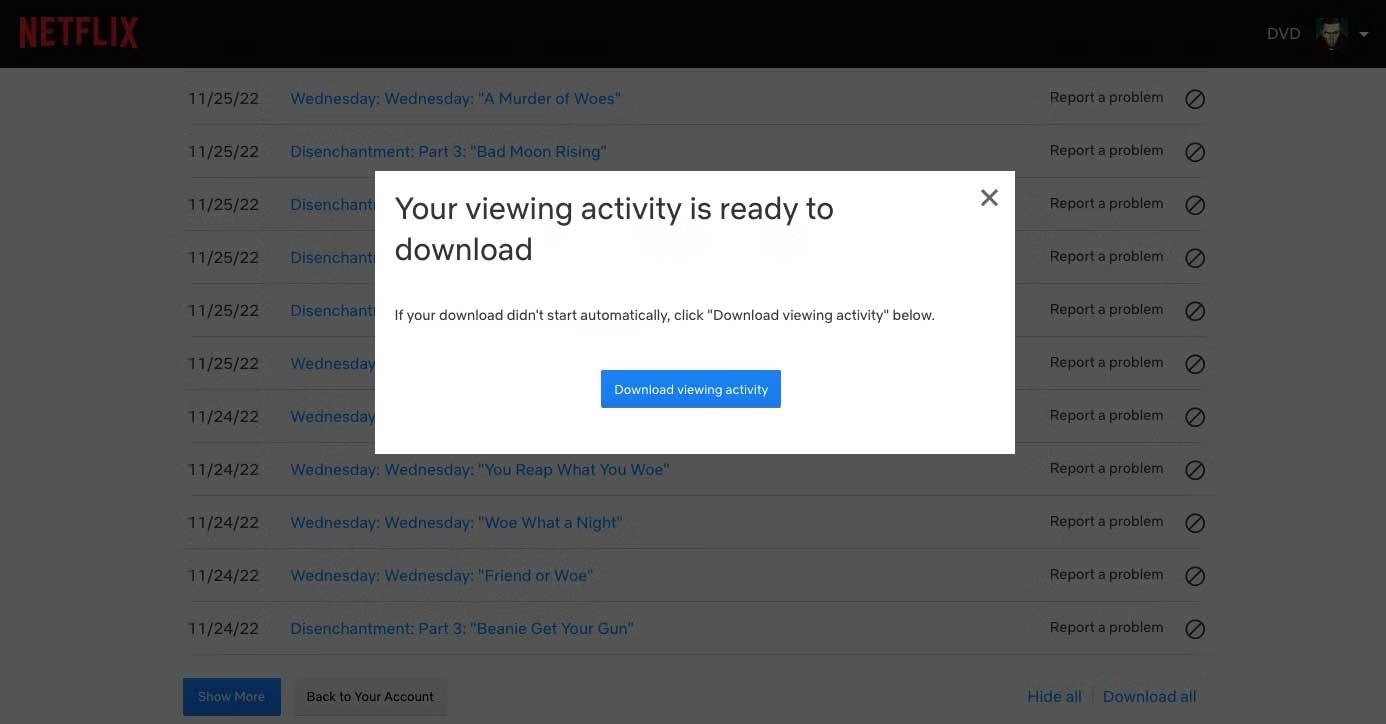
Sinulla on nyt aktiivinen käyttöoikeus. Näet useita vaihtoehtoja. Tallennettujen kohteiden luettelosta voit ilmoittaa mihin tahansa viimeaikaiseen elokuvaan tai ohjelmaan liittyvästä ongelmasta. Voit myös piilottaa yksittäisiä kohteita katseluhistoriastasi.
Voit kuitenkin ladata Netflixin katseluhistoriasi siirtymällä sivun alareunaan, jossa voit valita Näytä lisää , Piilota kaikki tai Lataa kaikki . Valitse Lataa kaikki, niin Netflix-katseluhistoriasi tallennetaan automaattisesti .csv-tiedostona.
Sen lisäksi, että keräät tietoja kaikilta tileiltäsi, voit käyttää Netflix-katseluhistoriaasi saadaksesi tietää, mitä katsoa ystäviesi kanssa.
Kuinka avata ladattu Netflix-katselutoiminto
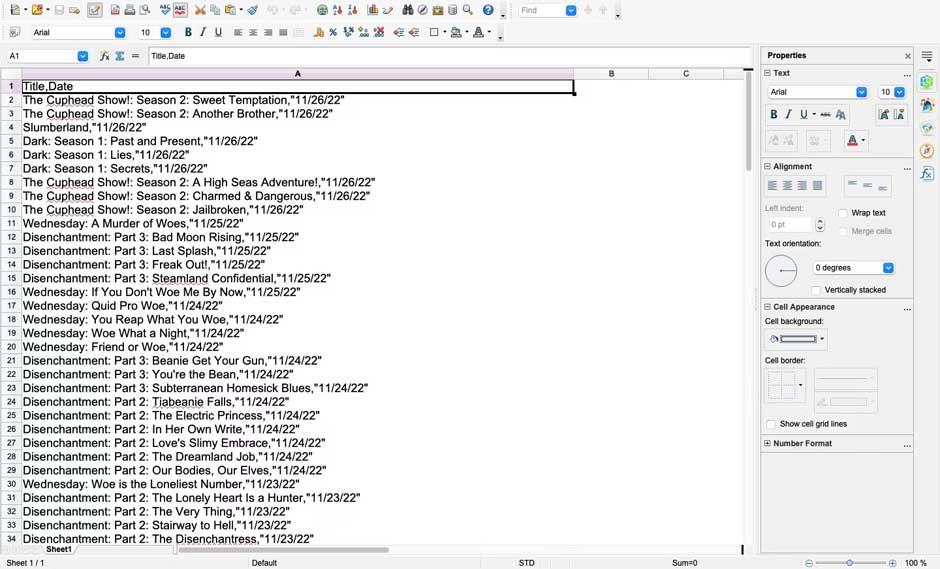
Jos et tunne .csv-tiedostoja, sinulla on kaksi helppoa tapaa avata ne: käyttää Microsoft Excel- tai OpenOffice Calc -ohjelmistoa. Tai voit myös käyttää Google-dokumentteja selaimessa.
Jos osaat jo käyttää Google-dokumentteja, sinun tarvitsee vain selata muutamaa valikkoa:
- Siirry Google-dokumentteihin ja kirjaudu sisään.
- Avaa vasemmalla oleva valikko ja valitse sitten Taulukot .
- Napsauta Luo uusi asiakirja näytön oikeasta alakulmasta.
- Valitse Tiedosto > Tuo .
- Napsauta Lataa- välilehteä .
- Vedä .csv-tiedosto tai valitse tiedosto laitteestasi, siirry sen kohdalle ja napsauta Avaa .
- Napsauta Tuo tiedot .
- Laskentataulukko avautuu automaattisesti.
Nyt voit nähdä ja ladata katseluhistoriasi Netflixissä, jotta tiedät tarkalleen, mitä sisältöä ja milloin katsoit tietyn elokuvan tai ohjelman. Kuten näet, historian katsominen Netflixissä ei ole liian vaikeaa, eikö? Toivottavasti artikkeli on hyödyllinen sinulle.
![Xbox 360 -emulaattorit Windows PC:lle asennetaan vuonna 2022 – [10 PARHAAT POINTA] Xbox 360 -emulaattorit Windows PC:lle asennetaan vuonna 2022 – [10 PARHAAT POINTA]](https://img2.luckytemplates.com/resources1/images2/image-9170-0408151140240.png)

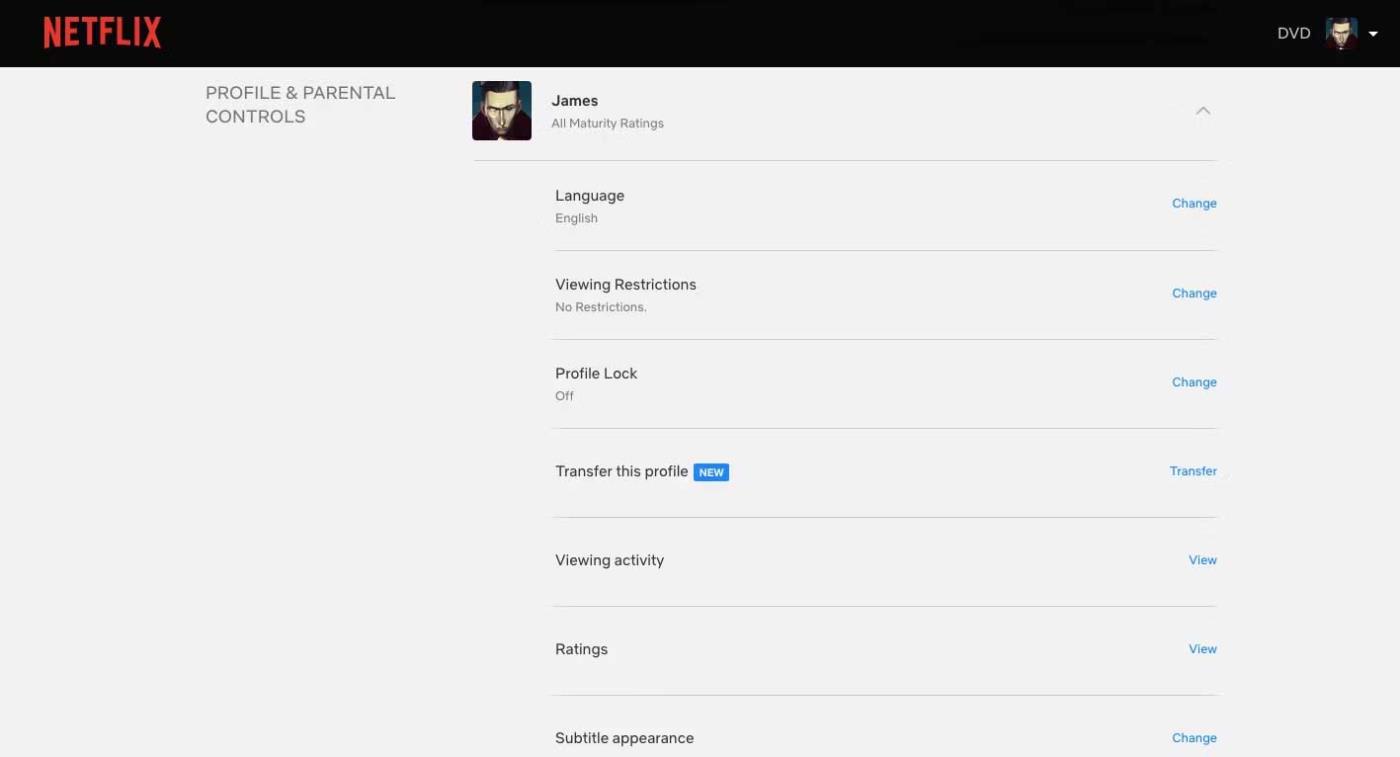
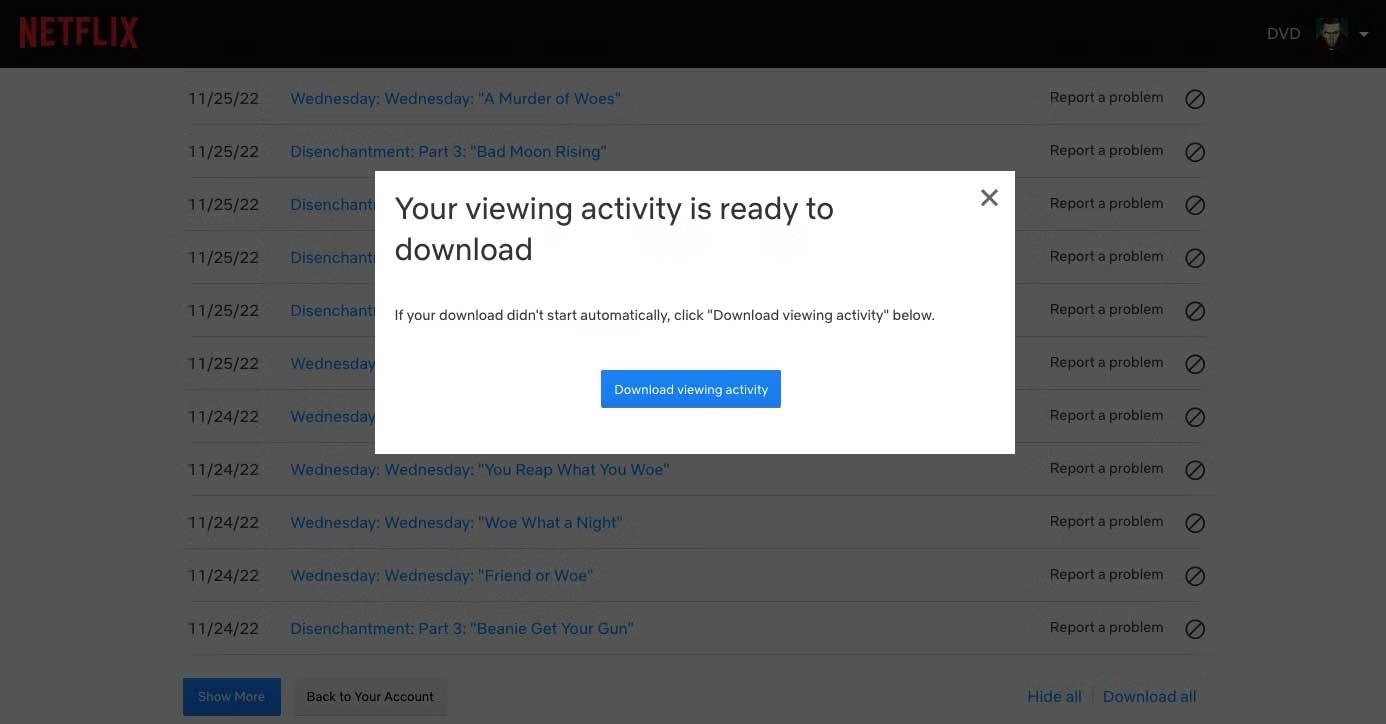
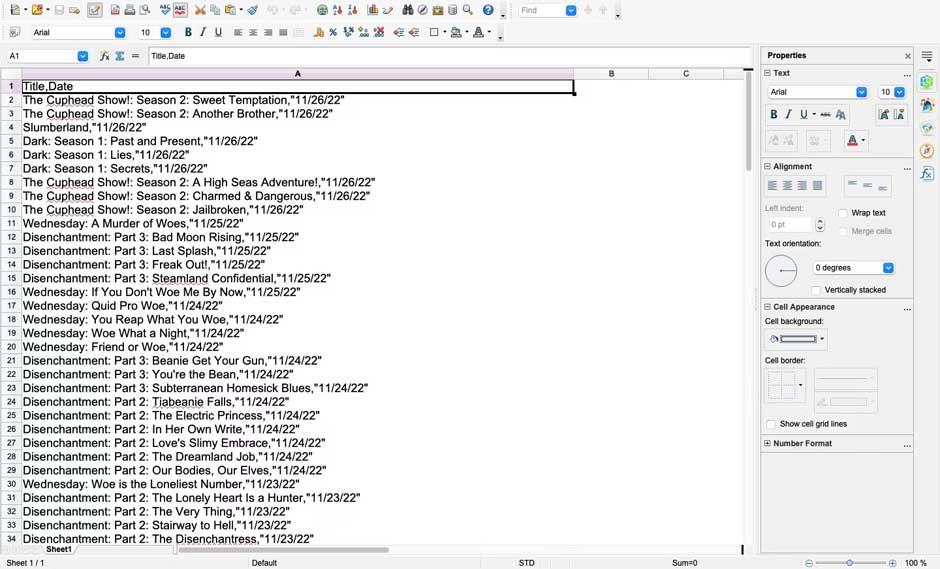
![[100 % ratkaistu] Kuinka korjata Error Printing -viesti Windows 10:ssä? [100 % ratkaistu] Kuinka korjata Error Printing -viesti Windows 10:ssä?](https://img2.luckytemplates.com/resources1/images2/image-9322-0408150406327.png)




![KORJAATTU: Tulostin on virhetilassa [HP, Canon, Epson, Zebra & Brother] KORJAATTU: Tulostin on virhetilassa [HP, Canon, Epson, Zebra & Brother]](https://img2.luckytemplates.com/resources1/images2/image-1874-0408150757336.png)

![Kuinka korjata Xbox-sovellus, joka ei avaudu Windows 10:ssä [PIKAOPAS] Kuinka korjata Xbox-sovellus, joka ei avaudu Windows 10:ssä [PIKAOPAS]](https://img2.luckytemplates.com/resources1/images2/image-7896-0408150400865.png)
