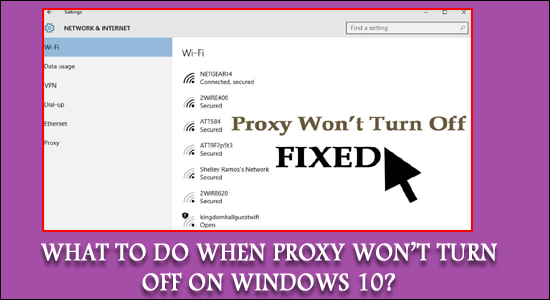
Monet käyttäjät haluavat käyttää välityspalvelimia turvatoimenpiteenä ja suojautua verkkopetoksilta ja yhteyden suojaukselta.
Joskus käyttäjät kohtaavat kuitenkin ongelmia, kun välityspalvelin poistetaan käytöstä Windows 10:ssä.
Windows 10: ssä välityspalvelin ei sammu edes välityspalvelimen asetusten poistamisen jälkeen . No, välityspalvelimen poistaminen käytöstä on satunnainen virhe, jonka käyttäjät ovat kohdanneet ja ilmoittaneet.
Jos kamppailet myös sen kanssa, että välityspalvelin käynnistää jatkuvasti Windows 10 -ongelman, tämä on merkki vakavasta taustalla olevasta ongelmasta tai voi olla merkki haittaohjelmista.
No, ei tarvitse panikoida, sillä jokaiseen ongelmaan on ratkaisu ja onnistuimme korjaamaan tämän ärsyttävän ongelman.
Joten tässä opit korjaamaan välityspalvelinta, joka ei sammuta Windows 10:tä.
Kuinka korjaan välityspalvelinta, joka ei sammu Windows 10:ssä?
Sisällysluettelo
1 – Suorita virustentorjunta
Yksi yleisimmistä syistä, miksi välityspalvelin ei sammu, johtuu viruksesta tai haittaohjelmatartunnasta.
No, tämä on todella pahin tapaus, joten ensin on suositeltavaa suorittaa täydellinen järjestelmän tarkistus. Jos sinulla on myös kolmannen osapuolen hyvä virustorjuntaohjelma asennettuna järjestelmääsi, suorita syvätarkistus.
Mutta jos sinulla ei ole kolmannen osapuolen virustorjuntaohjelmaa, suorita järjestelmän tarkistus Windows 10:n sisäänrakennetun suojausohjelman avulla.
- Paina Win- näppäintä > ja kirjoita hakukenttään suojaus
- Valitse Windowsin suojausvaihtoehto > siirry kohtaan Virus- ja uhkien suojaus
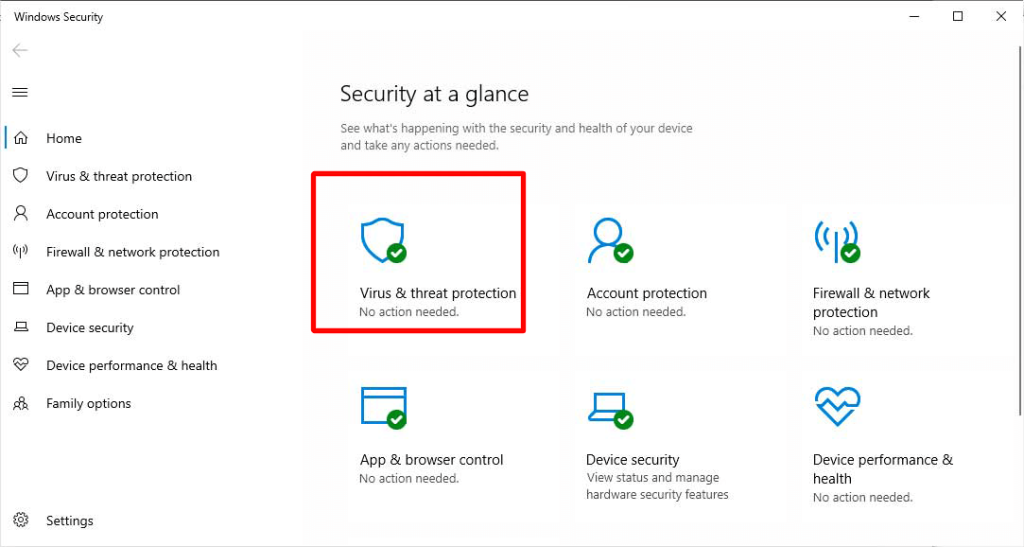
- Napsauta Skannausasetukset- painiketta > valitse Täysi tarkistus -vaihtoehto
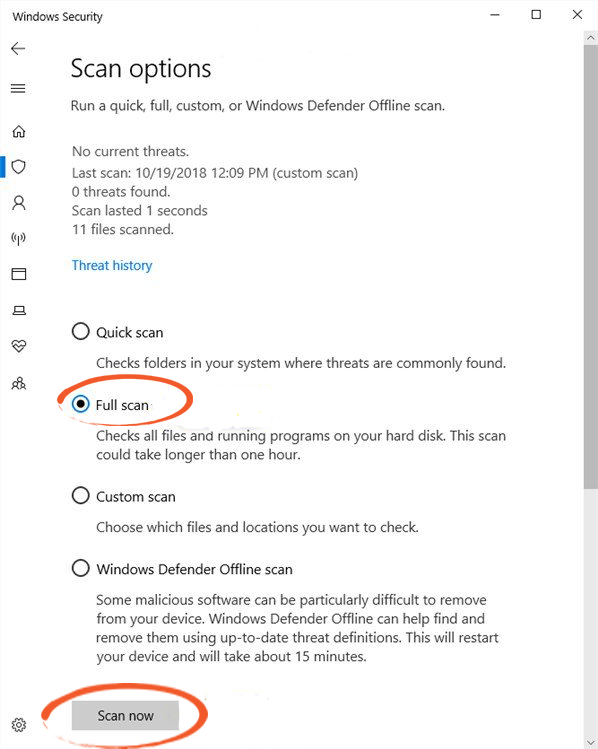
- Napsauta nyt Skannaa nyt -painiketta
- Odota sitten skannauksen päättymistä
Tarkista skannausprosessin päätyttyä, onnistuitko poistamaan välityspalvelimen käytöstä, mutta jos et, käytä kolmannen osapuolen virustorjuntaohjelmaa.
Hanki SpyHunter poistamaan virukset tai muut haitalliset uhat kokonaan
2 – Poista välityspalvelin käytöstä Asetukset-sovelluksen kautta
Tässä suositellaan tarkistamaan, oletko sammuttanut välityspalvelimen kunnolla , tämä saattaa kuulostaa naurettavalta, mutta luota minuun, tämä temppu toimii sinulle.
- Avaa asetukset painamalla Win + I -näppäimiä
- Napsauta nyt Asetukset -sovelluksessa Verkko ja Internet .
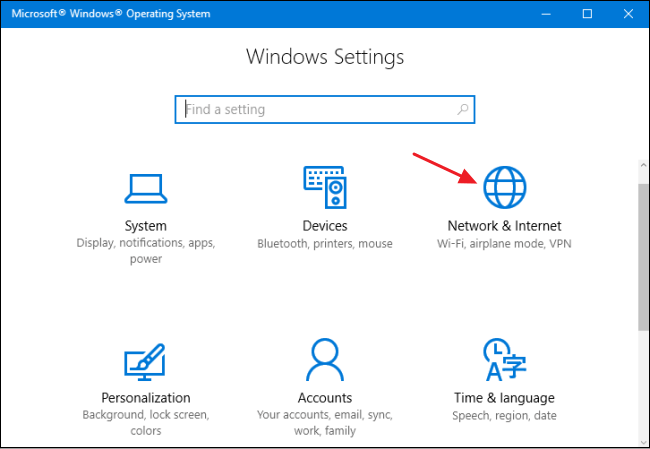
- Vieritä sitten alas> napsauta Välityspalvelin .
- Ja Automaattinen välityspalvelimen asennus -osiossa > laita päälle Tunnista asetukset automaattisesti
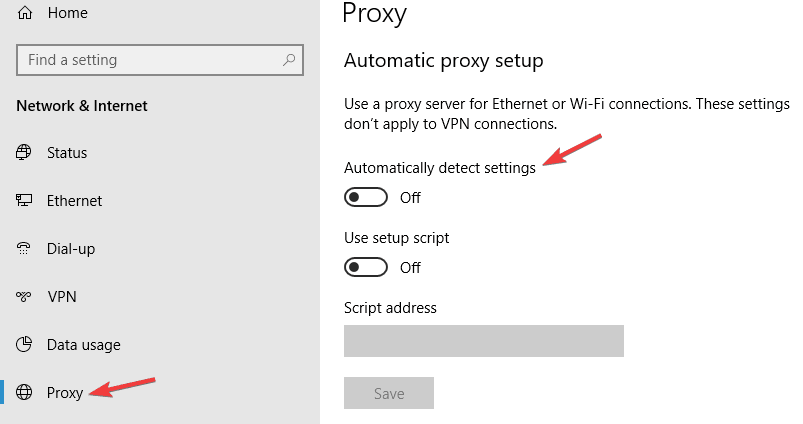
- Poista seuraavaksi Käytä asennuskomentosarjaa -vaihtoehto käytöstä
Tämän pitäisi poistaa välityspalvelimesi käytöstä, mutta jos se ei vieläkään toimi, voit kokeilla seuraavaa menetelmää.
3 – Poista välityspalvelin käytöstä muokkaamalla rekisterieditoria
No, tämä on vähän riskialtis prosessi, sinun on oltava erityisen varovainen, koska pieni virhe voi vahingoittaa koko järjestelmää, joten tässä suositellaan varmuuskopion luomista rekisteristä .
Ikään kuin jos jokin vaihe menee pieleen, voit palauttaa sen helposti.
Tee se seuraavasti:
- Napsauta hakukentässä Win-näppäintä > kirjoita Rekisterieditori
- Avaa sitten rekisterieditori
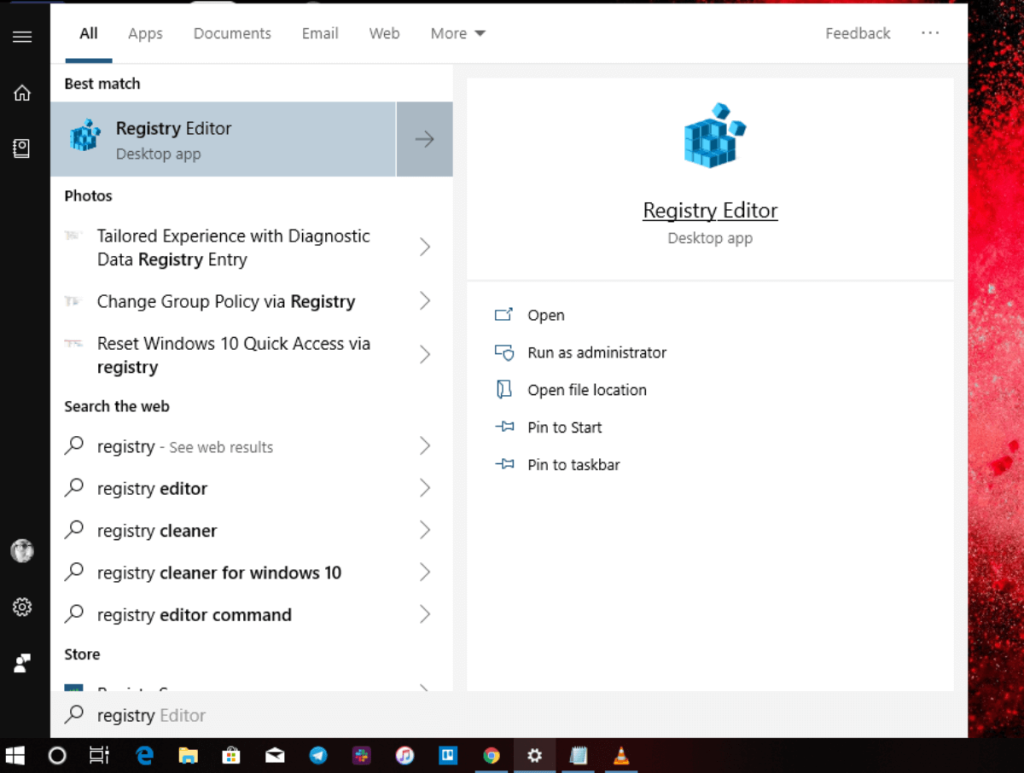
- Kopioi ja liitä nyt alla annettu komento rekisterieditoripalkkiin :
- HKEY_LOCAL_MACHINE\SOFTWARE\Policies\Microsoft\Windows\CurrentVersion\Internet-asetukset
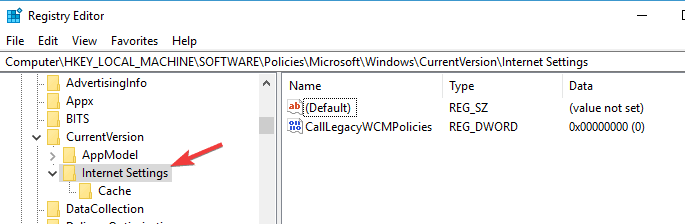
- Siirry oikeanpuoleiseen ikkunaan > napsauta hiiren kakkospainikkeella tyhjää aluetta > valitse hiiren kakkospainikkeen valikosta Uusi > valitse DWORD (32-bittinen) arvo .
- Nimeä uusi DWORD-arvo uudelleen nimellä ProxySettingsPerUser .
- Ja kaksoisnapsauta ProxySettingsPerUser > avataksesi Muokkaa DWORD-arvoa (32-bittinen)
- Siirry sitten Arvotietokenttään > aseta se arvoon 1 .
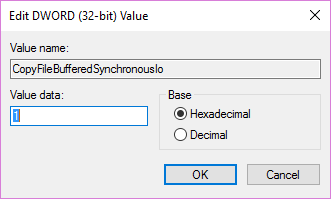
- Tallenna muutokset valitsemalla OK > Poistu.
Huomaa – Jos näet jo ProxySettingsPerUser DWORD -arvon , siirry seuraavaan vaiheeseen .
- Ja käynnistä tietokone uudelleen tallentaaksesi muutokset, toivottavasti välityspalvelin on nyt poistettu käytöstä. Jos DWORD ei ole käytettävissä, napsauta ikkunaa hiiren kakkospainikkeella ja valitse Uusi > DWORD (32-bittinen) arvo ja anna sille nimi ProxySettingsPerUser .
- Seuraavaksi kaksoisnapsauta sitä > aseta arvoksi
Lisäksi jotkut käyttäjät ehdottavat myös muutosten tekemistä samassa paikassa.
- Muuta ProxyEnable arvoksi 0
- Ja muuta 1 arvoksi 0
- Poista ProxyOverride- avain
- Poista myös ProxyServer- avain
Monet käyttäjät vahvistivat onnistuneensa poistamaan välityspalvelimen käytöstä Windows 10:ssä. Tarkista, onko välityspalvelin nyt sammunut, ongelma on korjattu tai siirry seuraavaan ratkaisuun.
4 – Salli WinHTTP Web Proxy Auto-Discovery Service
Jos välityspalvelin käynnistyy edelleen , tämä saattaa tapahtua, että jotkut sovellukset aiheuttavat ongelman.
Huomasimme, että WinHTTP Web Proxy Auto-Discovery Service on ainoa sovellus, joka aiheuttaa ongelman. Joten, jotta välityspalvelin ei käynnisty automaattisesti, sinun on käynnistettävä palvelu.
Tee se seuraavasti:
- Paina Win + R > Suorita-kentässä > kirjoita services.msc > paina Enter
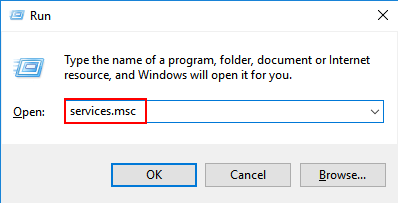
- Etsi nyt WinHTTP Web Proxy Auto-Discovery Service > kaksoisnapsauta sitä
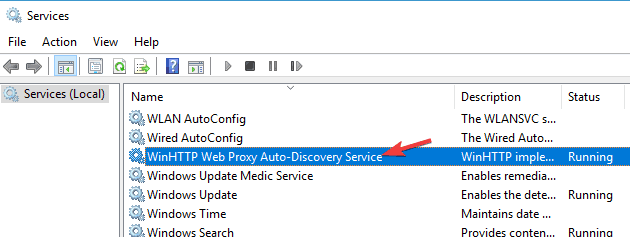
- Napsauta seuraavaksi Käynnistä- painiketta > Käytä ja OK
Tarkista, onko välityspalvelin sammunut Windows 10:ssä, onko ongelma ratkaistu vai ei. Lisäksi, jos huomaat, että sovellus on jo käynnissä, ohita tämä vaihe
5 – Tarkista, onko sovelluksia käynnissä portissa 8080
Jos sovellukset tai palvelut käyttävät järjestelmässäsi porttia 8080, tämä aiheuttaa välityspalvelinongelmia.
Noudata ohjeita tarkistaaksesi, ovatko sovellukset käynnissä portissa 8080.
- Paina Win + R -näppäimiä > kirjoita Suorita-ruutuun cmd > avaa komentokehote järjestelmänvalvojana
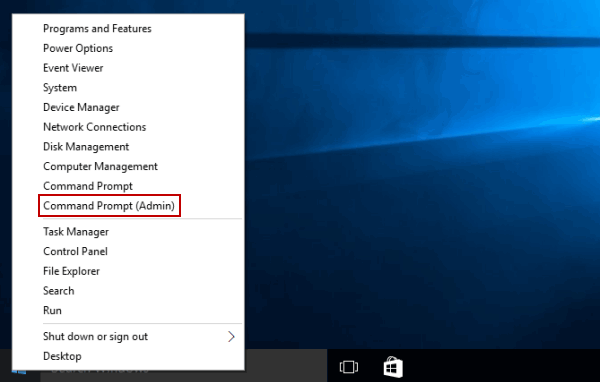
- Kirjoita nyt komentokehotteeseen > annettu komento: netstat -abno | findstr KUUNTELU | Findstr :8080
- Ja tarkista, toimiiko jokin sovellus portissa 8080
Joidenkin käyttäjien mukaan ISUSPM.exe on ainoa sovellus, joka käyttää porttia 8080, joten muista poistaa se käytöstä tehtävänhallinnasta ja tarkistaa, onko välityspalvelin ei sammuta Windows 10 -ongelma on ratkaistu.
6 – Luo uusi käyttäjätili
Jos käyttäjän tili vioittuu, tämä voi myös aiheuttaa välityspalvelinongelmia. Joten yritä luoda uusi käyttäjätili.
Noudata annettuja ohjeita:
- Avaa Asetukset-sovellus painamalla Win + I -näppäintä >
- Siirry Tilit -osioon > Perhe ja muut ihmiset
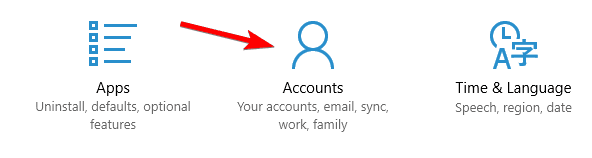
- Napsauta nyt Lisää joku muu tähän tietokoneeseen
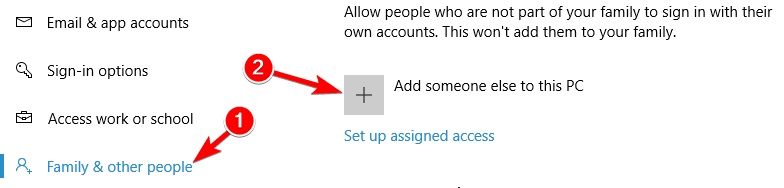
- Napsauta sitten Lisää käyttäjä ilman Microsoft-tiliä -painiketta
- Kirjoita seuraavaksi uusi tili > kirjoita käyttäjänimi ja salasana
- Napsauta Seuraava
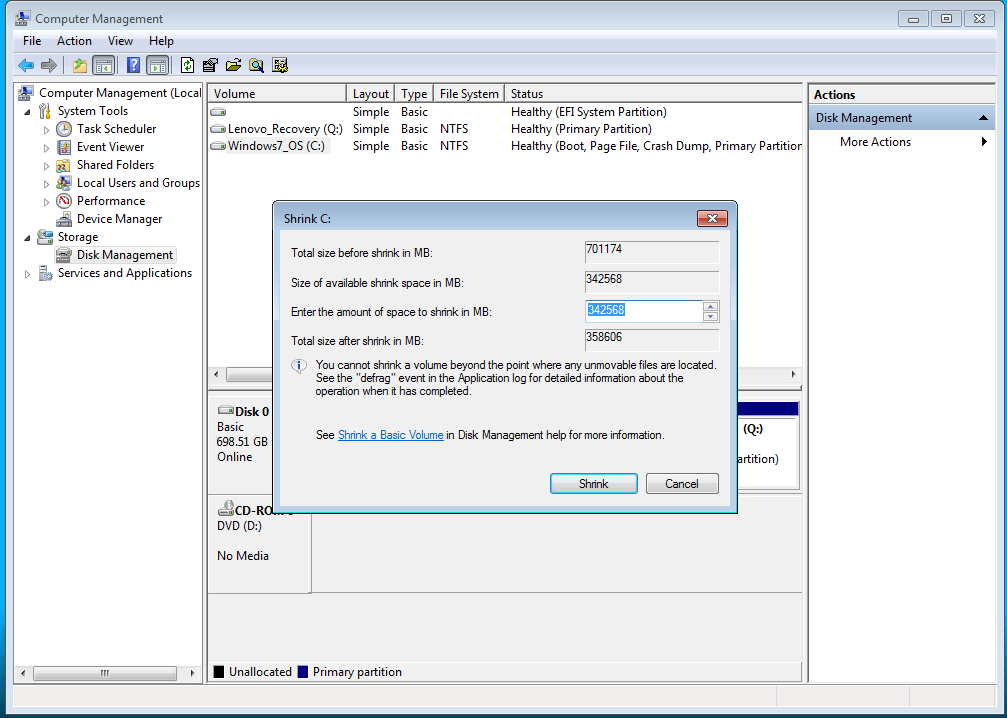
Vaihda nyt äskettäin luotuun tiliin ja jos kaikki näyttää hyvältä, siirrä henkilökohtaiset tiedostosi vanhalta tililtä ja poista vanha vioittunut tili.
7 – Poista selaimen välityspalvelinasetukset käytöstä
No, jos mikään yllä annetuista ratkaisuista ei toimi sinulle, ainoa jäljellä oleva vaihtoehto on poistaa välityspalvelimen asetukset käytöstä selaimessasi.
Tämä riippuu täysin käyttämästäsi selaimesta, joten tässä suositellaan menemään Asetukset- sivulle ja etsimään Välityspalvelin -osio. Varmista, että kaikki on poistettu käytöstä.
Kun olet tehnyt tämän, käynnistä selain järjestelmänvalvojana tallentaaksesi muutokset. Voit myös yrittää käynnistää tietokoneesi uudelleen ja tarkistaa, onko ongelma ratkaistu.
Bonusvinkki: Vaihda VPN:ään
Monet käyttäjät haluavat käyttää välityspalvelinta, koska se on ilmaista VPN-verkkojen sijaan. Kun taas VPN on parempi vaihtoehto yksityisyyden, turvallisuuden ja myös verkkoyhteyden nopeuttamisen kannalta .
Joten jos onnistuit korjaamaan välityspalvelimen, joka ei sammu Windows 10:ssä, käytä VPN-palvelua, koska se tarjoaa sinulle nopean, turvallisen ja täysin yksityisen Internetin.
Hanki ExpressVPN suojaamaan laitettasi ja nauttimaan rajoittamattomasta käytöstä
Suositeltu ratkaisu erilaisten PC-ongelmien korjaamiseen
Jos Windows 10 -tietokoneesi toimii hitaasti tai kohtaat erilaisia itsepäisiä ongelmia ja virheitä, tässä se ehdotti PC Repair Tool -työkalun suorittamista .
Tämä on erittäin edistyksellinen ja monikäyttöinen työkalu, joka vain kerran skannaamalla havaitsee ja korjaa automaattisesti erilaisia PC-virheitä.
Tämän avulla voit korjata DLL-virheet, rekisterivirheet, BSOD-virheet, sovellusongelmat, suojata järjestelmääsi viruksilta tai haittaohjelmilta ja monia muita.
Se on helppokäyttöinen ja täysin turvallinen, joten voit ladata sen vapaasti.
Hanki PC Repair Tool Windows 10 -ongelmien korjaamiseksi
Johtopäätös
Välityspalvelin käynnistää Windows 10:n automaattisesti, ja käyttäjät kohtaavat useista eri syistä johtuen.
Joten yritin tässä luetella mahdollista ratkaisua korjata välityspalvelin ei sammuta ongelmaa. Toivottavasti luetellut ratkaisut voivat toimia sinun tapauksessasi ja onnistuit korjaamaan ongelman.
Seuraa annettuja ratkaisuja yksitellen, kunnes löydät itsellesi sopivan.
Onnea..!
![Xbox 360 -emulaattorit Windows PC:lle asennetaan vuonna 2022 – [10 PARHAAT POINTA] Xbox 360 -emulaattorit Windows PC:lle asennetaan vuonna 2022 – [10 PARHAAT POINTA]](https://img2.luckytemplates.com/resources1/images2/image-9170-0408151140240.png)
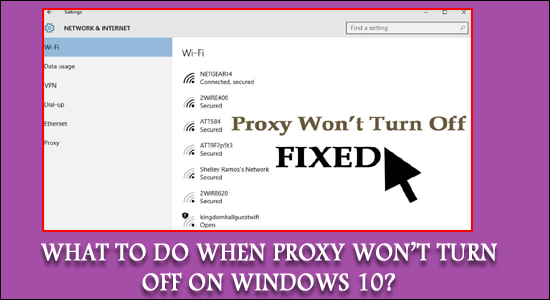
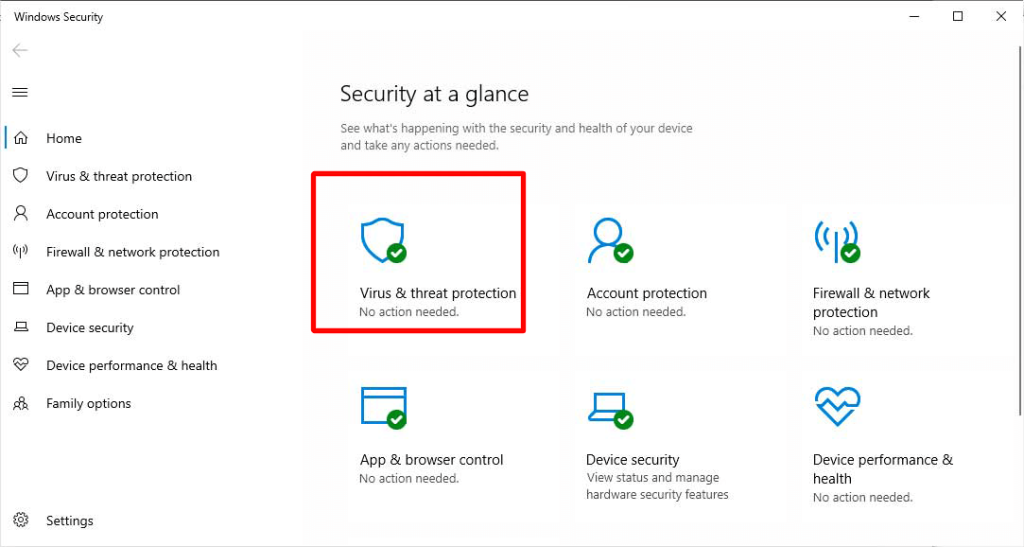
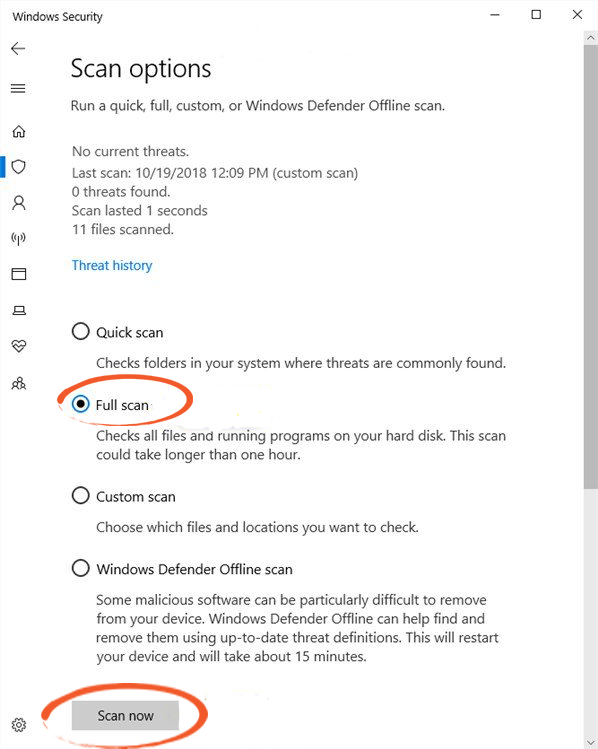
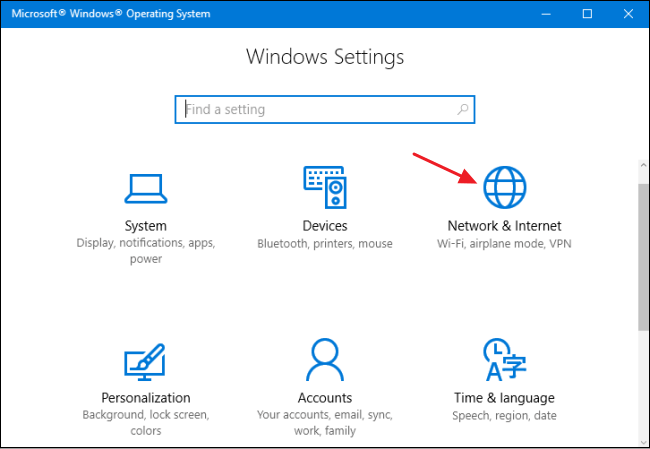
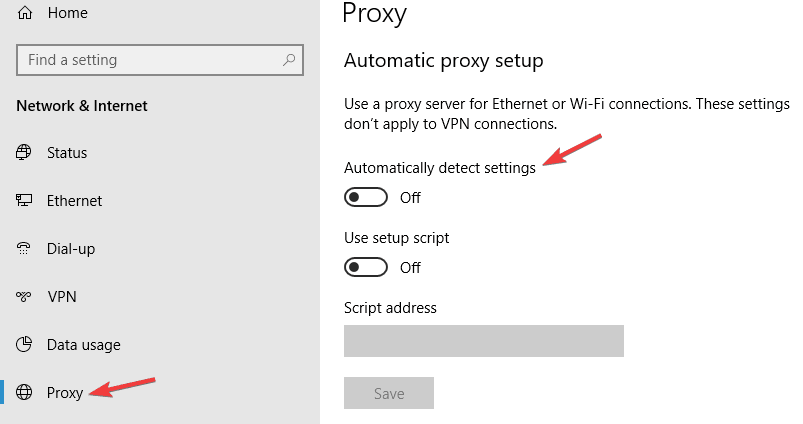
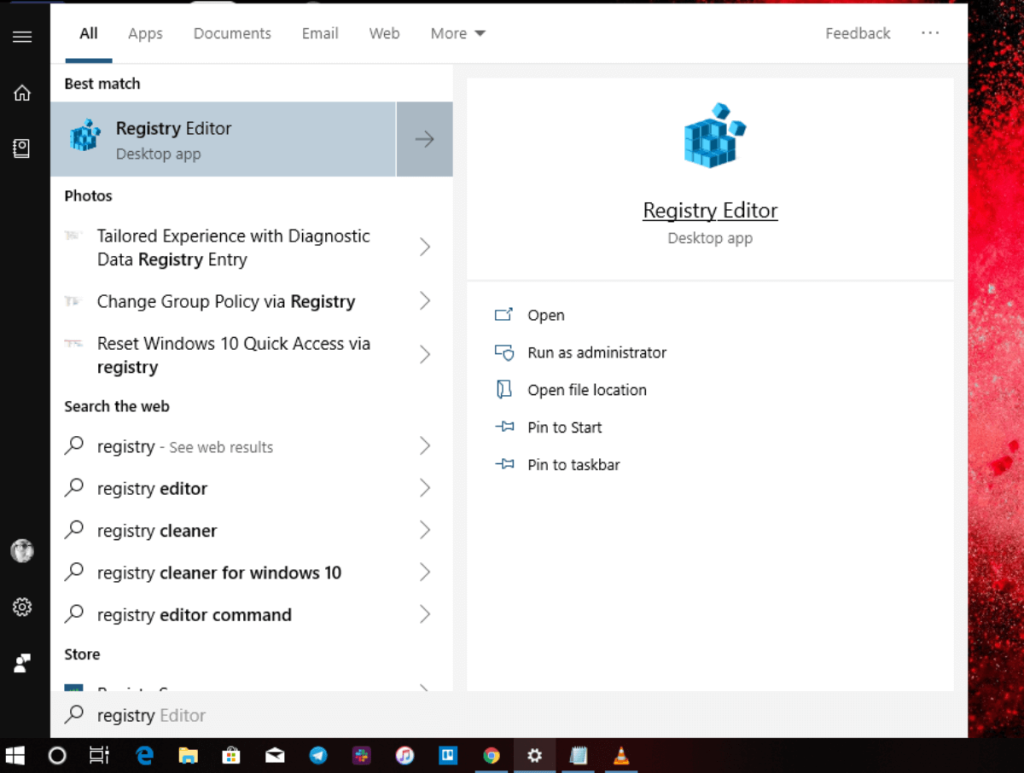
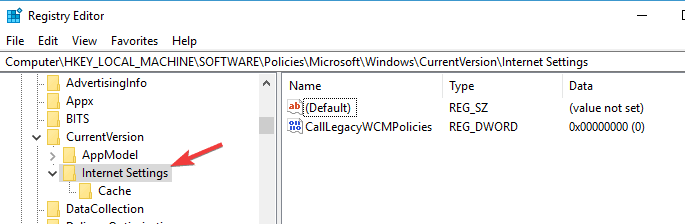
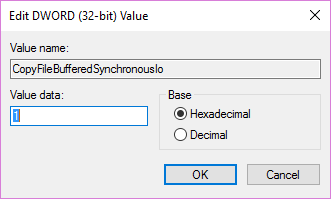
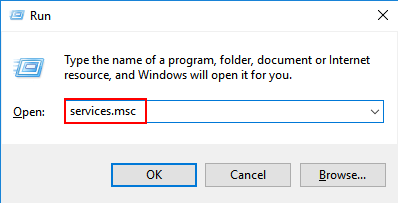
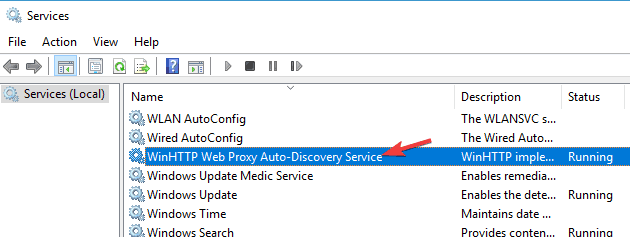
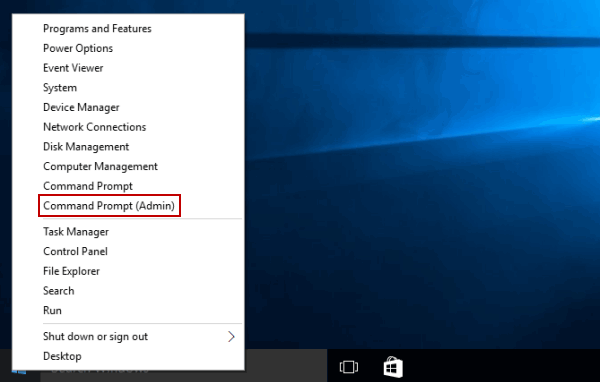
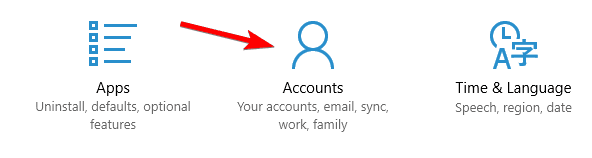
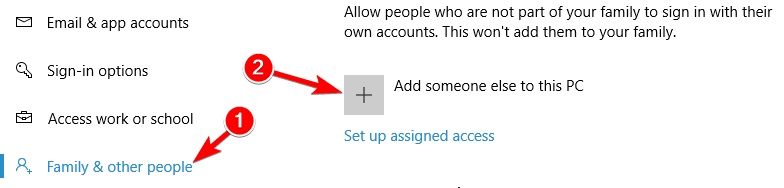
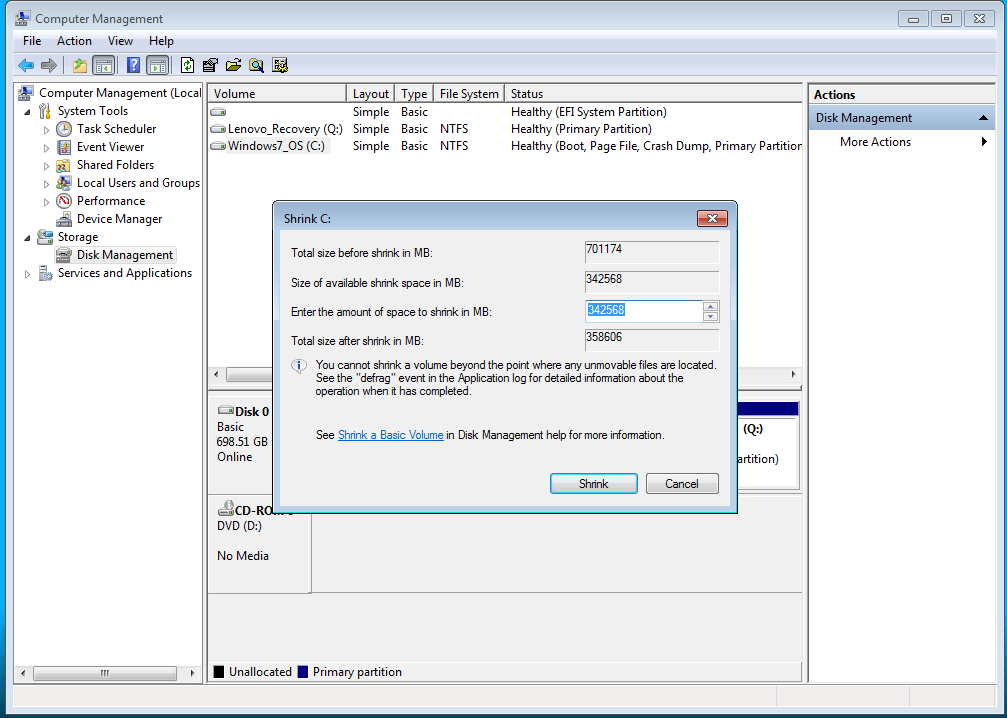
![[100 % ratkaistu] Kuinka korjata Error Printing -viesti Windows 10:ssä? [100 % ratkaistu] Kuinka korjata Error Printing -viesti Windows 10:ssä?](https://img2.luckytemplates.com/resources1/images2/image-9322-0408150406327.png)




![KORJAATTU: Tulostin on virhetilassa [HP, Canon, Epson, Zebra & Brother] KORJAATTU: Tulostin on virhetilassa [HP, Canon, Epson, Zebra & Brother]](https://img2.luckytemplates.com/resources1/images2/image-1874-0408150757336.png)

![Kuinka korjata Xbox-sovellus, joka ei avaudu Windows 10:ssä [PIKAOPAS] Kuinka korjata Xbox-sovellus, joka ei avaudu Windows 10:ssä [PIKAOPAS]](https://img2.luckytemplates.com/resources1/images2/image-7896-0408150400865.png)
