Microsoft Teams, OneDrive ja SharePoint sisältyvät kaikki Microsoft 365 -tilauspakettiin, mikä auttaa sinua työskentelemään ja tekemään yhteistyötä etänä tehokkaasti. Opitaan Download.vn:n avulla käyttämään etäyhteistyötyökaluja parhaiten Microsoft 365: ssä!

Microsoft Teamsin, OneDriven ja SharePointin yhdistäminen
Microsoft Teamsin, OneDriven ja SharePointin käyttäminen etätyöskentelyyn
Microsoft Teams
Microsoft Teams on kattava viestintä- ja yhteistyötyökalu. Sinä ja tiimitoverisi voitte hallita monia projektisi näkökohtia suoraan Teamsissa. Ryhmäkokouksista, suorista puheluista, tekstiviesteistä, tiedostojen avaamisesta yhdessä työskentelyyn, se on kaikki erittäin kätevää.
Soita, tapaa netissä, tekstaa
Microsoft Teams on loistava sovellus ryhmäkokousten soittamiseen ja pitämiseen. Voit ajoittaa kokouksia tietylle ryhmälle Outlook-kalenterissa.
Microsoft Teams lähettää automaattisesti ilmoituksia asiaankuuluville jäsenille, jotta kukaan ei jää paitsi tärkeästä kokouksesta.
Kun lähetät tekstiviestejä, voit merkitä asianomaisen henkilön viestiin @nimi, jotta hän ei jää paitsi sisällöstä tai suoritettavista tehtävistä.
Näytön jakaminen
Napsauta Teams-kokouksen aikana Jaa sisältöä -painiketta jakaaksesi resursseja tietokoneellasi. Microsoft Teamsin avulla voit jakaa:
- Näyttö saumattomaan yhteistyöhön useiden ikkunoiden, ponnahdusikkunoiden, ilmoitusten ja sovellusten välillä.
- Tietty ikkuna, kun sinun on keskityttävä sisältöön ja pidettävä työpöytätoiminnot yksityisinä.
- Esitys PowerPointissa. Yleisö voi halutessaan liikkua diojen läpi.
- Microsoft Whiteboard yhteistyökäyttöön UI/UX-suunnitteluun, tuotteisiin ja muuhun.
Julkiset ja yksityiset joukkueet
Julkisten tiimikanavien avulla voit tehdä vapaata yhteistyötä ulkopuolisten ihmisten kanssa. Luo esimerkiksi julkinen graafinen suunnittelu tai sovelluskehitystiimi, jossa teet yhteistyötä kumppanikehittäjien kanssa.
Kun joudut hoitamaan projektin ulkopuolisia töitä kumppanin kanssa, sinun tulee luoda jäsenille yksityinen ryhmäkanava. Voit jakaa tiedostoja, keskustella ideoista ja tehdä päätöksiä, jotka eivät kuulu kumppanisi päätöksen piiriin.
OneDrive
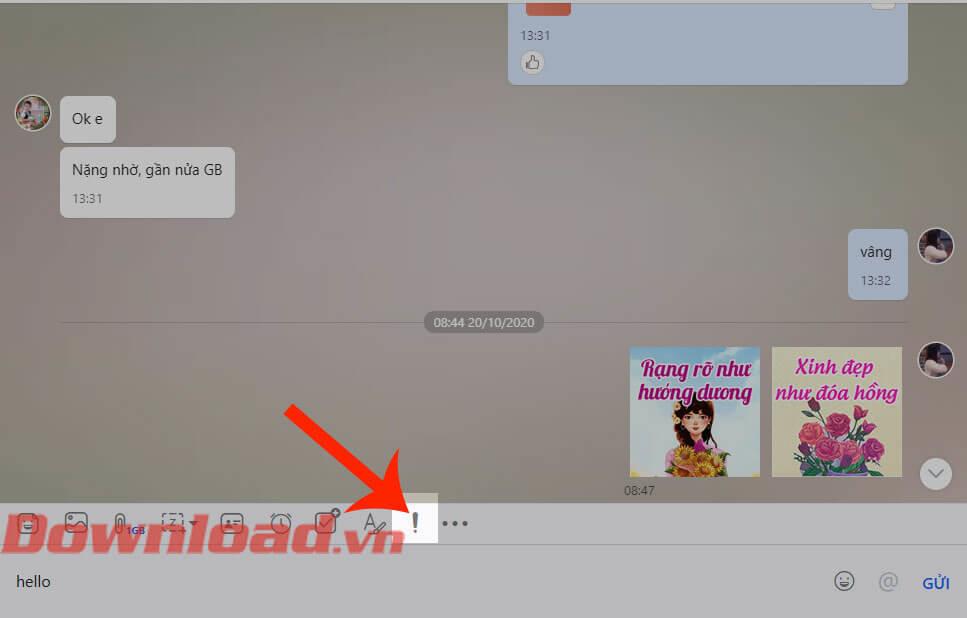
OneDrive käyttöliittymä
OneDrive on Microsoftin pilvitallennuspalvelu erinomaisella tietoturvalla. Tämän työkalun avulla tiimin jäsenet voivat käyttää projektitiedostoja ja asiakirjoja helposti missä tahansa.
Kun muodostat tiimin Microsoft Teamsissa, OneDrivesta tulee oletuspilvityökalu. Voit hyödyntää seuraavia ominaisuuksia tehdäksesi yhteistyötä etätiimien kanssa:
Jaa ja synkronoi tiedostoja
Hallinnoi jakamisoikeuksia OneDrivessa
Voit luoda jaettuja kirjastoja jokaiselle projektille. Lisää sitten aiheeseen liittyviä jäseniä. Nyt kaikki jäsenet voivat tarkastella tiedostoja, jotka olet luonut tai lataat tähän kirjastoon.
OneDrive-sovellukset synkronoivat laitteesi pilveen ja tallentavat uusimmat tiedostot automaattisesti paikalliselle asemallesi. Siksi sinä ja tiimitoverisi voitte työskennellä yhdessä projektidokumenttien parissa, vaikka Internet-yhteytesi katkeaisi hetkeksi. Reaaliaikaista yhteistyötä ei kuitenkaan tueta offline-tilassa.
Hallitse jakamista ja pääsyä
Hallitset tiedot täysin. Jos et jaa tiedostoja Teams-ryhmässä tai -kirjastossa OneDrivessa, tiedostosi ovat täysin yksityisiä. Jos sinun on jaettava tiedostoja kiireellisesti, vedä ja pudota tiedostot jaettuun kansioon tai Teams-ryhmään.
Voit asettaa käyttöoikeudet projektitiedostoihin ja asiakirjoihin, lähettää sisältölinkkejä joillekin jäsenille, ei välttämättä koko tiimille. Rajoita sitten sisällön lataamista, vain esikatselua tai mitä tahansa haluamaasi asetusta.
Merkitse jäsenet
Toimittajat, julkaisijat ja projektipäälliköt voivat vähentää työtaakkaa merkitsemällä asiakirjoja. Jos muokkaat vain luonnosta ja tarvitset jonkun lisäävän historiallisia tietoja sisältöön, mainitse ne asiakirjassa @nimellä.
Merkitty henkilö saa automaattisen sähköpostin, jossa on linkki kyseiseen tiedostoon ja kommentti. Tämä ominaisuus auttaa sinua ja koko tiimiäsi säästämään merkittävästi aikaa.
Muokkaa reaaliajassa
Voit vähentää sisällön luomiseen ja tarkistamiseen kuluvaa aikaa vaihtamalla reaaliaikaiseen muokkaamiseen. Tämä menetelmä on erittäin tehokas, kun ryhmäyhteistyötä tarvitaan suurissa sisältöprojekteissa.
Sinä ja joukkuetoverisi voitte avata saman Excel-, Word- tai PowerPoint-tiedoston verkkoselaimessa. Kaikki yhteistyökumppanit näkevät jokaisen tehdyn muutoksen.
SharePoint
Voit käyttää Microsoft SharePointia oletusarvoisena intranet-portaalina missä tahansa projektissa. SharePointin avulla voit ottaa tehtäviä, raportteja, työnkulkuja turvallisesti käyttöön ja jakaa tiettyjä projekteja verkossa ilman, että sinun tarvitsee hallita taustapalvelimia.
Alla on luettelo suositelluista SharePoint-ominaisuuksista, kun työskentelet täysin etänä:
Sisällönhallinta
Voit hallita projektitietoja, kuten asiakirjoja, tiedostoja, valokuvia, suunnitteluresursseja, puhelin-/sähköpostiyhteystietoja ja videoita helposti SharePointissa, ja jopa luoda segmenttejä jokaiselle tiedostolle.
Voit lisätä metatietoihin perustuvan haun, jotta tiimin jäsenet voivat helposti avata tiedostoja missä tahansa. Käyttäjät voivat myös tarkastella tiedostoja SharePoint-mobiilisovelluksessa.
Viestintäsivu
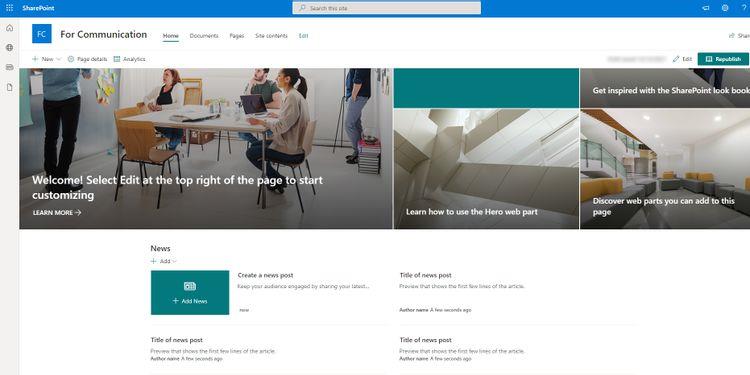
Viestintäsivu SharePointissa
Voit käyttää SharePointia visuaaliseen viestintään. Voit esimerkiksi luoda intranetissäsi erilaisia viestintäsivuja yleisöille, kuten tiimin jäsenille, asiakkaille, toimittajille jne.
Nyt voit lähettää päivityksiä projekteista, tuotteista ja palveluista asianmukaisille sivuille yhdellä napsautuksella. SharePoint-viestintäsivut tukevat myös projektitilojen julkaisemista ja kommenttien keräämistä kumppaneilta.
SharePoint-sivustoilla voit myös lisätä kalenteritapahtumia, aikajanoja ja projektinhallintatehtäviä.
Jakaminen ja hajauttaminen
Voit määrittää erilaisia jakamistasoja ja sääntöjä SharePointissa. Voit esimerkiksi määrittää muokkausoikeudet jäsenille ja täydet hallintaoikeudet projektisivuille SharePointissa kumppaneille.
Yllä on ehdotuksia Microsoft Teamsin, OneDriven ja SharePointin käyttämisestä samanaikaisesti tehokkaan yhteistyön aikaansaamiseksi . Toivottavasti artikkeli on hyödyllinen sinulle.
![Xbox 360 -emulaattorit Windows PC:lle asennetaan vuonna 2022 – [10 PARHAAT POINTA] Xbox 360 -emulaattorit Windows PC:lle asennetaan vuonna 2022 – [10 PARHAAT POINTA]](https://img2.luckytemplates.com/resources1/images2/image-9170-0408151140240.png)

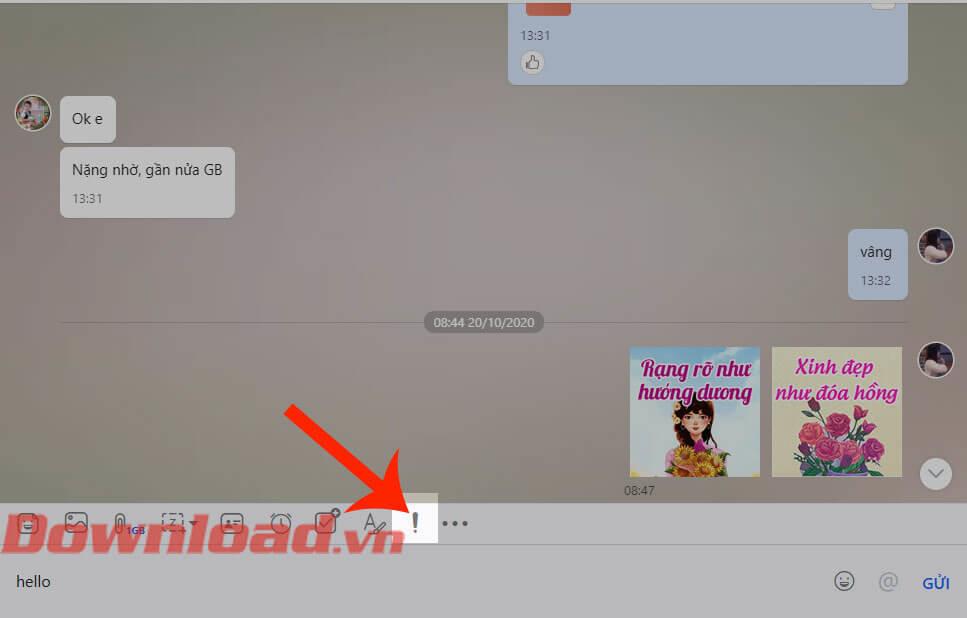
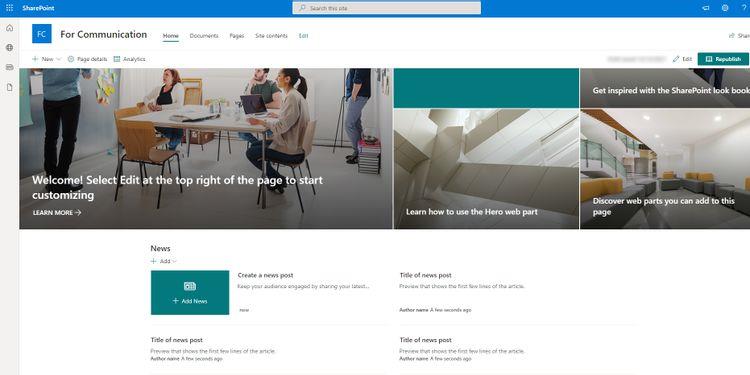
![[100 % ratkaistu] Kuinka korjata Error Printing -viesti Windows 10:ssä? [100 % ratkaistu] Kuinka korjata Error Printing -viesti Windows 10:ssä?](https://img2.luckytemplates.com/resources1/images2/image-9322-0408150406327.png)




![KORJAATTU: Tulostin on virhetilassa [HP, Canon, Epson, Zebra & Brother] KORJAATTU: Tulostin on virhetilassa [HP, Canon, Epson, Zebra & Brother]](https://img2.luckytemplates.com/resources1/images2/image-1874-0408150757336.png)

![Kuinka korjata Xbox-sovellus, joka ei avaudu Windows 10:ssä [PIKAOPAS] Kuinka korjata Xbox-sovellus, joka ei avaudu Windows 10:ssä [PIKAOPAS]](https://img2.luckytemplates.com/resources1/images2/image-7896-0408150400865.png)
