Kokouksen luominen Microsoft Teamsissa on hyvin yksinkertaista. Opitaan EU.LuckyTemplates:n avulla liittymään kokoukseen ja luomaan kokous Teamsissa !
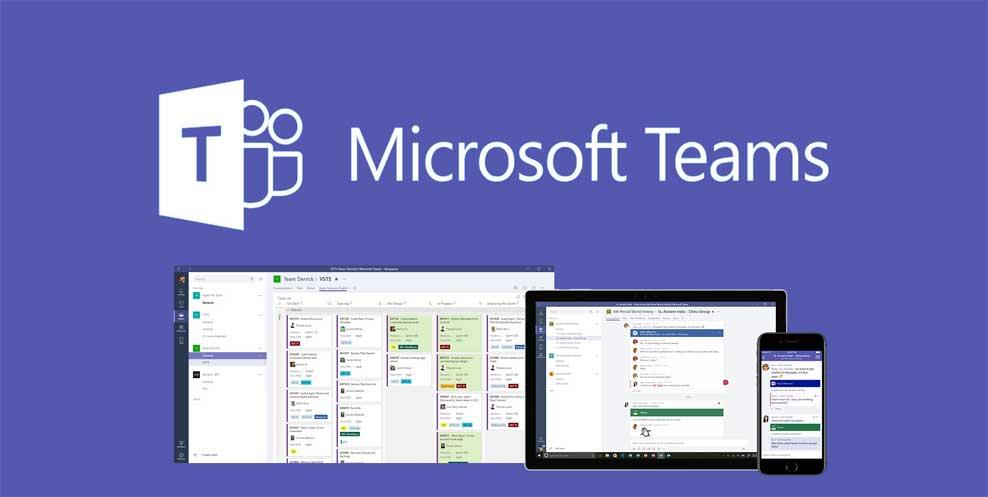
- Lataa Microsoft Teams
- Microsoft Teams Androidille
- Microsoft Teams iOS:lle
Zoomiin verrattuna Microsoft Teamsilla on korkeampi tietoturva. Lisäksi se tarjoaa myös lähes kaikki Zoomin ominaisuudet. Sen ansiosta voit helposti avata kokouksia, opiskella verkossa ja jakaa oppimateriaaleja kaikille ryhmän jäsenille muutamalla napsautuksella. Jos pelkäät Zoomin tietoturva-aukkoja ja haluat löytää vakaan, vähemmän häiriintyneen verkkotyö- ja oppimisympäristön, käytä MS Teamsia välittömästi. Tämä artikkeli opastaa sinua luomaan kokoushuoneen Microsoft Teamsissa opettamista tai tapaamista varten heti verkossa!
Microsoft Teamsin käyttäminen kokouksiin ja verkkoopetukseen
Ryhmäkokouksen luominen Microsoft Teamsissa
- Aloita uusi videokokous tiimisi kanssa valitsemalla Tapaa nyt -kuvake .

- Kirjoita videon esikatseluun kokouksen nimi, valitse mikrofonin ja kameran päälle/pois-asetukset ja valitse Tapaa nyt .
- Valitse niiden jäsenten nimet, jotka haluat kutsua kokoukseen. Voit kirjoittaa puhelinnumeroita – loistava tapa lisätä ihmisiä, jotka eivät käytä Teamsia.
Kaikki ryhmän jäsenet osallistuvat kokoukseen
- Etsi keskustelusta Meet Now -ilmoituskuvake .
- Liity napsauttamalla Jump In .
Jaa
- Valitse näytön jakamiskuvake
 näyttääksesi näytösi kaikille kokouksen osallistujille.
näyttääksesi näytösi kaikille kokouksen osallistujille.
- Tallenna kokousvideo valitsemalla kuvakevaihtoehto.
 Saat sähköpostin, kun video on valmis, jotta voit katsella, muokata ja jakaa muiden kanssa.
Saat sähköpostin, kun video on valmis, jotta voit katsella, muokata ja jakaa muiden kanssa.
Kuinka liittyä luokkahuoneeseen/kokoukseen Microsoft Teamsissa
Sovelluksessa
- Valitse kutsusta liittyä puheluun Liity .
- Sinulla on 2 vaihtoehtoa:
- Liity Microsoft Teams -kokoukseen : osallistu kokoukseen kutsun kautta.
- Soittonumero ja neuvottelutunnus : Valitse tämä, jos haluat soittaa kokoukseen.
- Valitse haluamasi ääni- ja videoasetukset.
- Valitse Liity nyt.
Verkossa
Jos et lataa ja asenna Microsoft Teams -ohjelmistoa laitteellesi, voit käyttää sitä suoraan verkosta.
- Valitse kokouskutsuviestissä Liity Microsoft Teams -kokoukseen . Voit käyttää soittamiseen sähköpostissa olevaa numeroa tai kokoustunnusta.
- Sinulla on 2 vaihtoehtoa:
- Lataa Windows-sovellus : Lataa Microsoft Teams -sovellus
- Liity verkossa sen sijaan : Liity Teams-kokoukseen verkossa,
- Jos päätät liittyä verkon kautta, kirjoita nimesi ja valitse Liity nyt .
- Jos sinulla on Teams-tili, valitse kirjaudu sisään nähdäksesi ryhmäkeskustelut ja paljon muuta.
- Valitse haluamasi ääni- ja videoasetukset.
- Asetuksista riippuen pääset paikkaan, jossa osallistujat sisällyttävät sinut kokoukseen.
Luo kokous kanavaan
Jos sinun on pidettävä avoin kokous tiimissäsi, luo kokous kanavassa.
- Valitse Kokoukset > + Uusi kokous .
- Valitse osiossa Valitse tavattava kanava -osiossa nuoli ja valitse kanava.
- Kopioi ja liitä kanavan tiedot Sijainti- kohtaan .
- Lisää kuvaus ja valitse Aikataulu .
Kokous näkyy nyt kaikille ryhmän jäsenille.
Liity kokoukseen kanavalla
- Liity kokoukseen kanavalla valitsemalla
 kokouksen vierestä kanavan nimen vierestä kamerakuvake.
kokouksen vierestä kanavan nimen vierestä kamerakuvake.
- Valitse Liity > Liity nyt.
Kokous näkyy Keskustelut -välilehdellä jaettujen muistiinpanojen ja tiedostojen kanssa.
Hallitse videokokouksia Microsoft Teamsissa
Tarkastele kokouksiasi
- Valitse Kalenteri nähdäksesi päivän ja viikon kokousaikataulut. Nämä kokoustapaamiset synkronoidaan Outlook-kalenterisi kanssa.
- Valitse kokouskutsu nähdäksesi kokouksen aiheen, osallistujat ja vastaukset.
Sovi kokous Microsoft Teamsissa
- Valitse Uusi kokous .
- Kirjoita kokouksen nimi ja kirjoita paikka.
Verkkokokous luodaan oletuksena.
- Valitse alkamis- ja lopetusajat, lisää tarvittaessa tietoja.
- Kirjoita osallistujien nimet Kutsu ihmisiä -ruutuun lisätäksesi heidät kokoukseen.
Huomautus : Jos haluat kutsua jonkun, joka ei ole tiimissä, kirjoita hänen sähköpostiosoitteensa, niin hän saa kutsun liittyä vieraana, vaikka hän ei käyttäisikään Microsoft Teamsia.
- Katso kaikkien saatavilla olevat ajat Osallistujat- luettelosta ja valitse tarvittaessa ehdotetut ajat tai valitse Ajoitusavustaja nähdäksesi muut käytettävissä olevat ajat kalenterinäkymässä.
- Valitse Tapaamisen kanava -osiossa alanuoli, jos haluat hallita kokouksen tietosuoja-asetuksia:
- Valitse Ei mitään , jos haluat pitää kokouksen yksityisenä.
- Valitse kanava avataksesi kokouksen tiimin jäsenille.
Jos kokouksesi on julkaistu kanavalla, se näkyy Viestit- välilehdellä . Ryhmän jäsenet voivat asettaa esityslistan, jakaa tiedostoja tai lisätä kommentteja.
Jaa näyttösi videokokousten aikana Microsoft Teamsissa
- Valitse Jaa
 .
.
- Valitse sisältö, jonka haluat jakaa:
- Työpöytä mahdollistaa kaiken näyttämisen näytölläsi.
- Ikkuna mahdollistaa tietyn sovelluksen näyttämisen.
- PowerPoint mahdollistaa esitysten näyttämisen.
- Selaimen avulla voit etsiä näytettävän tiedoston.
- Kun olet valinnut näytettävän sisällön, jaettavaa sisältöä ympäröi punainen reunus.
- Lopeta näytön jakaminen valitsemalla Lopeta jakaminen.
Huomautus: Linux-käyttäjät eivät näe punaista reunaa jaetun sisällön ympärillä. Lisäksi ikkunanjakoominaisuus ei ole käytettävissä Linux-käyttäjille.
Näytä PowerPoint-diaesityksiä Microsoft Teamsissa
Jos olet esittäjä
- Valitse Jaa .
- Valitse PowerPoint-esitys.
Jos olet diaesityksen katsoja
- Valitse Navigoi eteenpäin siirtääksesi dioja esityksessä odottamatta esittäjää.
- Valitse Esittäjälle, jos haluat synkronoida näkymäsi takaisin esittelijän kanssa, joka puhuu halutessasi.
Tee muita töitä ollessasi Teams-kokouksessa
Microsoft Teamsissa voit jatkaa työskentelyä vaikka olisit kokouksessa.
- Kokouksen aikana voit mennä ulos tekemään muita asioita. Esimerkiksi vastaa viesteihin tai tarkista viimeisimmät tapahtumat.
Kokousikkunasta tulee pienempi ikkuna sovelluksen yläosassa.
Huomautus : Voit aina säätää kokousta, kuten kytkeä mikrofonin päälle tai pois päältä pienellä näytöllä.
- Napsauta pientä kokousikkunaa avataksesi sen uudelleen koko näytön kokoisena.
Avatarin lisääminen tai muuttaminen Microsoft Teamsissa
Jos käytät Teamsia säännöllisesti kokouksiin ja verkko-oppimiseen, haluat todennäköisesti saada kauniin avatarin tätä ohjelmistoa käyttäessäsi. Microsoft Teamsin avulla voit tehdä sen erittäin helposti. Voit vaihtaa Teams-profiilikuvasi seuraavasti:
- Avaa Microsoft Teams -sovellus.
- Napsauta tilisi kuvaketta näytön vasemmassa yläkulmassa.
- Osoita hiiren osoitinta nykyisen valokuvan päälle ja valitse kamerakuvake.
- Napsauta seuraavassa valintaikkunassa Lataa kuva .
- Valitse alle 4 Mt kuva ja napsauta Tallenna .
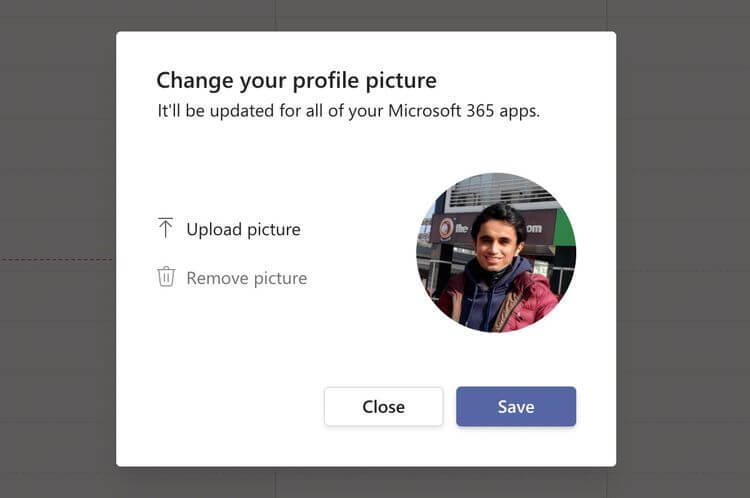
Siinä kaikki. Sinun pitäisi nyt nähdä juuri valittu valokuva, kun liityt Teams-kokoukseen. Se on yksinkertaista eikö?
Microsoft Teamsista on tullut tärkeä verkko-oppimis- ja viestintätyökalu ympäri maailmaa leviävän epidemian aikana, ja se auttaa miljardeja ihmisiä helposti ottamaan yhteyttä toisiinsa muutamalla napsautuksella. Se on erityisen hyödyllinen Microsoftin ekosysteemin käyttäjille. Toivottavasti tämä artikkeli Teams-kokoukseen liittymisestä on sinulle hyödyllinen.
Viite:
![Xbox 360 -emulaattorit Windows PC:lle asennetaan vuonna 2022 – [10 PARHAAT POINTA] Xbox 360 -emulaattorit Windows PC:lle asennetaan vuonna 2022 – [10 PARHAAT POINTA]](https://img2.luckytemplates.com/resources1/images2/image-9170-0408151140240.png)
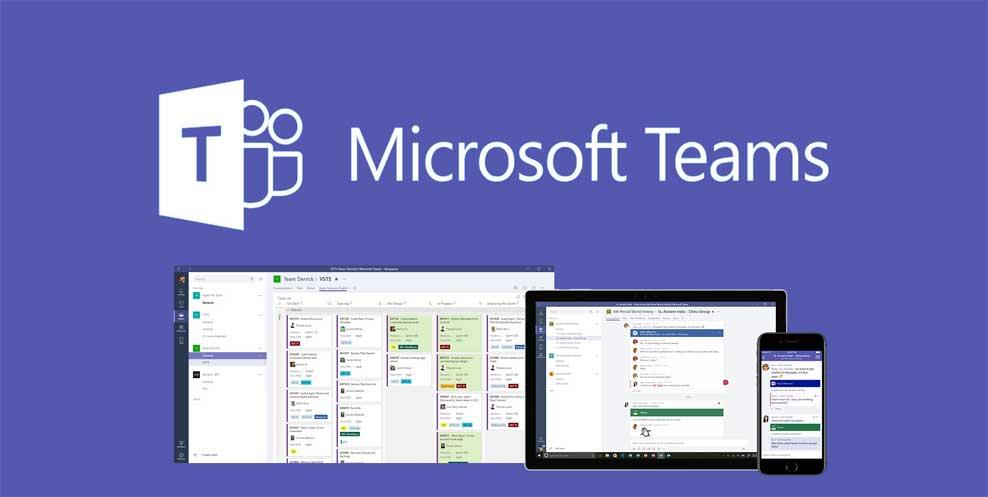

 Saat sähköpostin, kun video on valmis, jotta voit katsella, muokata ja jakaa muiden kanssa.
Saat sähköpostin, kun video on valmis, jotta voit katsella, muokata ja jakaa muiden kanssa. kokouksen vierestä kanavan nimen vierestä kamerakuvake.
kokouksen vierestä kanavan nimen vierestä kamerakuvake. .
.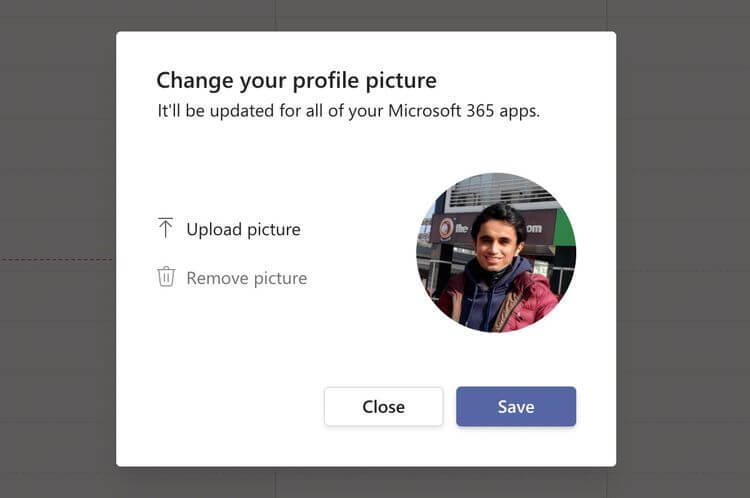
![[100 % ratkaistu] Kuinka korjata Error Printing -viesti Windows 10:ssä? [100 % ratkaistu] Kuinka korjata Error Printing -viesti Windows 10:ssä?](https://img2.luckytemplates.com/resources1/images2/image-9322-0408150406327.png)




![KORJAATTU: Tulostin on virhetilassa [HP, Canon, Epson, Zebra & Brother] KORJAATTU: Tulostin on virhetilassa [HP, Canon, Epson, Zebra & Brother]](https://img2.luckytemplates.com/resources1/images2/image-1874-0408150757336.png)

![Kuinka korjata Xbox-sovellus, joka ei avaudu Windows 10:ssä [PIKAOPAS] Kuinka korjata Xbox-sovellus, joka ei avaudu Windows 10:ssä [PIKAOPAS]](https://img2.luckytemplates.com/resources1/images2/image-7896-0408150400865.png)
