Microsoft Print to PDF on pitkään ollut kuuluisa työkaluna, joka tukee verkkosivujen tallentamista laadukkaiksi PDF-tiedostoiksi. Jos kuitenkin ilmenee virhe, yritä käyttää seuraavia menetelmiä, jotta Microsoft Print to PDF toimii normaalisti .
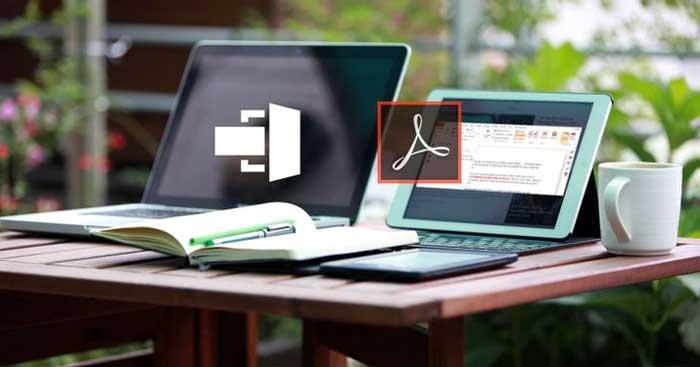
Microsoft Print to PDF -virheen korjaaminen Windowsissa
Kytke Microsoft Print to PDF pois päältä ja takaisin päälle
- Kirjoita hakukenttään Ota Windowsin ominaisuudet käyttöön tai poista ne käytöstä ja valitse Paras haku .
- Etsi Windowsin ominaisuudet -ikkunasta Microsoft Print to PDF ja poista valinta . Napsauta OK ja käynnistä tietokone uudelleen tallentaaksesi muutokset.
- Avaa seuraavaksi uudelleen Windowsin ominaisuudet > valitse Microsoft Print to PDF -ruutu > Napsauta OK .
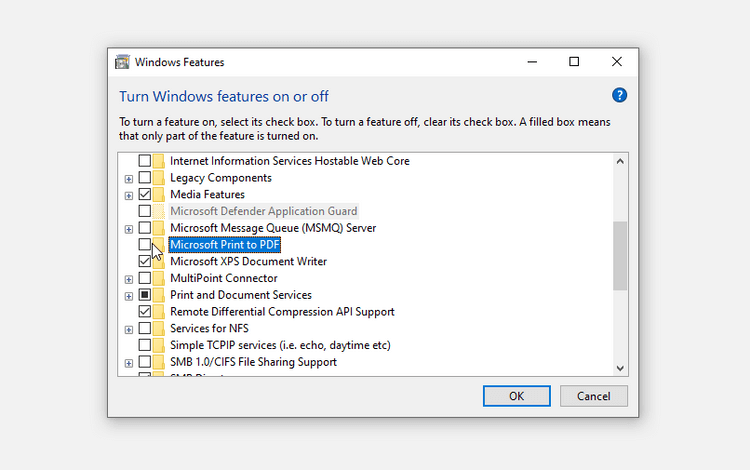
Aseta Microsoft Print PDF oletustulostuskoneeksi
- Avaa Suorita - komento painamalla Win + R.
- Kirjoita control printers ja paina Enter .
- Etsi seuraavaksi Microsoft Print to PDF, napsauta sitä hiiren kakkospainikkeella ja valitse Aseta oletustulostimeksi .
- Kun olet valmis, käynnistä laite uudelleen tallentaaksesi muutokset.
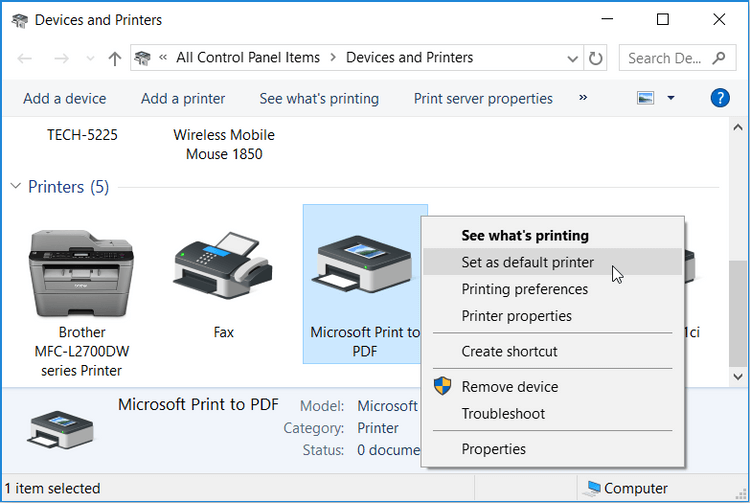
Poista ja asenna Microsoft Print to PDF uudelleen
- Paina Win + R > Kirjoita ohjaustulostimet ja paina Enter avataksesi Laitteet ja tulostimet -ikkunan .
- Napsauta seuraavaksi hiiren kakkospainikkeella Microsoft Print to PDF ja valitse Poista laite .
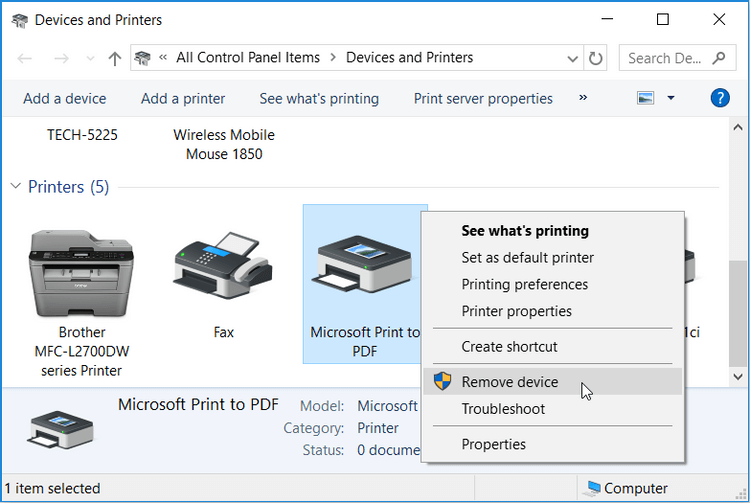
Kun olet valmis, poista tämä työkalu seuraavasti:
- Avaa Laitteet ja tulostimet .
- Napsauta Lisää tulostin -välilehteä ikkunan vasemmassa yläkulmassa.
- Napsauta seuraavassa ikkunassa Haluttuani tulostinta ei ole luettelossa .
- Napsauta sitten Lisää paikallinen tulostin tai verkkotulostin manuaalisilla asetuksilla > napsauta Seuraava .
- Valitse Käytä olemassa olevaa porttia . Napsauta tämän vaihtoehdon vieressä olevaa pudotusvalikkoa ja valitse PORTPROMPT: (Paikallinen portti) . Napsauta Seuraava , kun olet valmis.
- Valitse seuraavassa ikkunassa Valmistaja- kohdasta Microsoft ja valitse Microsoft Print To PDF from Printers . Napsauta Seuraava jatkaaksesi.
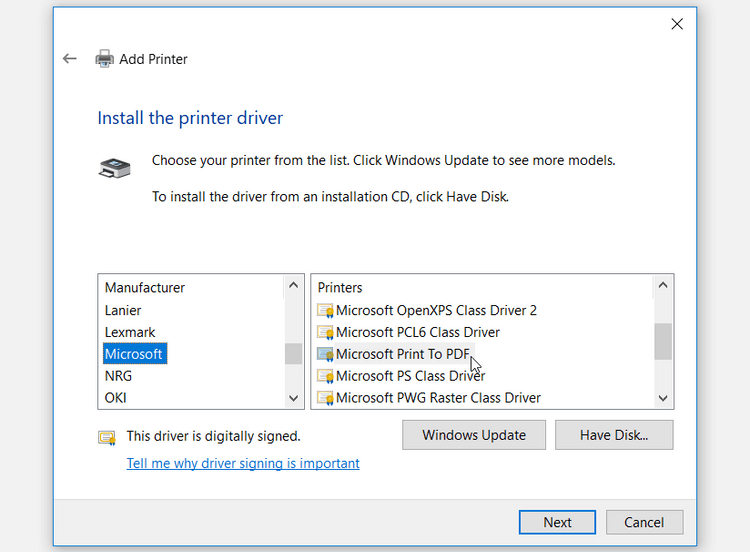
Jos et löydä Microsoft Print to PDF -tulostimia -osiosta, napsauta Windows Update -painiketta ja odota, että tulostinluettelo päivittyy. Valitse sitten Microsoft Print to PDF .
Käynnistä ja asenna uudelleen Microsoft Print to PDF -ohjain
Saatat kohdata tämän virheen, koska Microsf Print to PDF -ohjain on vioittunut. Siinä tapauksessa. Voit ratkaista ongelman käynnistämällä Microsoft Print to PDF -ohjaimen uudelleen tai asentamalla sen uudelleen.
Kuinka käynnistää ohjain uudelleen:
- Paina Win + X ja valitse vaihtoehdoista Laitehallinta .
- Laajenna tulostusjonot kaksoisnapsauttamalla sitä.
- Napsauta hiiren kakkospainikkeella Microsoft Print to PDF -ohjainta ja valitse Poista laite käytöstä .
- Napsauta lopuksi hiiren kakkospainikkeella Microsoft Print to PDF -ohjainta > napsauta Ota laite käyttöön . Käynnistä tietokone uudelleen, kun olet valmis.
Jos ongelma jatkuu, yritä asentaa ohjain uudelleen seuraavasti:
- Avaa Laitehallinta ja Microsoft Print to PDF -ohjain .
- Napsauta hiiren kakkospainikkeella Microsoft Print to PDF -ohjainta ja valitse Poista laite .
- Siirry Toiminto- välilehteen ja valitse sitten Etsi laitteistomuutoksia . Odota, että tämä prosessi on valmis, ja käynnistä sitten tietokone uudelleen.
Yllä on joitakin tapoja korjata Microsoft Print to PDF -virheet . Jos tiedät muita ratkaisuja, jaa ne Download.vn- lukijoiden kanssa !
![Xbox 360 -emulaattorit Windows PC:lle asennetaan vuonna 2022 – [10 PARHAAT POINTA] Xbox 360 -emulaattorit Windows PC:lle asennetaan vuonna 2022 – [10 PARHAAT POINTA]](https://img2.luckytemplates.com/resources1/images2/image-9170-0408151140240.png)
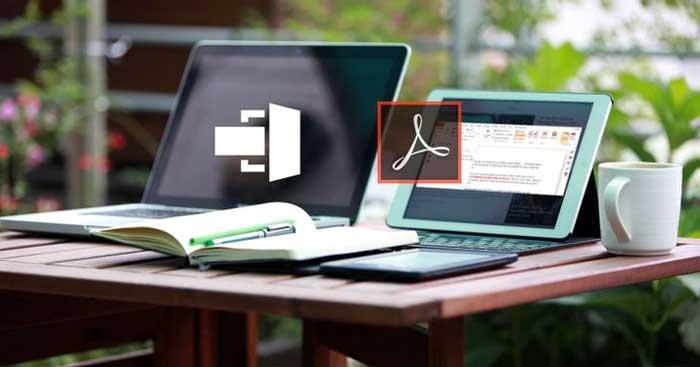
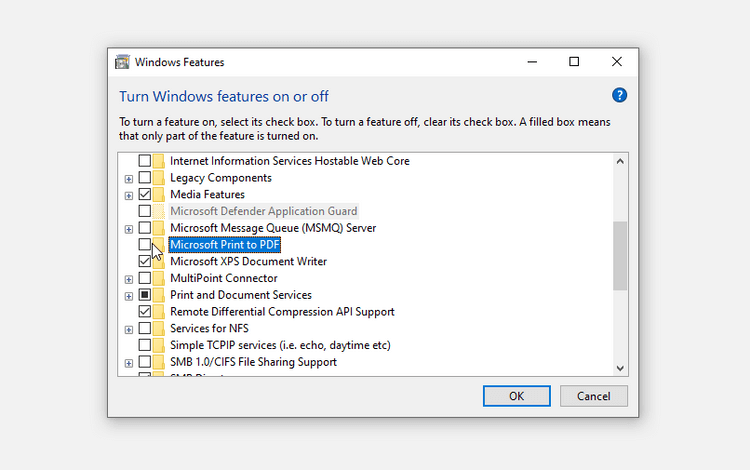
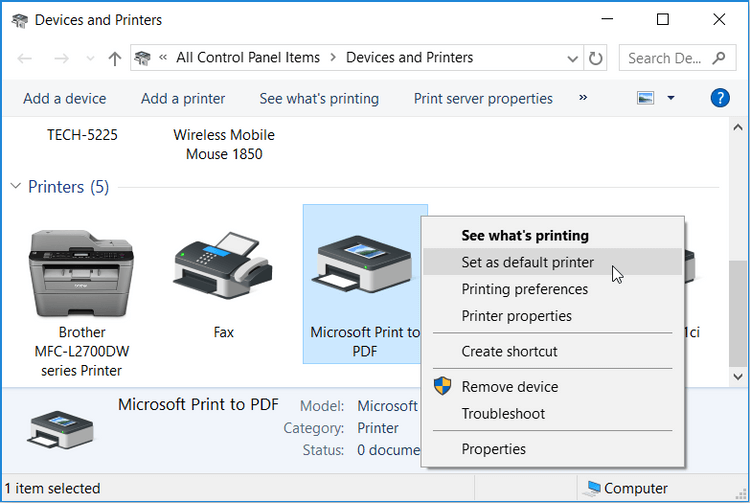
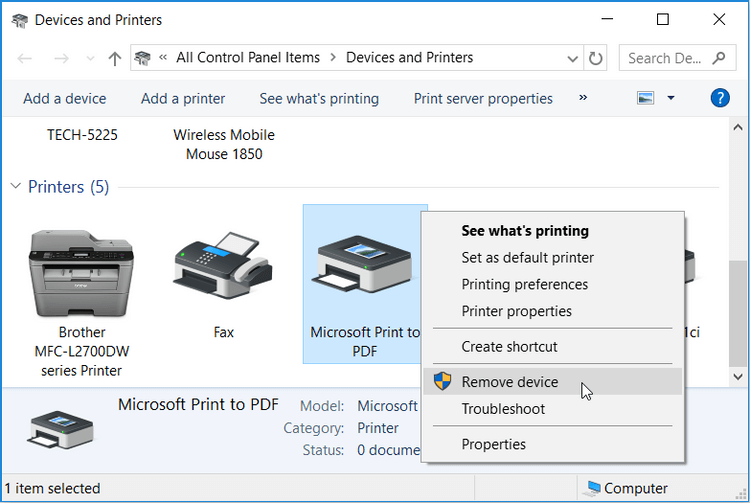
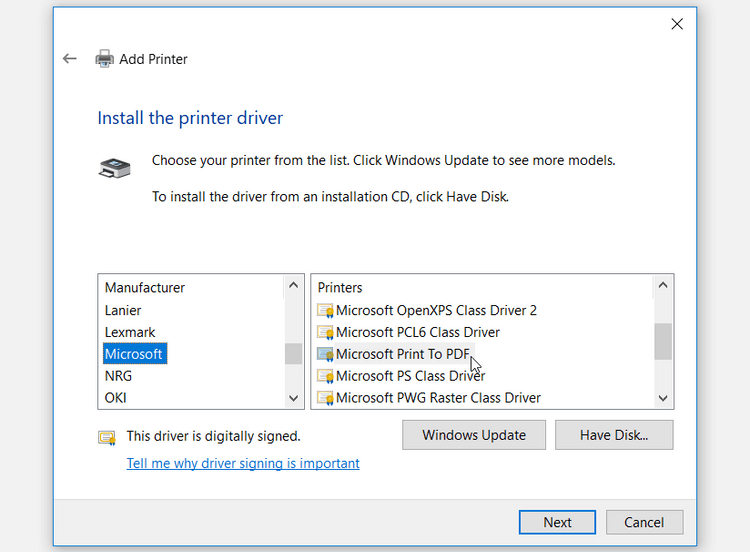
![[100 % ratkaistu] Kuinka korjata Error Printing -viesti Windows 10:ssä? [100 % ratkaistu] Kuinka korjata Error Printing -viesti Windows 10:ssä?](https://img2.luckytemplates.com/resources1/images2/image-9322-0408150406327.png)




![KORJAATTU: Tulostin on virhetilassa [HP, Canon, Epson, Zebra & Brother] KORJAATTU: Tulostin on virhetilassa [HP, Canon, Epson, Zebra & Brother]](https://img2.luckytemplates.com/resources1/images2/image-1874-0408150757336.png)

![Kuinka korjata Xbox-sovellus, joka ei avaudu Windows 10:ssä [PIKAOPAS] Kuinka korjata Xbox-sovellus, joka ei avaudu Windows 10:ssä [PIKAOPAS]](https://img2.luckytemplates.com/resources1/images2/image-7896-0408150400865.png)
