Miten uusitaan Microsoft Office -tilaus ? Erittäin yksinkertainen. Näin voit "päivittää" Office 365 -palvelut neljässä helpossa vaiheessa .
Haluatko päivittää Microsoft Office -ohjelmiasi jatkuvasti ilman, että sinun tarvitsee huolehtia ostamisesta ja uudelleenasentamisesta aina, kun uusi versio julkaistaan? Siksi Microsoft Office esitteli Office 365:n - vuosittaisen tilauspalvelun. Niin kauan kuin aktivoit tilauksesi Windows- tai Mac-tietokoneellasi, sinulla on aina uusin versio ilman lisämaksuja.
Tämä on erittäin hyödyllistä, kun käytät Office-ohjelmia säännöllisesti. Ja sinun pitäisi tietää, kuinka uudistaa Office 365 -tilauksesi, jotta voit jatkuvasti nauttia sen tuomista eduista.
Microsoft Officen uusiminen
1. Valitse tilauspalvelu
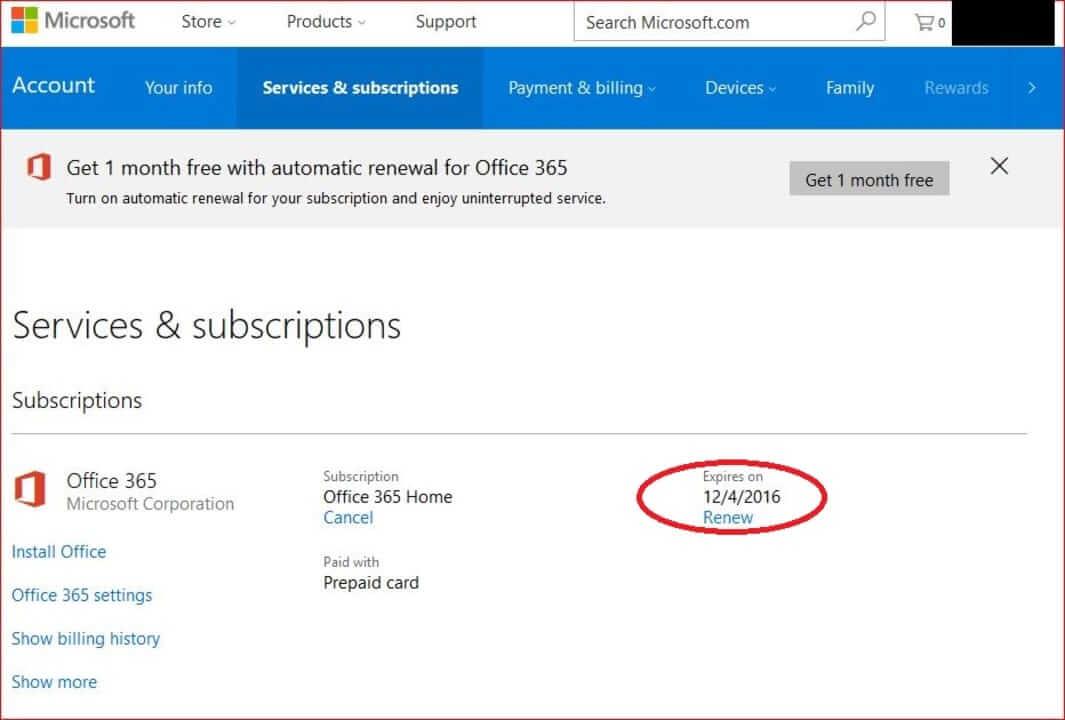
Siirry kohtaan Office.com > Uusi . Seuraavaksi sinun on valittava tilauspalvelu. Tarjolla on uusimisvaihtoehtoja ja kertamaksuja seuraavalle vuodelle. Toinen vaihtoehto on uusia ja veloittaa kuukausittain seuraavalta vuodelta.
2. Tarkista tilauksesi

Tarkista huolellisesti juuri tekemäsi tilaus. Kun olet varmistanut, että kaikki on oikein, voit jatkaa maksua. Napsauta Checkout ja saat pyynnön kirjautua sisään Microsoft-tilillesi.
3. Tilauksen uusiminen
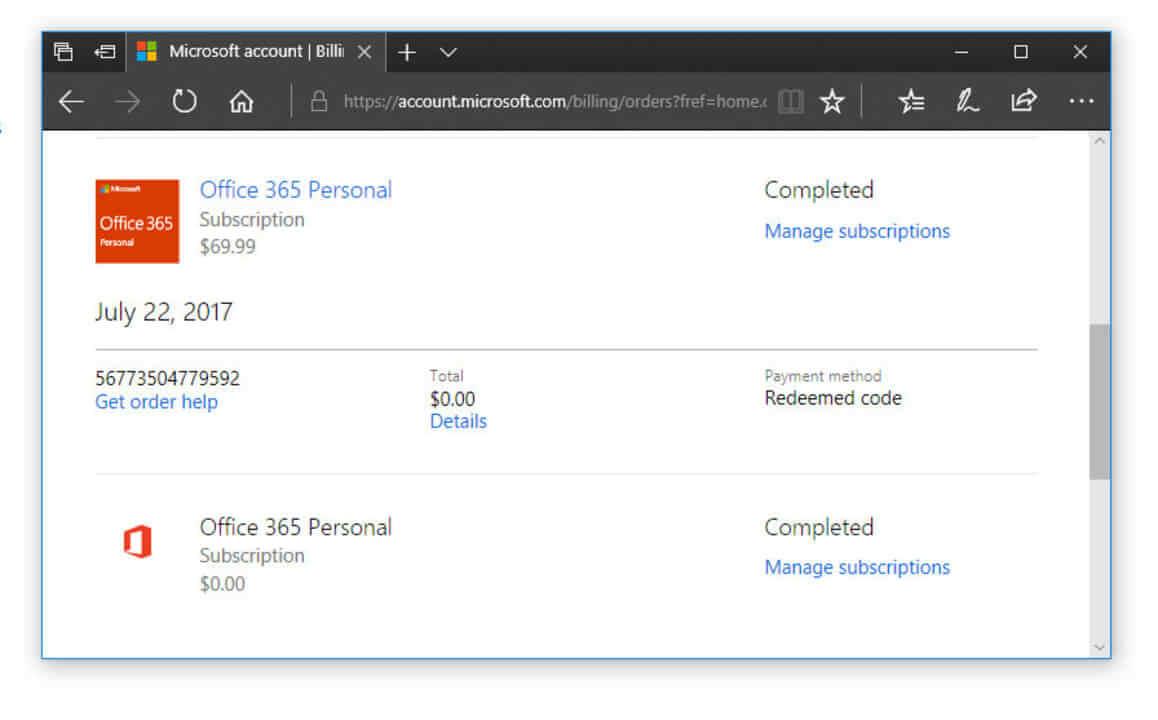
Tarkista viimeiseltä sivulta kaikki tietosi, mukaan lukien maksutavat. Jos haluat muuttaa tietoja, napsauta Muuta- painiketta . Jos kaikki on oikein, voit jatkaa napsauttamalla Uusi tilaus .
4. Tilausten hallinta
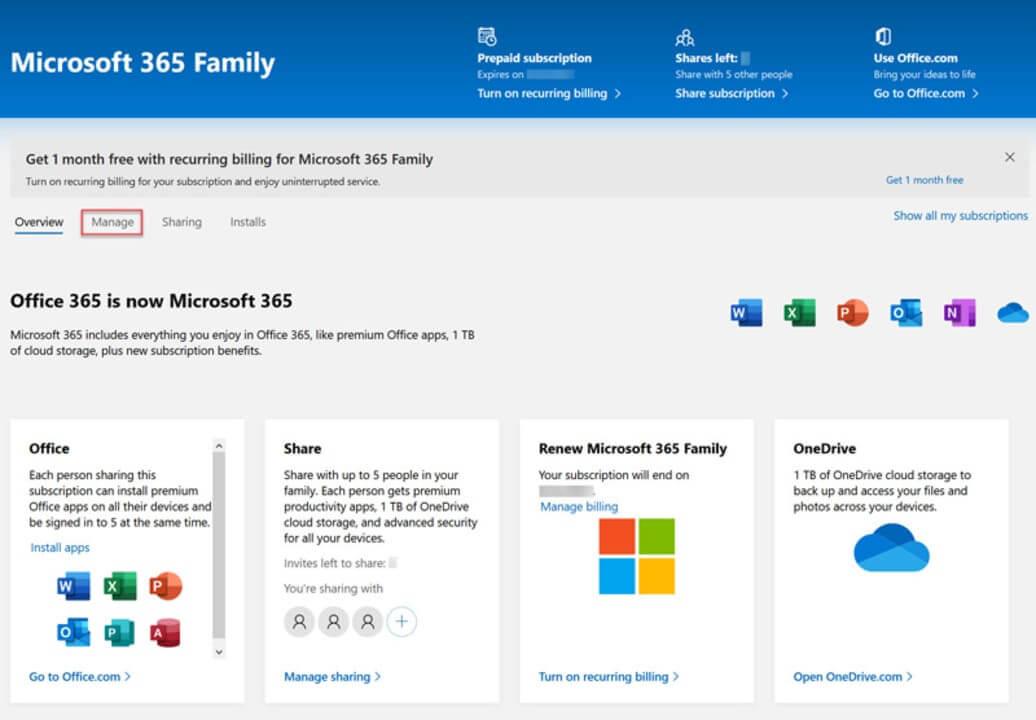
Kun tilauksesi on uusittu onnistuneesti, maksu on suoritettu, voit jatkaa Microsoft Officen käyttöä valitun ajan.
Oletuksena tilisi on määritetty toistuvia maksuja varten. Jos et halua uusia tiliäsi automaattisesti, voit kytkeä tämän toiminnon pois päältä Hallinnoi tilausta -osiossa .
Yllä on ohjeet Microsoft Office - tilauksen uusimiseen . Toivottavasti artikkeli on hyödyllinen sinulle.
![Xbox 360 -emulaattorit Windows PC:lle asennetaan vuonna 2022 – [10 PARHAAT POINTA] Xbox 360 -emulaattorit Windows PC:lle asennetaan vuonna 2022 – [10 PARHAAT POINTA]](https://img2.luckytemplates.com/resources1/images2/image-9170-0408151140240.png)
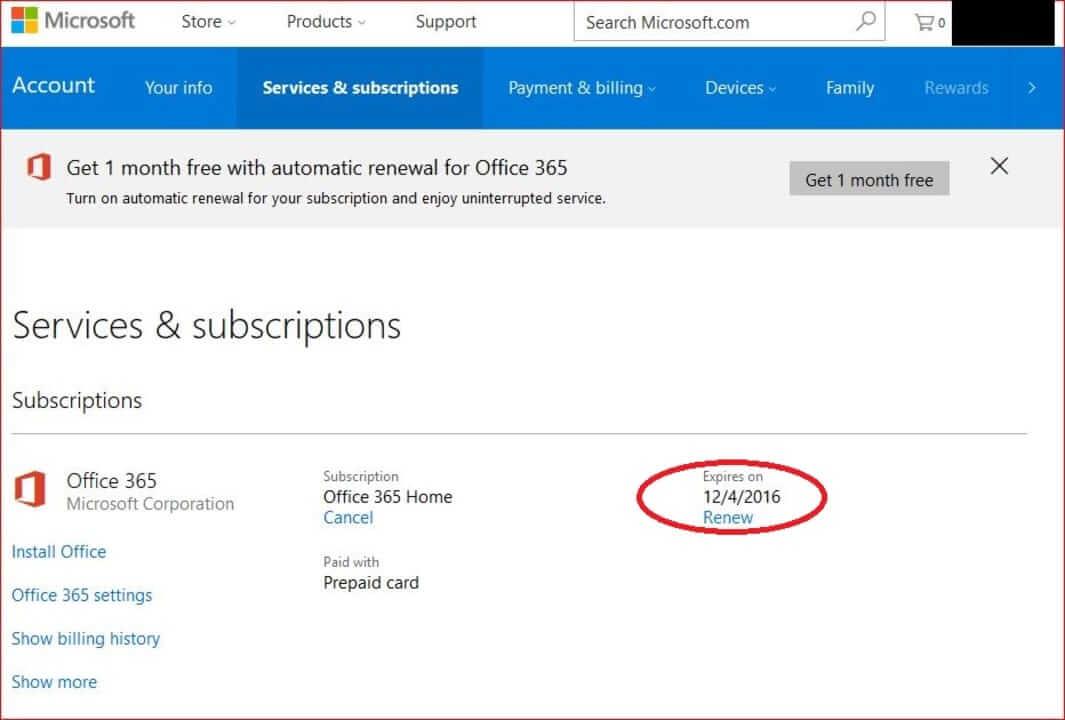

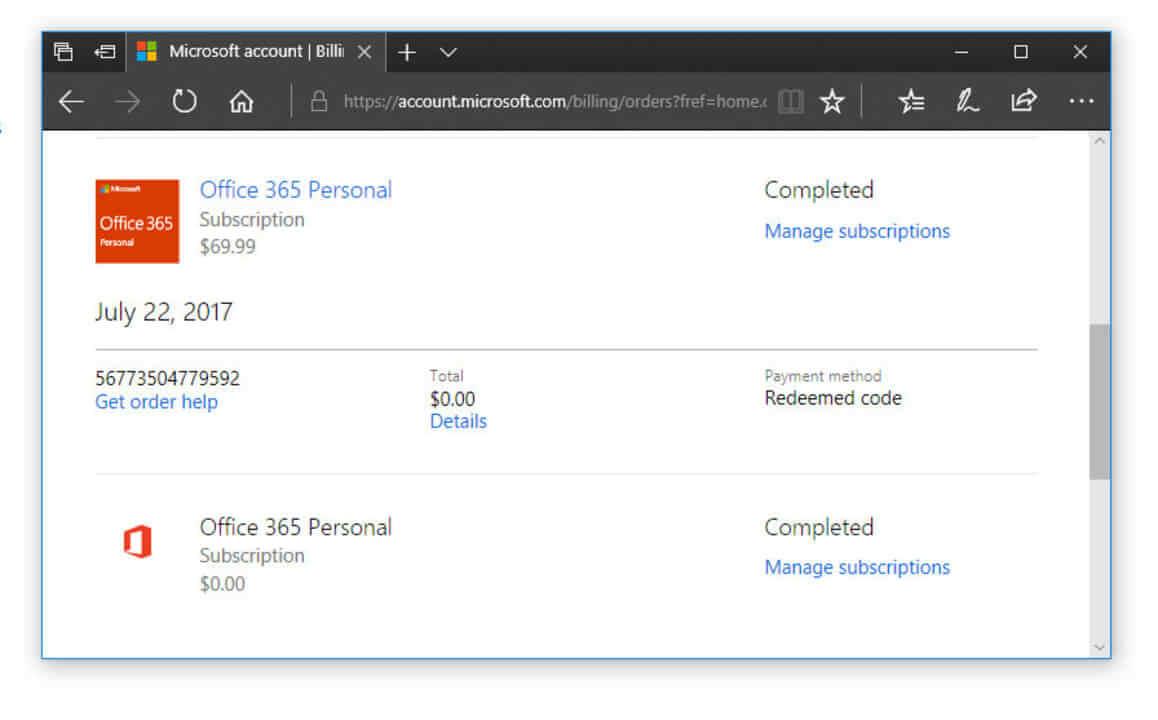
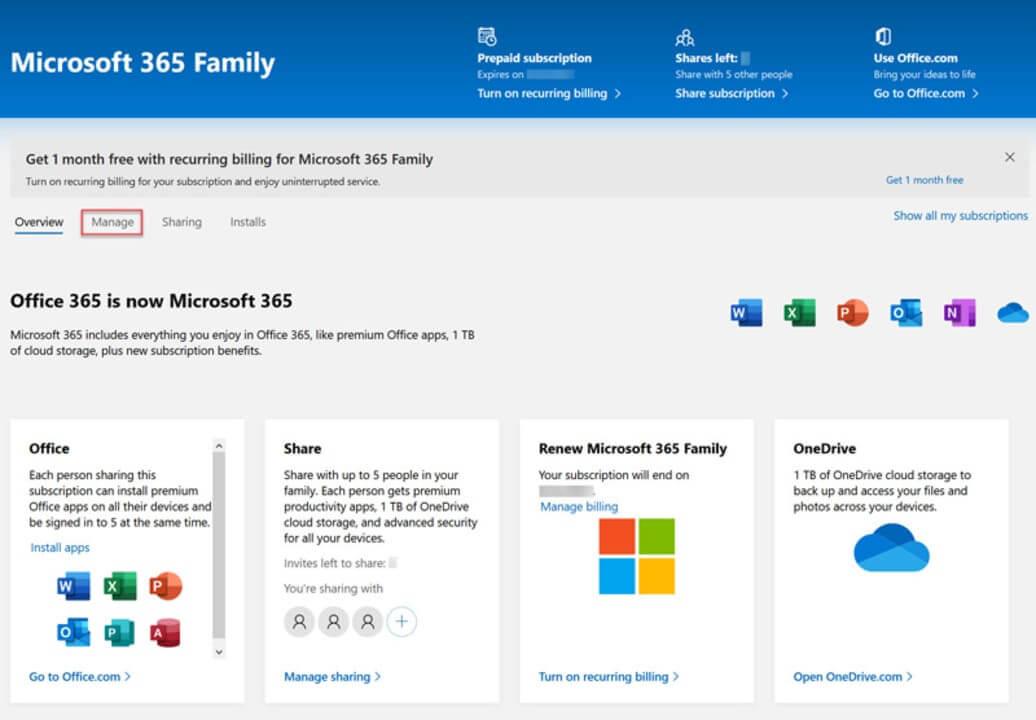
![[100 % ratkaistu] Kuinka korjata Error Printing -viesti Windows 10:ssä? [100 % ratkaistu] Kuinka korjata Error Printing -viesti Windows 10:ssä?](https://img2.luckytemplates.com/resources1/images2/image-9322-0408150406327.png)




![KORJAATTU: Tulostin on virhetilassa [HP, Canon, Epson, Zebra & Brother] KORJAATTU: Tulostin on virhetilassa [HP, Canon, Epson, Zebra & Brother]](https://img2.luckytemplates.com/resources1/images2/image-1874-0408150757336.png)

![Kuinka korjata Xbox-sovellus, joka ei avaudu Windows 10:ssä [PIKAOPAS] Kuinka korjata Xbox-sovellus, joka ei avaudu Windows 10:ssä [PIKAOPAS]](https://img2.luckytemplates.com/resources1/images2/image-7896-0408150400865.png)
