PaintTool SAI on loistava piirustustyökalu, mutta sen runsas työkaluvalikoima voi olla hämmentävä aloittelijoille. Tässä artikkelissa opetellaan EU.LuckyTemplates:n avulla, kuinka linjojen valinta poistetaan tai siirretään PaintTool SAI:n Magic Wand -työkalulla !
Mikä on Taikasauva?
Taikasauvaa käytetään usein valokuvien värittämiseen. Se valitsee automaattisesti alueen, jonka käyttäjä haluaa maalata. Tämä ominaisuus on todella hieno, koska se auttaa käyttäjiä säästämään huomattavasti aikaa. Joskus Taikasauva ei kuitenkaan valitse kaikkia tai valitsee alueen "liian paljon". Siksi sinun on tiedettävä, kuinka se hienosäädetään varmistaaksesi, että alue on väritetty juuri halutulla tavalla.
Viivojen säätäminen PaintToolin Magic Wand SAI:n käytön jälkeen
Vaihe 1: Valitse Taikasauva
Ensin sinun on käytettävä Magic Wand -työkalua (sauvakuvake) valitaksesi haluamasi alueen. Valittu alue muuttuu siniseksi.

Vaihe 2: Muokkaa valintaa
Kuten vaiheessa 1 näytetystä kuvasta näet, Taikasauva valitsee suurimman osan kasvoista, mukaan lukien hahmon silmien sisällä oleva alue. Tämä on se osa, joka tässä esimerkissä ei halua olla värillinen. Lisäksi Taikasauvasta jätettiin pois myös hahmon suun alla oleva osa.
Voit korjata yllä olevan ongelman napsauttamalla valintatyökalua . Muuta siveltimen kokoa Ctrl+Alt- näppäimillä ja värjätä manuaalisesti alue, jonka Paint Tool SAI:n taikasauva missasi.

Vaihe 3: Poista haluamasi alueen valinta
Nyt haluat käyttää Poista valinta -työkalua . Tämän ominaisuuden avulla voit poistaa ei-toivottuja osia parhaillaan valitulta alueelta. Säädä sivellintä uudelleen painamalla ctrl+alt ja ala värittää aluetta, jonka valinnan haluat poistaa. Näet sinisen värin poistettuna kyseiseltä alueelta.
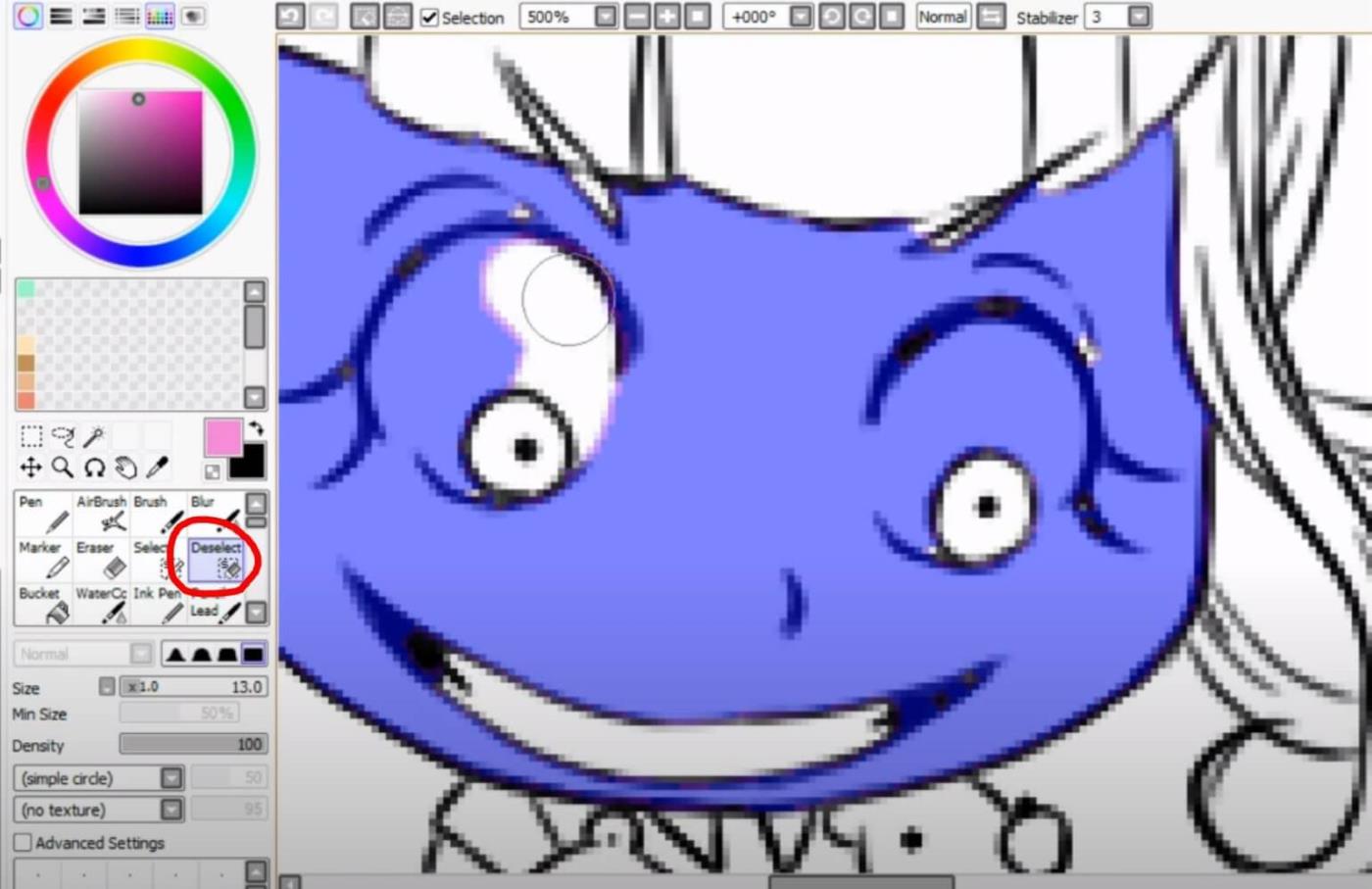
Yllä kuvataan valinnan muokkaaminen taikasauvalla PaintTool SAI:ssa . Toivottavasti artikkeli on hyödyllinen sinulle.
![Xbox 360 -emulaattorit Windows PC:lle asennetaan vuonna 2022 – [10 PARHAAT POINTA] Xbox 360 -emulaattorit Windows PC:lle asennetaan vuonna 2022 – [10 PARHAAT POINTA]](https://img2.luckytemplates.com/resources1/images2/image-9170-0408151140240.png)


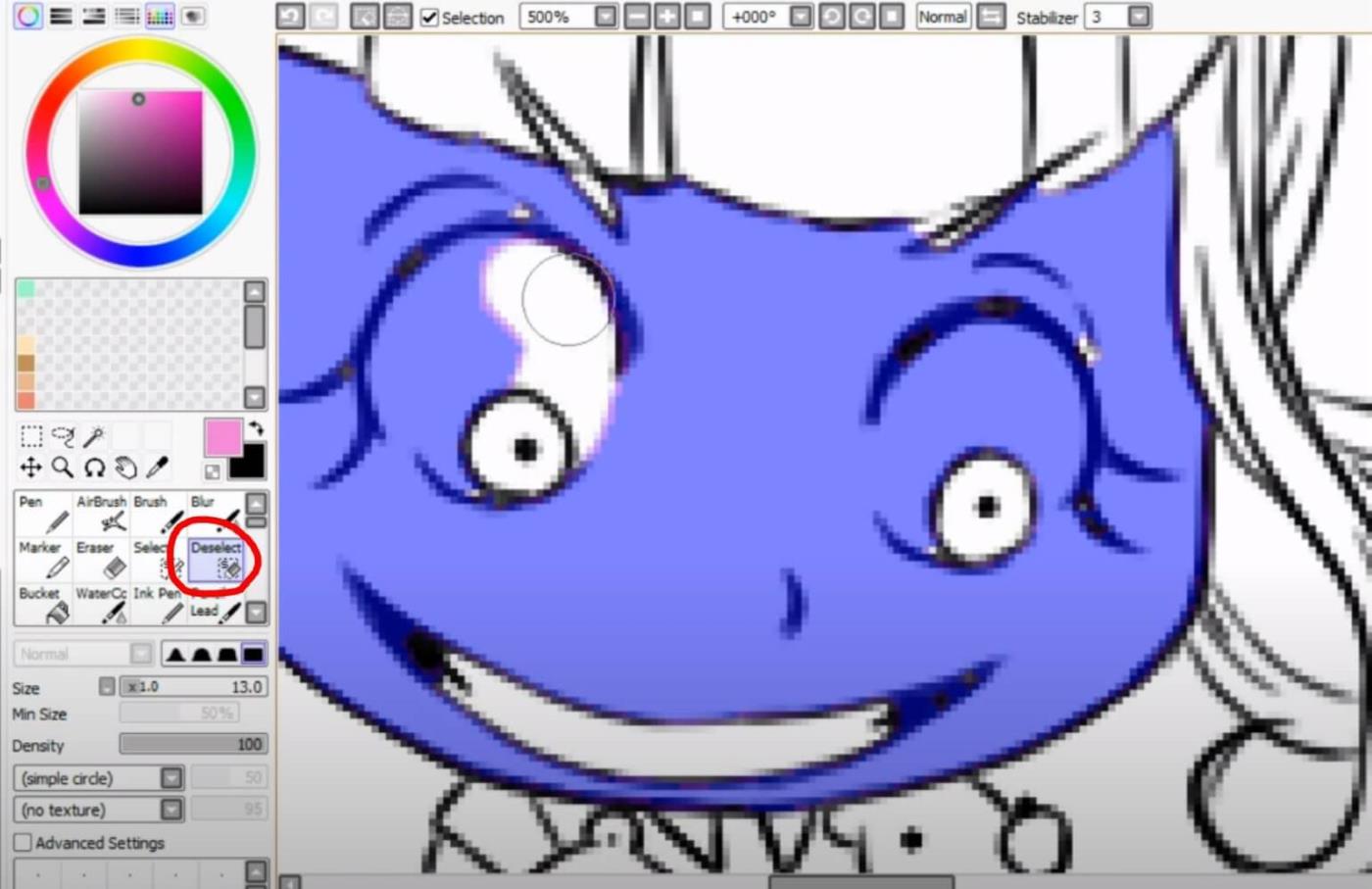
![[100 % ratkaistu] Kuinka korjata Error Printing -viesti Windows 10:ssä? [100 % ratkaistu] Kuinka korjata Error Printing -viesti Windows 10:ssä?](https://img2.luckytemplates.com/resources1/images2/image-9322-0408150406327.png)




![KORJAATTU: Tulostin on virhetilassa [HP, Canon, Epson, Zebra & Brother] KORJAATTU: Tulostin on virhetilassa [HP, Canon, Epson, Zebra & Brother]](https://img2.luckytemplates.com/resources1/images2/image-1874-0408150757336.png)

![Kuinka korjata Xbox-sovellus, joka ei avaudu Windows 10:ssä [PIKAOPAS] Kuinka korjata Xbox-sovellus, joka ei avaudu Windows 10:ssä [PIKAOPAS]](https://img2.luckytemplates.com/resources1/images2/image-7896-0408150400865.png)
