
Yhteenveto : Windows 10 Creators -päivitys on uusin suuri päivitys, mutta on myös totta, että se ei ole vapaa virheistä ja ongelmista. Joten artikkelissa voit nähdä joitain yleisimmistä Windows 10 Creators -päivitysongelmista ja tapoja korjata ne helposti.
Windows 10 -päivitysvirheet eivät ole uusia Windows-käyttäjille, koska jokaisen uuden päivityksen julkaisun jälkeen käyttäjien havaitaan raportoivan erilaisista virheistä ja ongelmista.
Päivitys tuo kuitenkin myös useita uusimpia ominaisuuksia ja tekee järjestelmästä myös turvallisemman . Joten uusimmat päivitykset on todellakin asennettava .
Epäilemättä Creators Update tarjoaa laajan valikoiman uusimpia ominaisuuksia, jotka on tarkoitettu maksimoimaan järjestelmän suorituskyvyn ja mahdollistavat luovuuden. Tästä huolimatta mukana on myös kymmeniä pieniä muutoksia ja helppokäyttöisiä parannuksia .
Mutta kuten edellä todettiin, Creator-päivitys ei myöskään ole ongelmaton, kuten muutkin suuret päivitykset. Joten tässä artikkelissa olemme koonneet luettelon erilaisista Windows 10 Creators -päivitysongelmista ja niiden korjaamisesta.
Joten aikaa tuhlaamatta aloitetaan..!
Kuinka korjata Windows 10 Creators -päivityksen yleisiä ongelmia?
Sisällysluettelo
Virhe 1: Windows 10 Creators -päivityksen asennus jumissa
Tämä on yleinen ongelma, josta monet käyttäjät raportoivat keskustelupalstalla. On olemassa kymmeniä käyttäjiä, jotka ilmoittivat, että Windows 10 Creators -päivityksen asennus on juuttunut päivitysprosessin aikana?
No, Creators-päivityksen asennuksen juuttunut ongelma johtuu yleensä virustorjuntaohjelman, palomuurin, vaurioituneiden järjestelmätiedostojen jne . ristiriidoista.
Ratkaise Creators-päivityksen asennusongelmat noudattamalla alla annettuja korjauksia .
Korjaus 1: Poista virustorjuntaohjelma ja palomuuri käytöstä / poista niiden asennus
- Napsauta Käynnistä -painiketta > Asetukset > Päivitys ja suojaus .
- Valitse Windows Defender ruudun vasemmalta puolelta. Sammuta nyt reaaliaikaisen suojauksen vaihtokytkin .
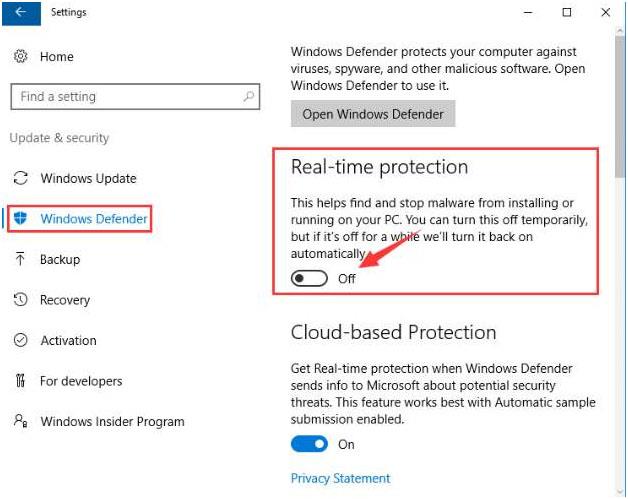
- Nyt Windows Defender on poistettu käytöstä, kunnes tietokone käynnistetään seuraavan kerran.
Tai saadaksesi lisätietoja, sinun on vieraileva: Windows 10:n Windows Defenderin käynnistämisen tai poistamisen vaiheet
Poista palomuuri käytöstä tai poista se käytöstä
- Napsauta Käynnistä-painiketta > Ohjauspaneeli . Valitse Näytä pienillä kuvakkeilla ja valitse sitten Windowsin palomuuri .
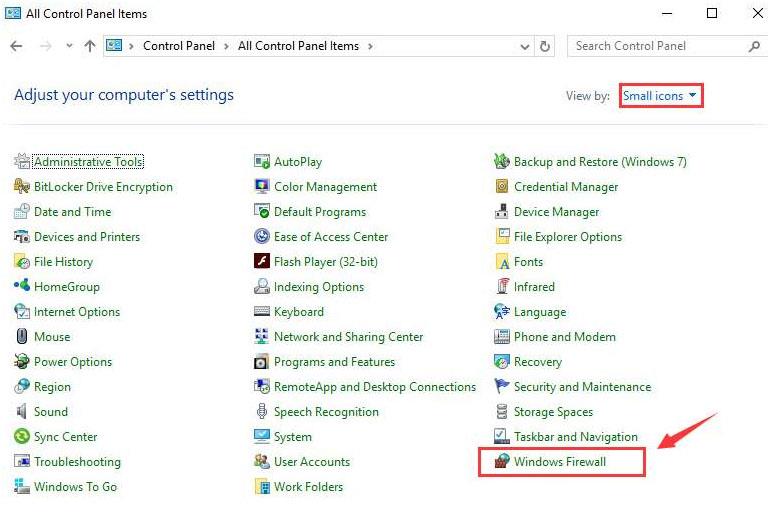
- Valitse Ota Windowsin palomuuri käyttöön tai poista se käytöstä . Anna salasana, jos järjestelmä vaatii sitä.
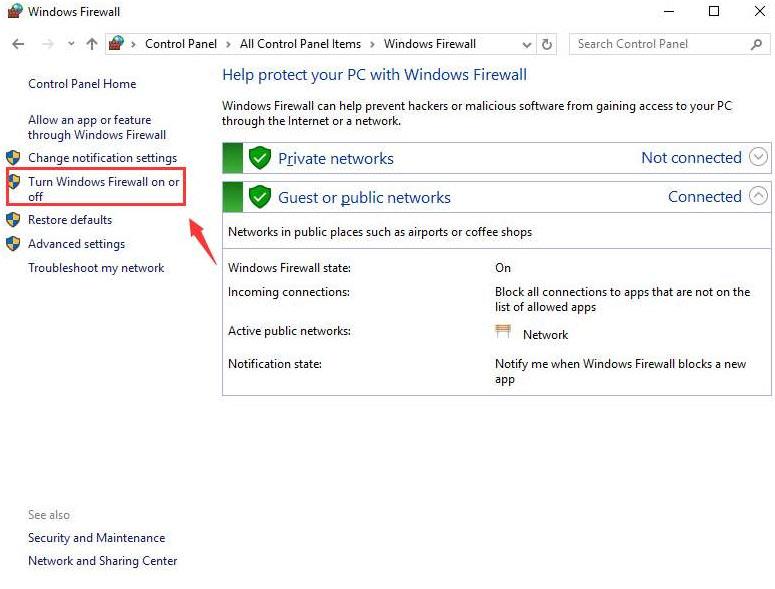
- Valitse kaksi ruutua Poista Windowsin palomuuri käytöstä (ei suositella) eri luokissa. Napsauta sitten OK tallentaaksesi muutoksen.
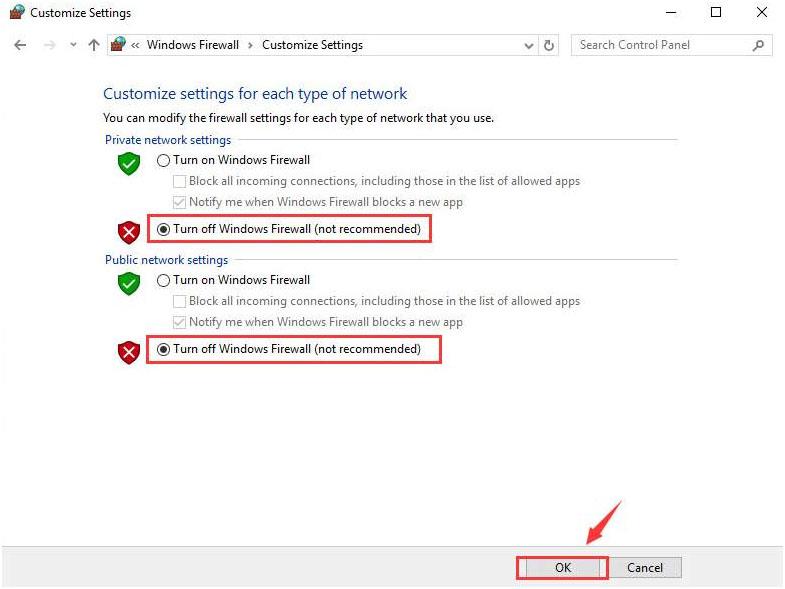
Jos tämä auttaa sinua korjaamaan Creators-päivityksen asennuksen juuttunut ongelma, jatka ja asenna päivitys, mutta jos se ei toimi sinulle, siirry seuraavaan ratkaisuun
Korjaus 2: Poista nopea käynnistys käytöstä
- Avaa Ohjauspaneeli ja valitse Virranhallinta-asetukset kuvan osoittamalla tavalla.
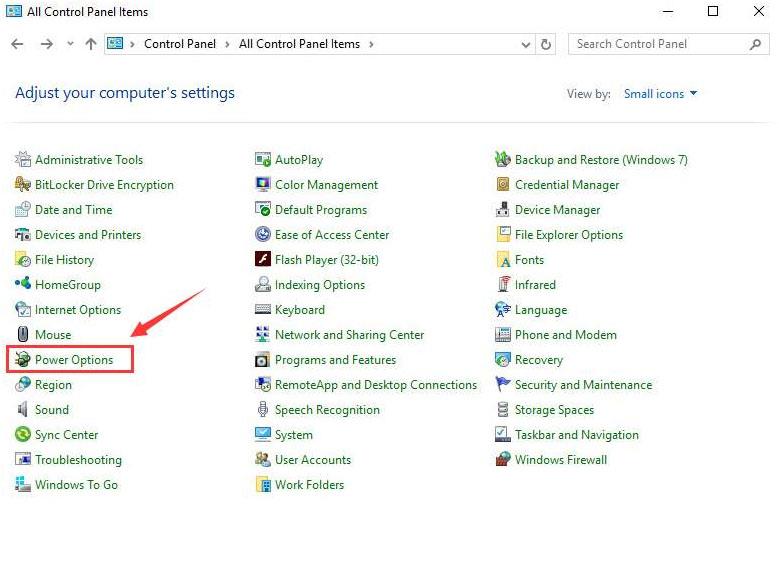
- Valitse sen jälkeen "Valitse, mitä virtapainike tekee" -vaihtoehto ja valitse sitten " Muuta asetuksia, jotka eivät ole tällä hetkellä käytettävissä" -vaihtoehto.
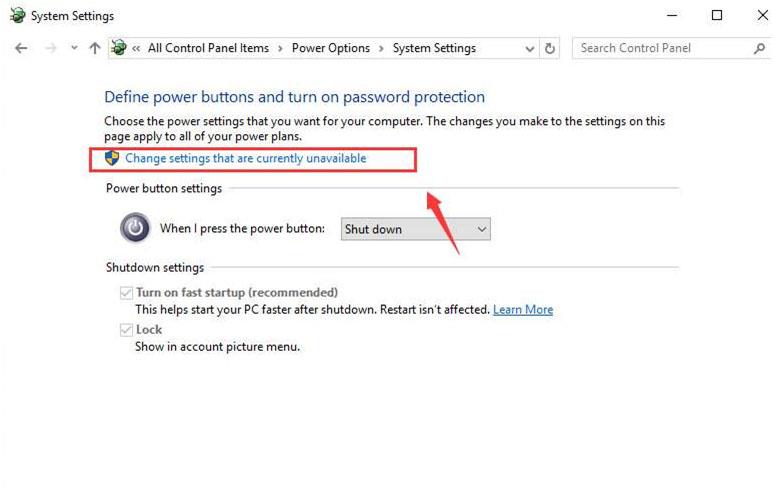
- Nyt sinun on vahvistettava, että Ota nopea käynnistys käyttöön (suositus) -ruutu on tyhjä. Tallenna ja poistu napsauttamalla Tallenna muutokset .
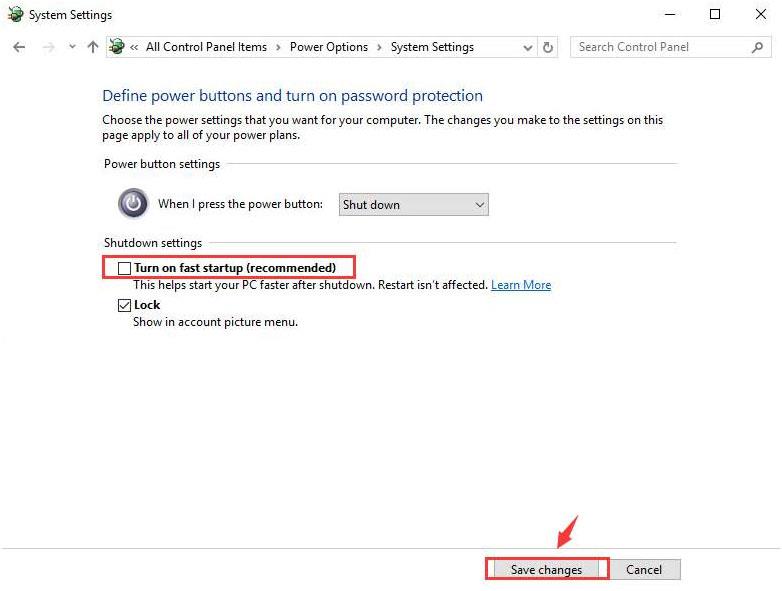
Korjaus 3: DISM-työkalu
Vaurioituneet tai vioittuneet järjestelmätiedostot ovat yksi Creators-päivityksen asennusongelman yleisimmistä syistä. Joten seuraa alla olevia ohjeita sisäänrakennetun DISM-työkalun suorittamiseksi .
- Paina Windows + X samanaikaisesti ja valitse Komentorivi (järjestelmänvalvoja) .
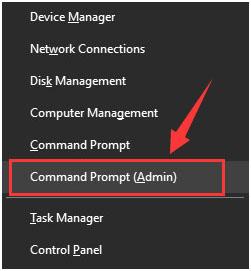
- Kun olet avannut komentokehotteen, kirjoita alla annettu komento> paina Enter
- DISM /Online /Cleanup-Image /RestoreHealth
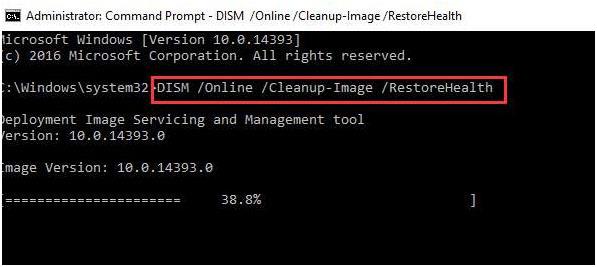
Ja odota, että skannausprosessi on valmis > käynnistä tietokone uudelleen.
On arvioitu, että Windows 10 Creators Update Install Stuck -ongelma on nyt korjattu.
Virhe 2: Pelin kaatumisongelma Windows 10 Creators -päivityksen jälkeen
Vaikka Creators-päivitys tuo uusimmat pelitilan ominaisuudet , tämä ominaisuus parantaa pelien suorituskykyä Windows 10 -tietokoneessa.
Mutta silti monet käyttäjät valittivat pelien kaatumisesta päivityksen jälkeen Windows 10 Creators -päivitykseen . Lisäksi jotkut käyttäjät ilmoittivat myös Windows 10:een päivityksen jälkeen, että Creators-päivityspeli alkaa pätkiä, jäätyä ja viivästyä.
No, tämä on erittäin ärsyttävä ongelma, mutta onneksi on korjauksia, jotka auttavat sinua ratkaisemaan Windows 10 Creators Update -pelin kaatumisongelman.
Vieraile artikkelissa ja seuraa annettuja ohjeita: [Ratkaistu] Pelien kaatumisten korjaaminen Windows 10 Creators -päivitykseen päivityksen jälkeen?
Virhe 3: Wi-Fi-ongelmia Creators Update -sovelluksessa
Jos Creators-päivityksen asentamisen ja päivittämisen jälkeen sinulla on myös Wi-Fi-ongelmia, kuten Wi-Fi-yhteyttä ei voi muodostaa tai Wi-Fi ei toimi Creators-päivityksen asentamisen jälkeen tai Wi-Fi-yhteyttä ei ole?
Sitten olet oikeassa paikassa. Windows 10 Creators Update ei aiheuta Wi-Fi-ongelmaa viallisen verkkokokoonpanon, vanhentuneiden langattoman verkkokortin ohjaimien, vaurioituneen WiFi-reitittimen tai laitteiston toimintahäiriön vuoksi .
Noudata siis alla annettuja ratkaisuja äläkä korjaa Wi-Fi-yhteyttä Windows 10 Creators -päivityksen jälkeen.
Korjaus 1: Suorita verkkosovittimen vianmääritys
- Siirry Asetuksiin .
- Napsauta Päivitys ja suojaus ja sitten Vianmääritys .
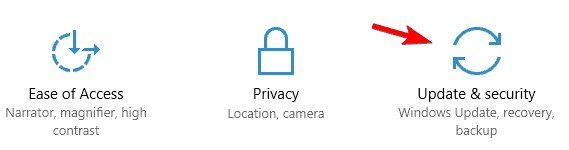
- Valitse Verkkosovitin ja napsauta Suorita vianmääritys .
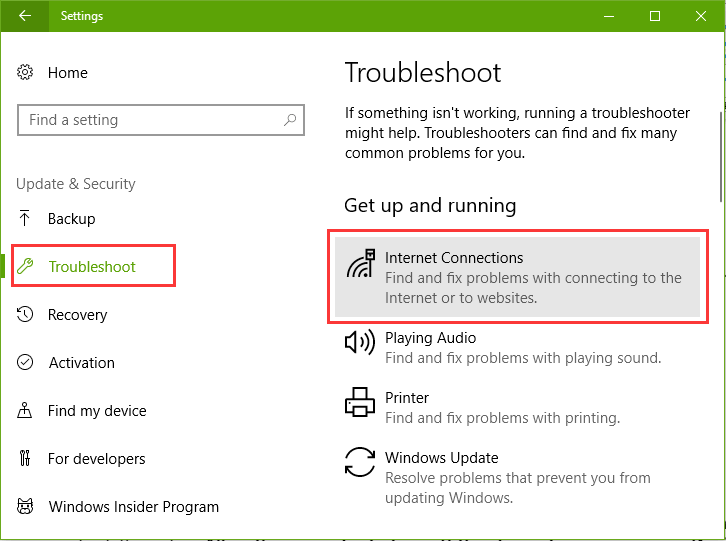
- Valitse, minkä tyyppisen verkkosovittimen vianetsinnän haluat tehdä, tässä tapauksessa Wi-Fi .
- Napsauta Seuraava aloittaaksesi prosessin.
Korjaus 2: Palauta Wi-Fi-sovitin
- Siirry asetuksiin ja napsauta Verkko ja Internet .
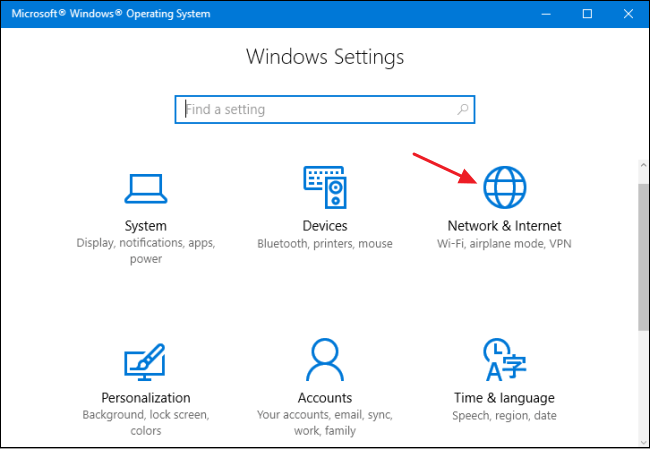
- Napsauta Tila ja napsauta sitten Verkon nollaus -linkkiä ja napsauta sitten Palauta nyt -painiketta.
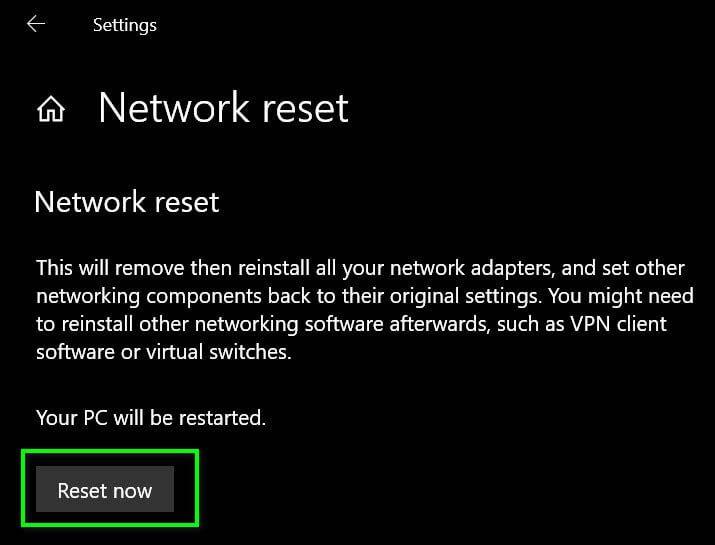
- Valitse Kyllä vahvistaaksesi ja sen jälkeen Sulje ja käynnistä tietokone uudelleen.
Toivottavasti tämä auttaa sinua korjaamaan Wi-Fi-ongelmat Creators-päivityksen päivittämisen jälkeen. Mutta jos ei, siirry seuraavaan ratkaisuun.
Korjaus 3: Käynnistä langaton verkkosovitin
- Paina Windows + X > valitse Verkkoyhteydet .
- Napsauta nyt hiiren kakkospainikkeella punaisella ristillä merkittyä langatonta verkkosovitinta > valitse Ota käyttöön , jos se on poistettu käytöstä.
- Valitse Diagnoosi hiiren kakkospainikkeella olevasta ruudusta.
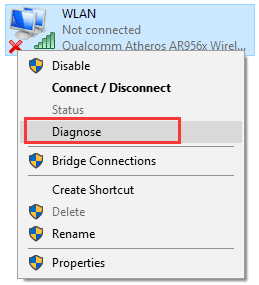
Näet, että Windows diagnosoi langattoman ongelman. Suorita tämä diagnoosiongelma yksinkertaisesti noudattamalla näytön ohjeita.
Korjaus 4: Päivitä Wi-Fi-sovittimen ohjain
Kuten edellä mainittiin, vanhentunut Wi-Fi-sovittimen ohjain voi myös aiheuttaa ongelman. joten muista päivittää sovittimen ohjain ja ratkaista Wifi-ongelmat Windows 10:ssä.
Jotta voit päivittää tämän ohjaimen, sinun on ladattava ja asennettava uusin ohjain verkkosovittimen valmistajan tukisivustolta.
Tai muuten voit myös suorittaa Driver Easyn päivittääksesi koko järjestelmän ohjaimet automaattisesti.
Virhe 4: Windows 10:n luojat päivittävät ääniongelmia
Tämä on toinen yleinen Windows 10 Creators -päivitysongelma. Monet käyttäjät ilmoittivat äänenlaatuongelmista Creators Update -päivityksen asentamisen jälkeen Windows 10:ssä.
On kuitenkin korjauksia, jotka auttavat sinua ratkaisemaan Windows 10 Creators Update -ääniongelmat. Noudata siis alla annettuja korjauksia yksitellen.
Korjaus 1: Asenna Beats Audio App uudelleen
Windows 10 Creators Update -päivitysprosessi näytti poistaneen äänilähtöä käsittelevän Beats-sovelluksen. Joten yritä asentaa Beats-äänisovellus uudelleen tietokoneellesi.
Jos sinulla on HP-tietokone, asenna Beats-äänisovellus uudelleen HP:n virallisen tukisivuston Ajurit- osiosta .
Mutta jos tämä ei toimi sinulle, siirry seuraavaan ratkaisuun.
Korjaus 2: Päivitä ääniohjaimen ohjain
Voi tapahtua, että ääniohjaimen ohjaimet ovat vanhentuneita ja siksi kohtaat ääniongelmia Creators Updaten Windows 10:een asentamisen jälkeen
Päivitä siis ohjaimen ohjain käymällä valmistajan verkkosivustolla ja tarkistamalla uusin ohjainpäivitys.
Lisäksi suorita Driver Easy päivittääksesi ohjaimia helposti ilman manuaalisia vaiheita.
Arvioiden mukaan Windows 10 Creators Update -ääniongelma on nyt ratkaistu, mutta jos ei, tarkista, että Windows Audio -palvelu toimii onnistuneesti ja poista käytöstä ja ota ääniohjain käyttöön tietokoneessasi.
Virhe 5: Ei tarpeeksi levytilaa Windows 10 Creators -päivityksen asentamiseen
Tämä on yksi ärsyttävimmistä ongelmista, joista käyttäjät valittivat yrittäessään ladata / asentaa päivitystä, ja he saavat virheilmoituksen " Ei tarpeeksi levytilaa Windows 10 Creators -päivityksen asentamiseen ".
On havaittu, että Creators Updaten asentaminen vaatii paljon muistia ( 16 Gt 32-bittisessä käyttöjärjestelmässä tai 20 Gt 64-bittisessä käyttöjärjestelmässä ).
Creators-päivityksen asentamisen vaatimus
- Prosessori : 1 GHz tai nopeampi prosessori tai SoC
- RAM : 1 Gt 32-bittiselle tai 2 Gt 64-bittiselle
- Kiintolevytila : 16 Gt 32-bittiselle käyttöjärjestelmälle tai 20 Gt 64-bittiselle käyttöjärjestelmälle
- Näytönohjain: DirectX9 tai uudempi WDDM 1.0 -ohjaimella
- Näyttö : 800×600
Jos sinulla on riittävästi tilaa, mutta kohtaat silti virheen Ei tarpeeksi levytilaa Windows 10 Creators Update -päivitykselle, käy ystävällisesti artikkelissa korjataksesi ongelma: Kuinka käsitellä "Ei tarpeeksi levytilaa Windows 10 Creators Update -päivityksen asentamiseen"?
Virhe 6: Windows 10 Creators päivittää mustan näytön asennuksen aikana
Jos järjestelmäsi näyttää mustan näytön tämän uusimman päivityksen asennuksen aikana, päivityksen asentaminen epäonnistuu.
Tämän jälkeen seuraa artikkelissa annettuja korjauksia Windows 10 Creators Update -mustan näytön ongelman korjaamiseksi .
No, tässä tapauksessa ongelman korjaamiseksi yritä sammuttaa järjestelmäsi suoraan on/off-kytkimen avulla .
Tämä ottaa käyttöön "Sovellusten asentaminen / PC:n valmistelu / Meillä on sinulle päivityksiä" -näytön. ja yrittäessään asentaa Creators Update -päivityksen Windows 10:een.
Mutta mustan näytön ongelmat näkyvät edelleen ja noudata artikkelissa annettuja korjauksia: Kuinka korjata musta näyttö Creators-päivityksen asennuksen aikana?
Virhe 7: Creators Update -virhekoodit 0x80070070 & 0x8007000d
Vapauta kiintolevytilaa Windows 10:n luojien asennuksen aikana, jos järjestelmäsi näyttää virhekoodit 0x80070070 ja 0x8007000d .
No, erilaisten Windows-päivitysvirheiden kohtaaminen on yleinen ongelma. Virheet 0x80070070 ja 0x8007000d tulevat näkyviin, kun yrität asentaa tätä päivitystä Update Assistantin avulla .
Onneksi on korjauksia, joita voit yrittää korjata päivitysvirheen: Opas korjaamaan Windows 10 -asennusvirhe 0x80070070
Virhe 8: Ei vastaa Microsoft Edge
Monet käyttäjät ilmoittivat reagoimattomasta Microsoft Edge Browser -ongelmasta päivittämisen jälkeen Creators-päivitykseen .
Tämä on hieman turhauttava ongelma, ja sen korjaamiseksi asenna ja rekisteröi uudelleen Microsoft Edge kaikille tileille noudattamalla alla annettuja ohjeita:
1: Avaa Windows PowerShell .
2: Kopioi ja liitä alla annettu komento PowerShelliin ja paina Enter.
Get-AppXPackage-AllUsers-Name Microsoft.MicrosoftEdge | Foreach {Add-AppxPackage -DisableDevelopmentMode-Register “$($_.InstallLocation)\AppXManifest.xml” -Verbose}
3: Sulje PowerShell suorituksen päätyttyä .
Jos kohtaat edelleen reagoimattoman Microsoft Edge -selaimen ongelman, käy osoitteessa: Korjaa Microsoft Edge -selain, joka ei vastaa Windows 10 Creators -päivitykseen päivityksen jälkeen
Virhe 9: Modeemivirhe 633 Windows 10 Creators -päivityksen jälkeen
Toisin kuin muut virheet Modeemivirhe 633 , on toinen yleinen ongelma, jonka käyttäjät saavat Windows 10 Creators Update -päivityksen asentamisen jälkeen.
Käyttäjien mukaan he saavat virheilmoituksen "Virhe 633: Modeemi on jo käytössä tai sitä ei ole määritetty oikein" Creators-päivityksen päivityksen jälkeen.
Korjataksesi virheen 633, irrota tai sammuta ensin käyttämäsi Internet-laite ja irrotuksen jälkeen käynnistä tietokone uudelleen ja kytke tai käynnistä Internet-laite uudelleen. Yritä muodostaa yhteys verkkoon nähdäksesi, onko ongelma korjattu vai ei.
on myös muita korjauksia, joita voit kokeilla, jos sinulla on edelleen Modeemivirhe 633 – [Ratkaistu] Modeemivirhe 633 Windows 10 Creators -päivityksen jälkeen
Joten nämä ovat joitain yleisiä virheitä, joita käyttäjät kohtaavat Windows 10 Creators -päivityksen asentamisen jälkeen tai yrittäessään asentaa sitä .
No, jos kohtaat edelleen virheitä, yritä noudattaa alla annettuja vinkkejä asentaaksesi Creators-päivityksen ilman virheitä.
5 vinkkiä Windows Creators -päivityksen asentamiseen ilman virheitä
1: Luo järjestelmästäsi täydellinen varmuuskopio
Täydellisen varmuuskopion tekeminen järjestelmän palautuspisteistä antaa sinun käsitellä kaikki päivitysvirheet.
Jos asennusprosessi epäonnistuu, sinulla on mahdollisuus peruuttaa prosessi.
Luo täydellinen varmuuskopio järjestelmätiedoistasi ja asetuksistasi palataksesi edelliseen asennukseen, jos jokin menee pieleen.
2: Varmista, että järjestelmässäsi on tarpeeksi tallennustilaa
On aina suositeltavaa pitää järjestelmäsi tallennustila vapaana, koska järjestelmä, jossa ei ole tarpeeksi tilaa, näyttää virheitä, kuten virhekoodit 0x80070070 ja 0x8007000d, tai päivityksen asentaminen ei onnistu.
Joten on suositeltavaa varmistaa, että kiintolevyllä on tarpeeksi tilaa .
Tallennusongelmien välttämiseksi varmista, että laitteessasi on vähintään 20 Gt vapaata tilaa Windows 10 -luojien päivityksen lataamista ja asentamista varten.
3: Poista suojaus- ja ei-välttämättömät sovellukset
Suojausohjelmat ja muut ei-toivotut ohjelmistot voivat olla syynä siihen, että laitteesi ei pysty asentamaan päivitystä.
Jos järjestelmäsi sisältää muun virustorjuntaohjelman kuin Windows Defenderin tai muita suojaustyökaluja, poista se väliaikaisesti käytöstä tai poista ohjelmisto ennen päivityksen lataamisen/asentamisen aloittamista.
4: Irrota ei-välttämättömät oheislaitteet
Yhteensopimattomat oheislaitteet voivat vaikuttaa Windows 10 -päivitysprosessiin.
Jos järjestelmässäsi on ei-toivottuja tai käyttämättömiä tai ei-välttämättömiä oheislaitteita, poista ne mahdollisimman pian ja lataa sen jälkeen saatavilla oleva päivitys.
Poista ei-välttämättömät laitteet, kuten tulostimet, verkkokamerat, ulkoiset tallennusvälineet ja muut järjestelmästäsi, jotka haluat päivittää.
5: Vie tärkeät asetukset
Merkitse muistiin kaikki järjestelmäsi tietyt kokoonpanot/asetukset.
Tämä on suositeltavaa, koska kun olet päivittänyt Windows 10 -järjestelmän Creators Update -päivitykseen, se nollaa jotkin asetuksistasi, kuten tietosuoja- ja sovellusten oletusasetukset.
Joten jos et halua muuttaa aiempia asetuksiasi, sinun tulee merkitä ne kaikki muistiin ja ottaa käyttöön päivityksen jälkeen.
Kun olet noudattanut vihjeitä onnistuneesti, yritä asentaa Creators Update -päivitys Windows 10:een.
Siitä huolimatta monet käyttäjät kohtaavat edelleen erilaisia virheitä yrittäessään asentaa Windows 10 -järjestelmäänsä tai päivittäessään sen.
Joten tässä tapauksessa voit yrittää poistaa päivityksen ja palata edelliseen päivitykseen.
Kuinka poistaa Windows 10 Creators -päivityksen asennus?
Jos sinulla on edelleen useita ongelmia Windows 10 Creators -päivityksen asentamisen jälkeen etkä pysty ratkaisemaan niitä. Sitten Creators Updaten asennuksen poistaminen Windows 10:ssä toimii sinulle.
Noudata annettuja ohjeita tehdäksesi niin:
- Siirry kohtaan Asetukset > Päivitys ja suojaus .
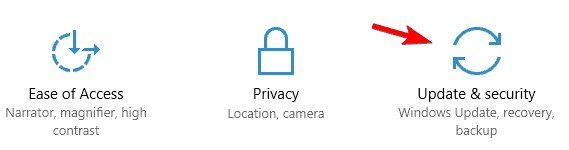
- Etsi ja valitse Palautus > valitsemalla Aloituspainike > saatavilla kohdassa Palaa aiempaan Windows 10 -versioon .
- Valitse seuraavaksi miksi peruutat ja valitse Seuraava .
- Valitse No Tha nks ja sitten Seuraava > Seuraava uudelleen.
- Valitse lopuksi Palaa aikaisempaan versioon .
Kaikki yllä olevat prosessit alkavat palautua aiempaan Windows 10 -versioon.
Suositeltu ratkaisu PC-virheiden korjaamiseen ja tietokoneen suorituskyvyn nopeuttamiseen
Jos Windows-tietokoneesi toimii hitaasti tai sinulla on Windows PC -virheitä, suorita PC Repair Tool -työkalu .
Tämä työkalu pystyy korjaamaan erilaisia tietokoneen itsepäisiä virheitä, kuten rekisterivirheet, DLL-virheet, BSOD-virheet, suojaamaan järjestelmääsi viruksilta tai haittaohjelmilta ja paljon muuta.
Tämä ei vain korjaa virheitä, vaan myös optimoi Windows PC:n suorituskyvyn pitämällä silmällä järjestelmän laitteistoa ja korjaamalla vioittuneet Windows-järjestelmätiedostot.
Hanki PC Repair Tool, jolla voit korjata erilaisia PC-virheitä muutamalla napsautuksella
Johtopäätös:
Nämä ovat siis joitain yleisimmistä Windows 10 Creators -päivitysvirheistä. Yritin parhaani mukaan luetella erilaisia Creatorin päivityksiin liittyviä ongelmia ja virheitä Windows 10:ssä.
Voit seurata annettuja korjauksia päästäksesi eroon kohtaamistasi virheistä.
Noudata annettuja korjauksia huolellisesti ja asenna tekijän päivitys helposti.
Toivon, että artikkeli toimii sinulle ja pystyt asentamaan suuren päivityksen Windows 10:een.
Onnea..!
![Xbox 360 -emulaattorit Windows PC:lle asennetaan vuonna 2022 – [10 PARHAAT POINTA] Xbox 360 -emulaattorit Windows PC:lle asennetaan vuonna 2022 – [10 PARHAAT POINTA]](https://img2.luckytemplates.com/resources1/images2/image-9170-0408151140240.png)

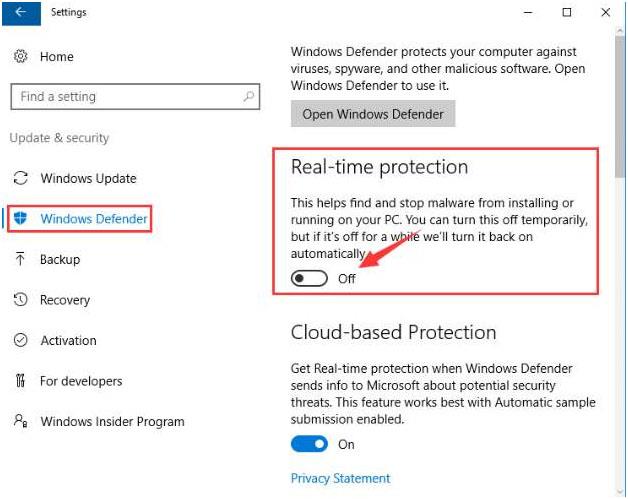
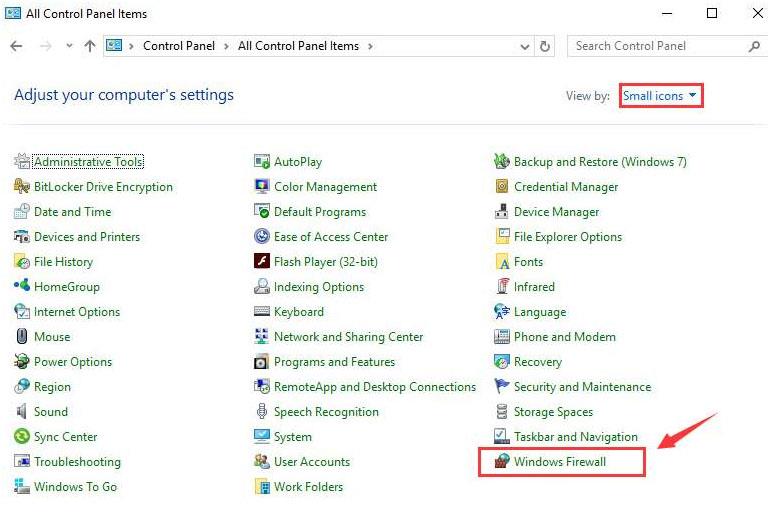
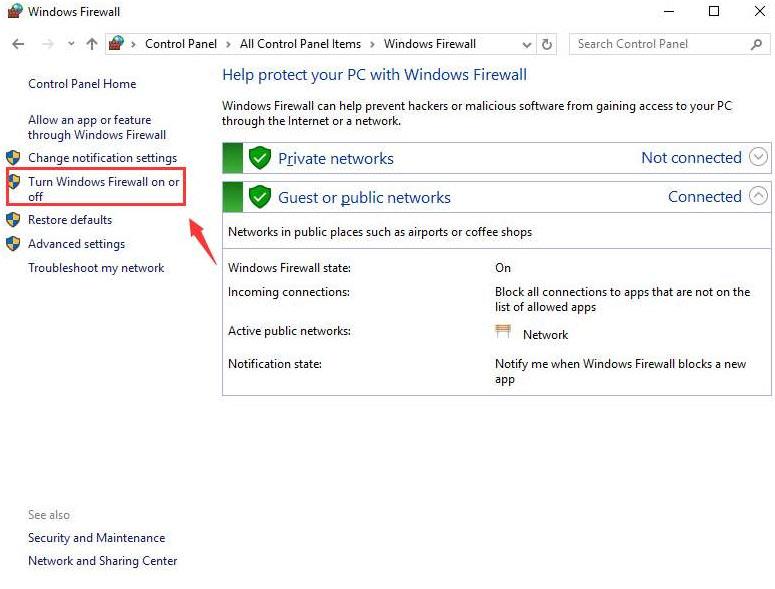
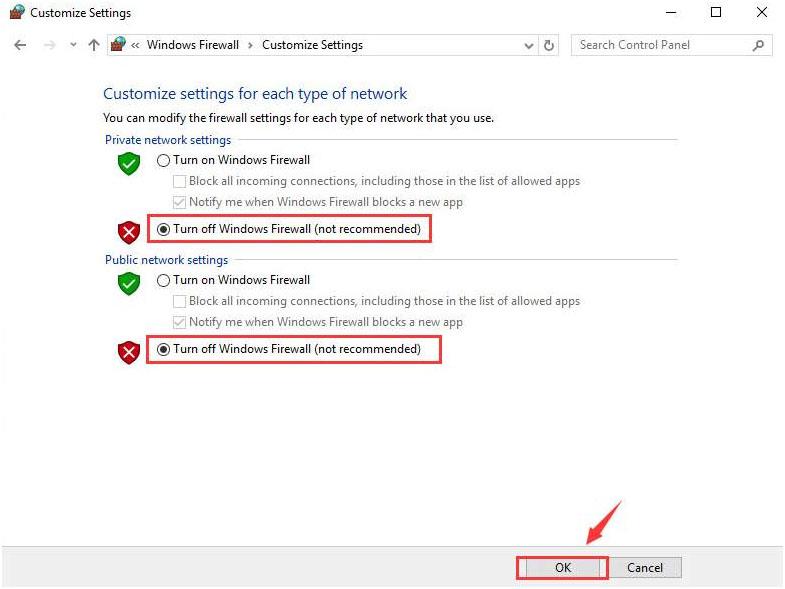
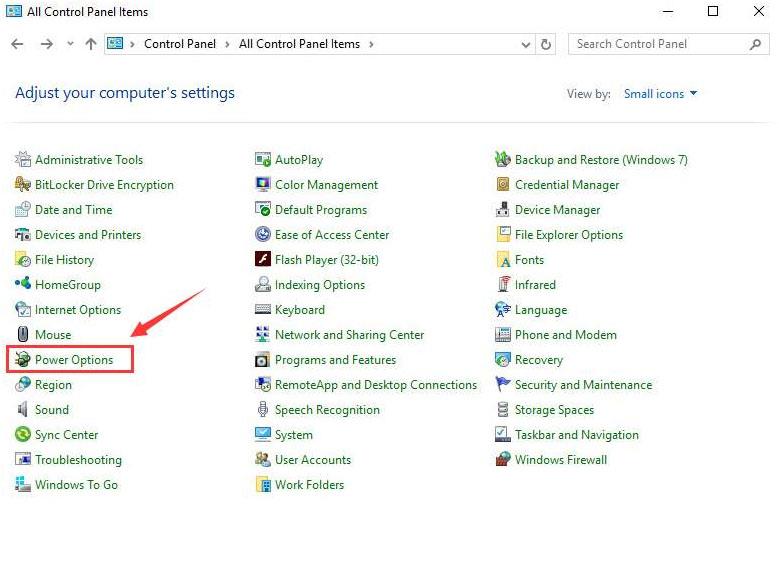
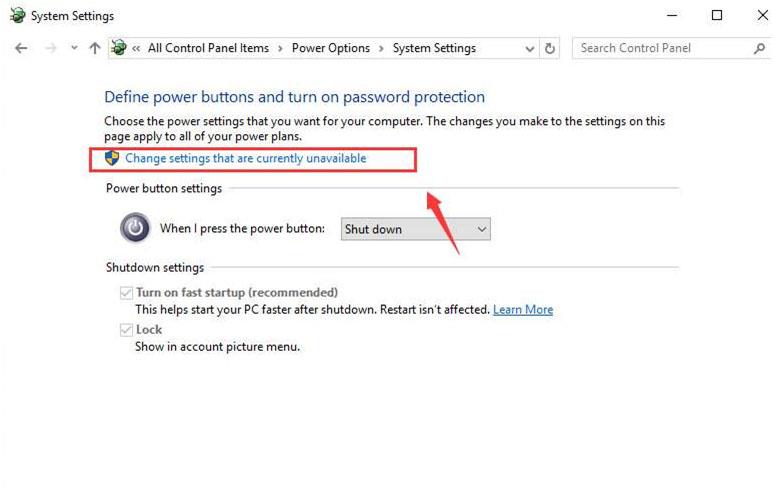
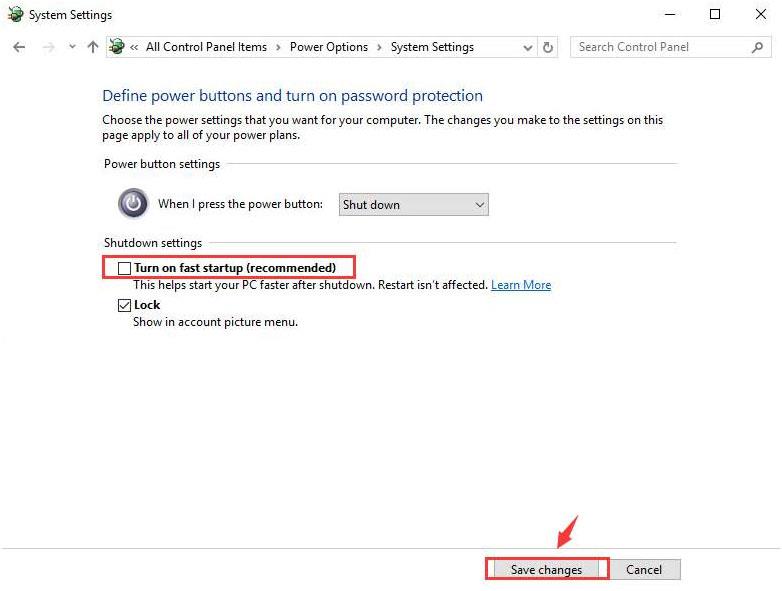
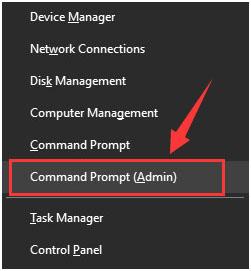
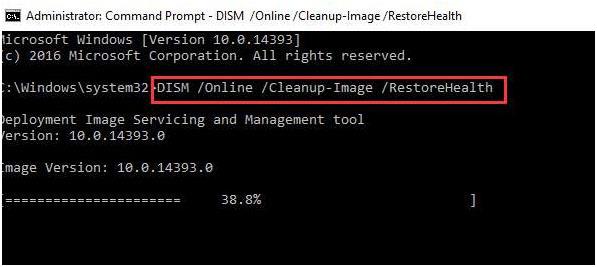
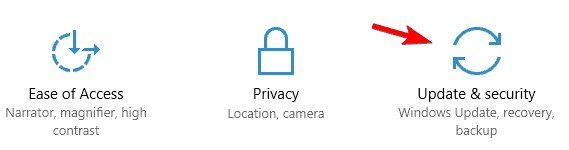
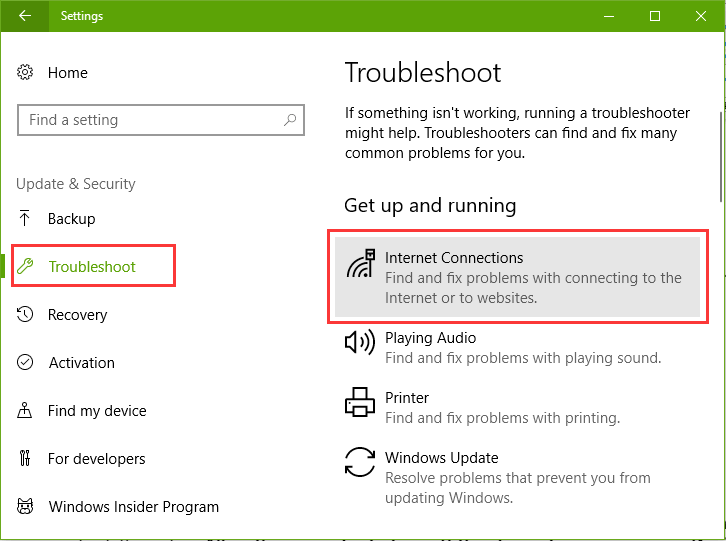
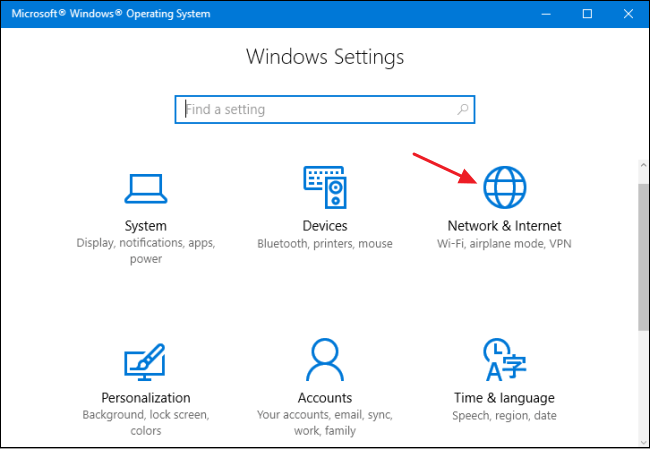
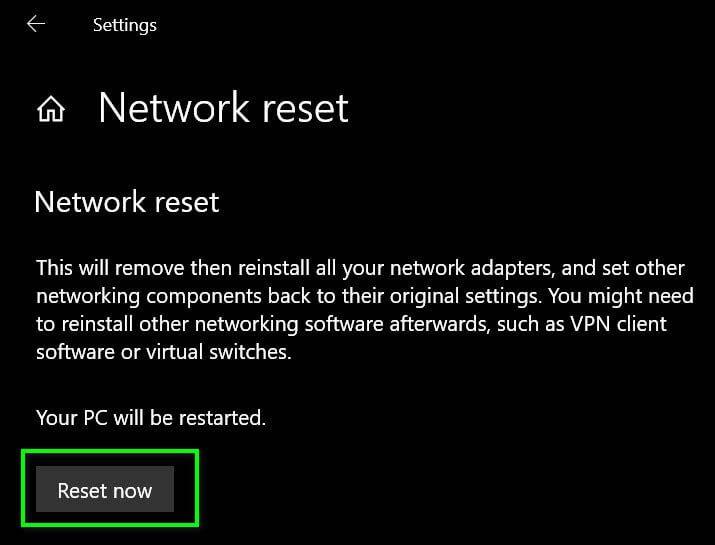
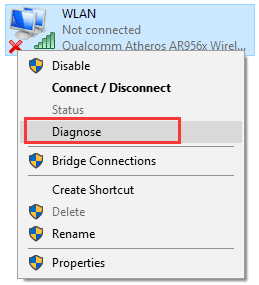
![[100 % ratkaistu] Kuinka korjata Error Printing -viesti Windows 10:ssä? [100 % ratkaistu] Kuinka korjata Error Printing -viesti Windows 10:ssä?](https://img2.luckytemplates.com/resources1/images2/image-9322-0408150406327.png)




![KORJAATTU: Tulostin on virhetilassa [HP, Canon, Epson, Zebra & Brother] KORJAATTU: Tulostin on virhetilassa [HP, Canon, Epson, Zebra & Brother]](https://img2.luckytemplates.com/resources1/images2/image-1874-0408150757336.png)

![Kuinka korjata Xbox-sovellus, joka ei avaudu Windows 10:ssä [PIKAOPAS] Kuinka korjata Xbox-sovellus, joka ei avaudu Windows 10:ssä [PIKAOPAS]](https://img2.luckytemplates.com/resources1/images2/image-7896-0408150400865.png)
