Jos käytät Gmailia säännöllisesti , joudut todennäköisesti käsittelemään paljon liitteitä. Näin tallennat Gmailin liitteet Google Driveen .
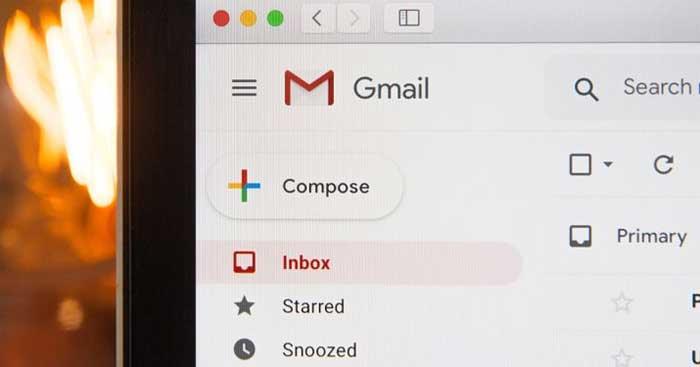
Gmail on nykyään suosituin sähköpostisovellus
Asiakirjojen katoaminen Gmailissa tapahtuu useammin kuin monet luulevat, ja niiden etsiminen vie paljon vaivaa ja aikaa. Onneksi voit tallentaa Gmail-sähköpostin liitteet Google Driveen tarkastettavaksi milloin tahansa. Voit myös järjestää ne kansioiden mukaan suoraan Gmailista. Näin siirrät tiedostoja Gmailista Google Driveen.
Liitteiden tallentaminen Gmailissa Google Driveen
Google Drive on hyödyllinen alusta tiedostojen ja asiakirjojen tallentamiseen henkilökohtaisesta työpaikasta. Liitteiden siirtäminen Gmailista Google Driveen on myös erittäin helppoa eikä vie paljon aikaa. Periaatteessa noudatat vain alla olevia vaiheita:
1. Avaa Gmail ja siirry sähköpostiin, jossa on liitteet.
2. Vedä osoitin sähköpostissa liitteen päälle. Näkyviin tulee useita kuvakkeita, jotka tarjoavat sinulle vaihtoehtoja.
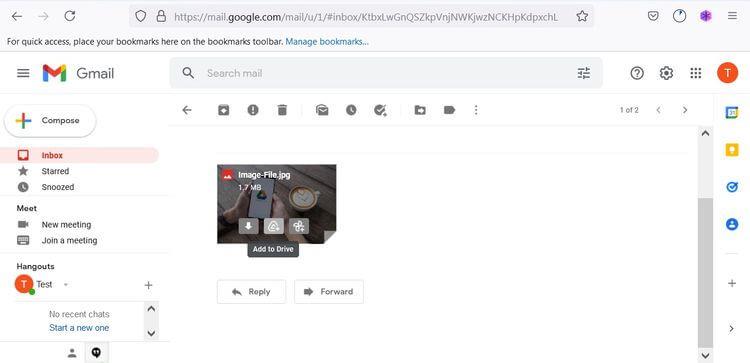
Liitteet Gmailissa
3. Tallenna Google Driveen valitsemalla kuvake, joka sisältää kolmion ja plusmerkin, ja napsauta sitten Lisää Driveen . Kun olet napsauttanut kuvaketta, liitetiedostosi lähetetään Google Driveen.
4. Jos haluat tallentaa liitteet tiettyyn kansioon Google Drivessa, valitse kansio napsauttamalla Järjestä Drivessa .
Järjestä liitteet Drivessa
Kuinka lisätä useita liitteitä Driveen
Jos olet saanut sähköpostiisi useita liitteitä, voit tallentaa ne kaikki kerralla.
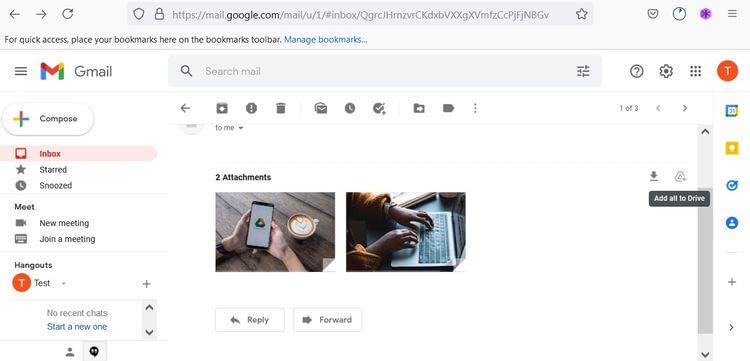
Useiden liitteiden lisääminen Gmailiin on helppoa
Lataa kaikki Gmailin liitteet Google Driveen valitsemalla Lisää kaikki Driveen -kuvake sähköpostin liitteen oikeassa yläkulmassa. Voit järjestää tiedostot tiettyyn kansioon noudattamalla yllä olevia ohjeita.
Yllä kerrotaan liitteiden siirtämisestä Gmailista Google Driveen. Toivottavasti artikkeli on hyödyllinen sinulle.
![Xbox 360 -emulaattorit Windows PC:lle asennetaan vuonna 2022 – [10 PARHAAT POINTA] Xbox 360 -emulaattorit Windows PC:lle asennetaan vuonna 2022 – [10 PARHAAT POINTA]](https://img2.luckytemplates.com/resources1/images2/image-9170-0408151140240.png)
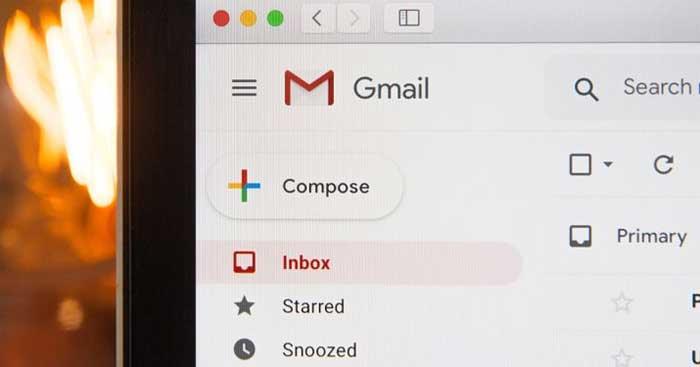
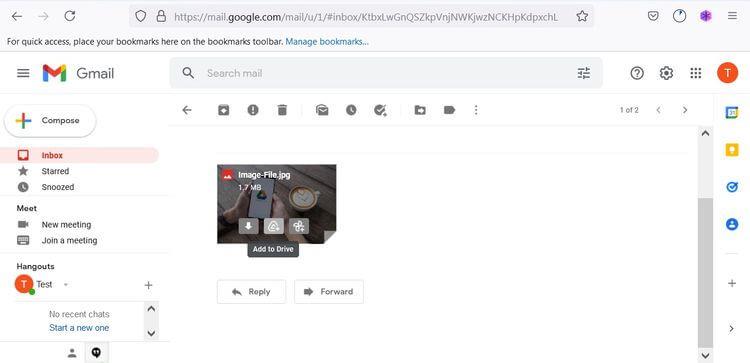
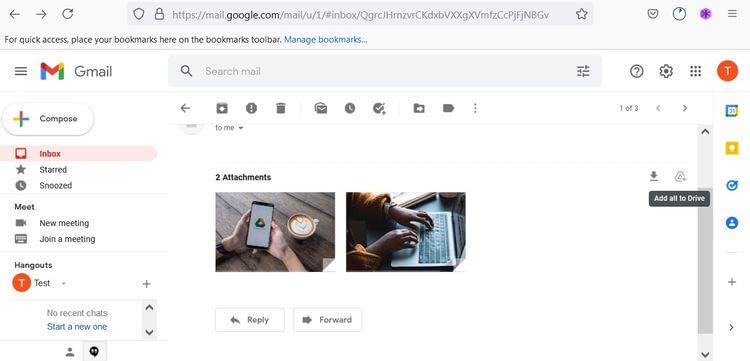
![[100 % ratkaistu] Kuinka korjata Error Printing -viesti Windows 10:ssä? [100 % ratkaistu] Kuinka korjata Error Printing -viesti Windows 10:ssä?](https://img2.luckytemplates.com/resources1/images2/image-9322-0408150406327.png)




![KORJAATTU: Tulostin on virhetilassa [HP, Canon, Epson, Zebra & Brother] KORJAATTU: Tulostin on virhetilassa [HP, Canon, Epson, Zebra & Brother]](https://img2.luckytemplates.com/resources1/images2/image-1874-0408150757336.png)

![Kuinka korjata Xbox-sovellus, joka ei avaudu Windows 10:ssä [PIKAOPAS] Kuinka korjata Xbox-sovellus, joka ei avaudu Windows 10:ssä [PIKAOPAS]](https://img2.luckytemplates.com/resources1/images2/image-7896-0408150400865.png)
