Jos aiot vaihtaa Microsoft Wordista LibreOffice Writeriin , mutta haluat silti samanlaisen kokemuksen, voit mukauttaa tätä tekstieditoria seuraavasti.
Yksi LibreOffice Writerin parhaista ominaisuuksista on, että sen avulla käyttäjät voivat muokata sitä. Jos tunnet Microsoft Wordin asetukset ja asettelun, voit saada LibreOfficen näyttämään Wordilta. Näin määrität LibreOffice Writerin toimimaan kuten Microsoft Word .
LibreOffice Writerin, kuten Microsoft Wordin, määrittäminen
Vaihda nauhavalikkoa
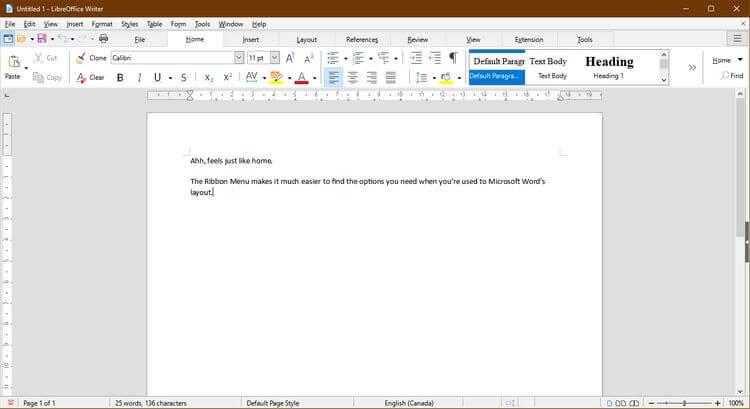
Kun olet tottunut käyttämään Microsoftin siistiä nauhavalikkoa, saatat tuntua epämukavalta vaihtaa toiseen työkalupalkkiin. Se voidaan kuitenkin korjata Office Writerissä. Siirry kohtaan Näytä > Käyttöliittymä > valitse välilehti > Napsauta Käytä Writeriin .
Voit myös muuttaa kuvakkeet näyttämään Microsoft Wordiltä laajennuksella. Lataa .oxt-tiedostoja OneDrivesta. Kopioi seuraavaksi tiedosto C:\Program Files\LibreOffice\share\config . Siirry LibreOffice Writerissä Laajennukset- välilehteen ja valitse Hallitse .
Valitse Laajennukset- valikosta Lisää > juuri lataamasi .oxt- tiedosto. Sinun on käynnistettävä LibreOffice uudelleen nähdäksesi muutokset. Valitse lopuksi Työkalut > Asetukset > LibreOffice > Näytä > valitse Office13 Icon Style -valikosta .
Aseta järjestelmän oletussovellukset
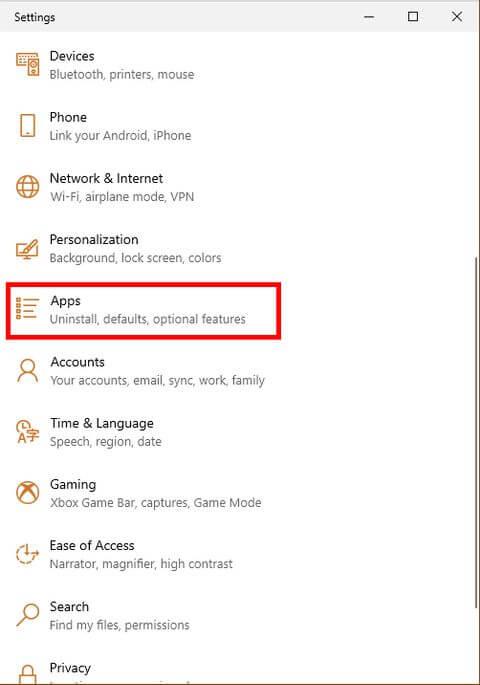
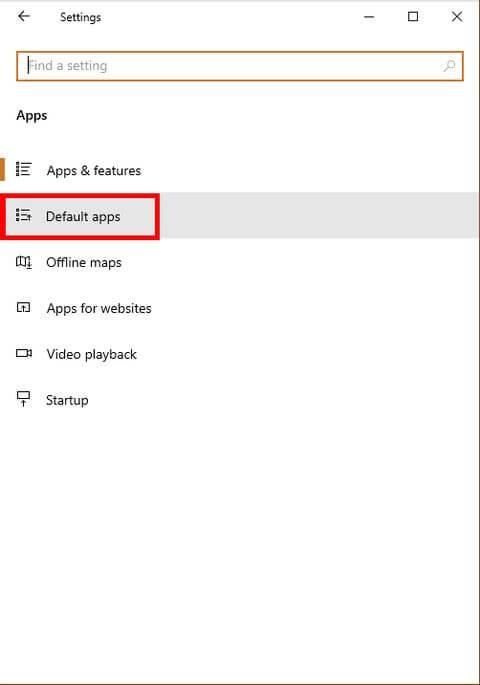
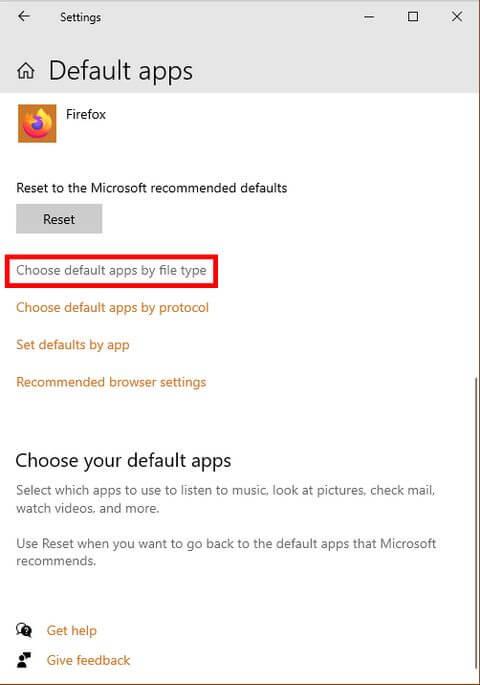
Yksi ärsyttävä asia uuteen ohjelmaan vaihtaessa on, että tietokone jatkaa tiedostojen avaamista vanhalla sovelluksella. Tämän välttämiseksi varmista, että LibreOffice Writer on oletussovellus, joka avaa kaikki asiakirjatiedostotyypit.
Valitse Windows 10:ssä Asetukset > Sovellukset > Oletussovellukset > Valitse oletussovellukset tiedostotyypin mukaan . Aseta oletussovellus avaamaan .doc- , .docx- , .rtf- ja .odt-tiedostot LibreOffice Writer -sovelluksena. Älä unohda napsauttaa Käytä valinnan jälkeen.
Aseta asiakirjan oletusasetukset
Helpoin tapa välttää yhteensopivuusvirheet on muuttaa tallennusasetuksia. Näin saat ne toimimaan kuten Microsoft Word.
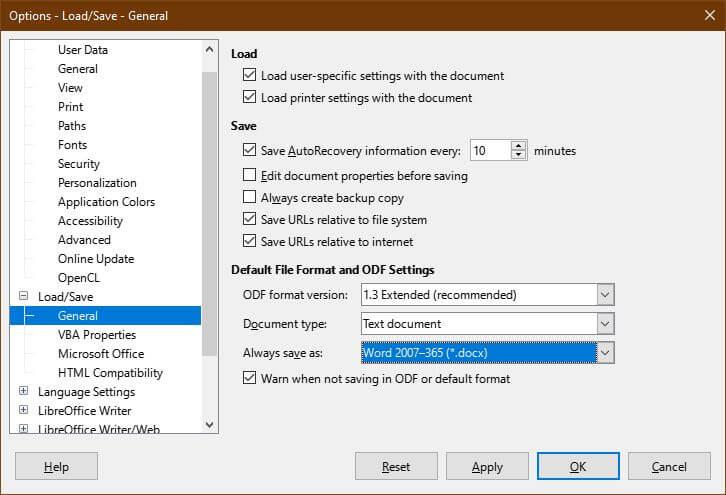
Jos haluat asettaa .docx:n oletustiedostojen tallennustyypiksi, siirry kohtaan Työkalut > Asetukset > Lataa/tallenna > Yleiset > Tallenna aina nimellä ja valitse .docx . Kun olet valinnut tiedostotyypin, napsauta Käytä .
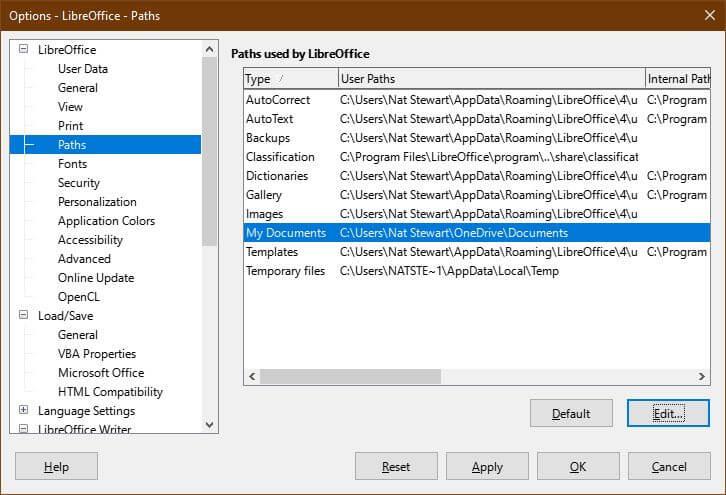
Voit asettaa OneDriven oletustallennuspaikaksi siirtymällä kohtaan Työkalut > Asetukset > LibreOffice > Polut . Valitse Omat asiakirjat -polku ja valitse Muokkaa . Siirry OneDrive-kansioon ja napsauta Valitse kansio . Napsauta Käytä .
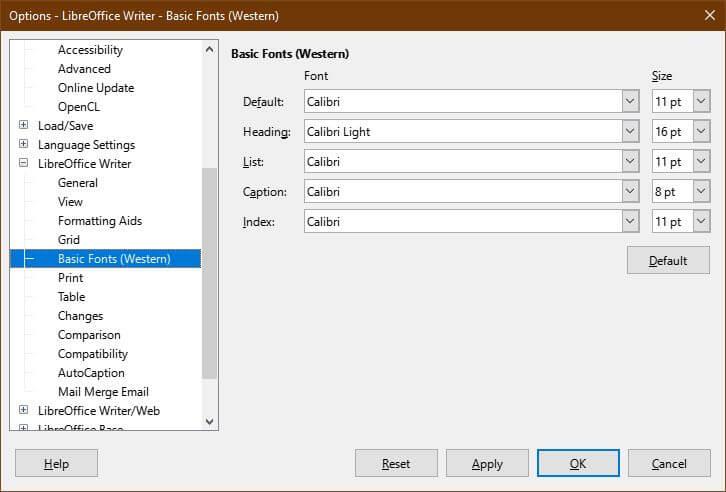
Aseta oletusfontti siirtymällä kohtaan Työkalut > Asetukset > LibreOffice Writer > Perusfontit . Valitse Calibri oletukseksi ja siirry kohtaan Calibri Light . Napsauta Käytä .
Valitse tiedostojen yhteensopivuus
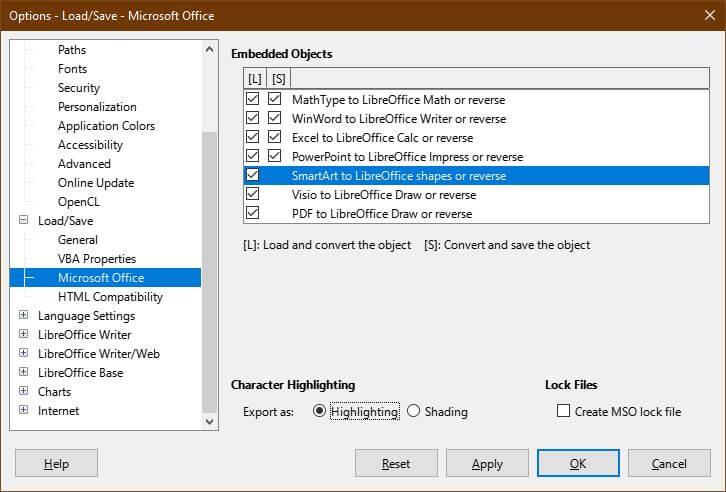
Varmista, että tiedosto avautuu toisella ohjelmalla ilman ongelmia, avaamalla Työkalut > Asetukset > Lataa/tallenna . Valitse SmartArt LibreOffice -muodoiksi tai käännä ja vaihda Merkkien korostus korostukseksi . Napsauta Käytä .
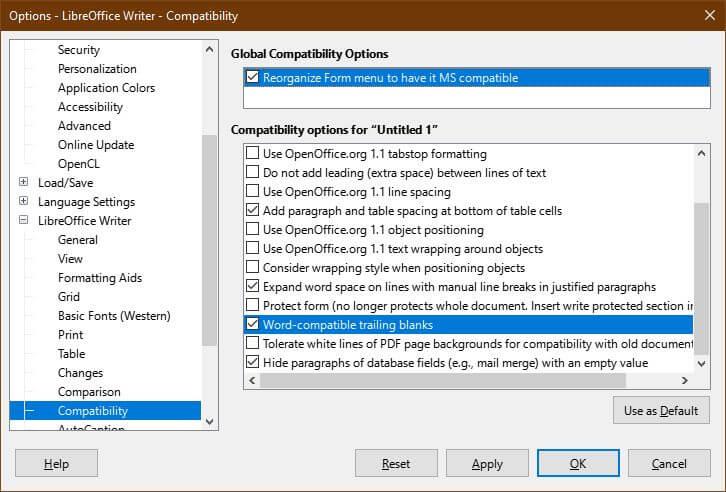
Haluat myös varmistaa, että LibreOffice Writerissä luodut tiedostot voidaan avata Microsoft Wordissa. Esimerkiksi Wrtierillä on useita lomakkeiden luontivaihtoehtoja, mutta osa niistä ei toimi Microsoft Wordissa.
Jos haluat rajoittaa sen koskemaan vain yhteensopivia lomakeelementtejä, siirry kohtaan Työkalut > Asetukset > LibreOffice Writer > Yhteensopivuus > valitse Reorganize Form -valikko, jotta se on MS-yhteensopiva .
Valitse samasta valikosta Wordin kanssa yhteensopivat välilyönnit . Tämä toiminto saa LibreOffice Writerin lisäämään automaattisesti välilyönnit kappaleiden väliin, aivan kuten Word. Jos käytät tyhjiä rivejä, kappaleiden välissä on suuria välilyöntejä, kun ne tuodaan Wordiin.
Tallenna muutokset napsauttamalla Käytä .
Anna tyylit ja mallit
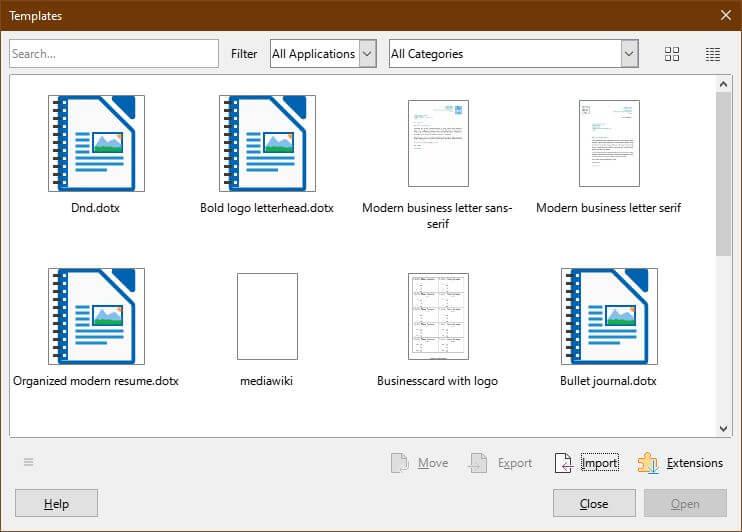
Voit jatkaa mallien käyttöä Microsoft Wordissa, vaikka poistaisit tuotteen käytöstä. Voit tehdä saman kullekin mallin esiasetukselle, kuten säätää otsikkoa.
Siirry ensin kohtaan Tiedosto > Mallit > Hallinnoi malleja tai paina CTRL+Shift+N . Valitse Mallit - valikosta Tuo . Sinun on valittava luokka tai luotava uusi, jos sopivaa esiasetusta ei ole.
- Wordista ladatut mallit sijaitsevat kansiossa C:\Users\USERNAME\AppData\Roaming\Microsoft\Templates
- Otsikko, luettelotyylien esiasetukset... sijaitsevat kansiossa
C:\Users\USERNAME\AppData\Roaming\Microsoft\QuickStyles
Muista vaihtaa USERNAME käyttämäsi nimeksi.
Yllä on tapoja säätää LibreOffice Writer toimimaan Wordin tavoin. Toivottavasti artikkeli on hyödyllinen sinulle.
![Xbox 360 -emulaattorit Windows PC:lle asennetaan vuonna 2022 – [10 PARHAAT POINTA] Xbox 360 -emulaattorit Windows PC:lle asennetaan vuonna 2022 – [10 PARHAAT POINTA]](https://img2.luckytemplates.com/resources1/images2/image-9170-0408151140240.png)
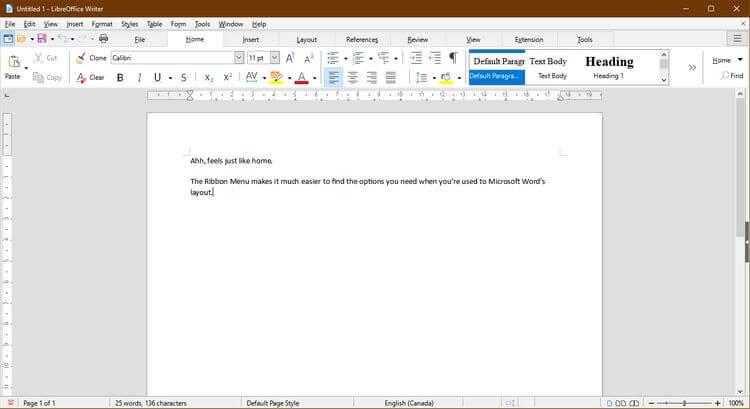
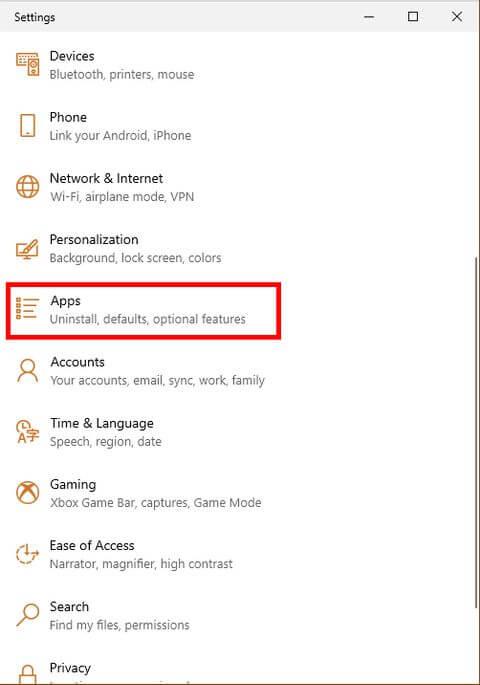
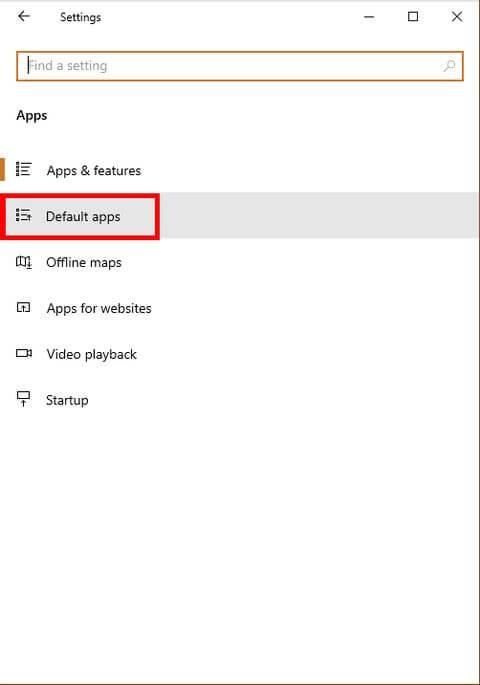
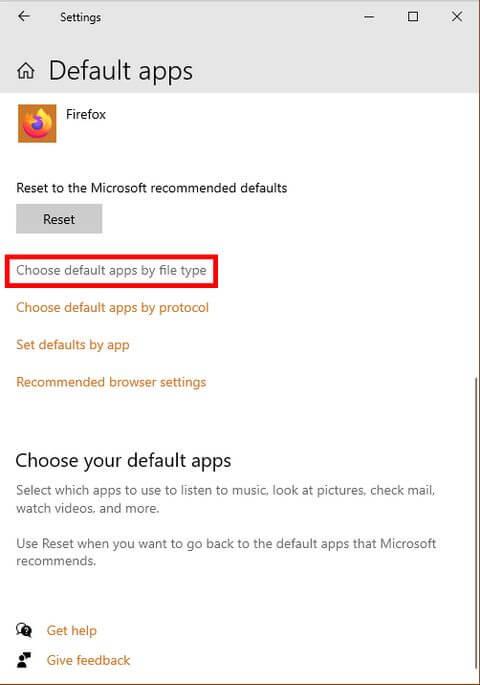
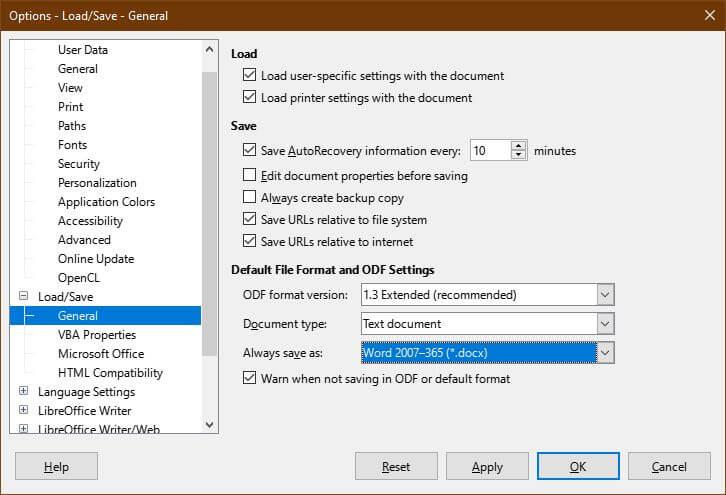
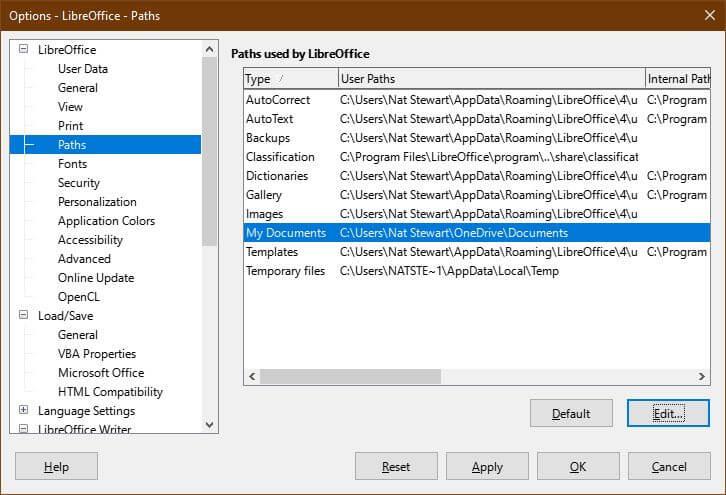
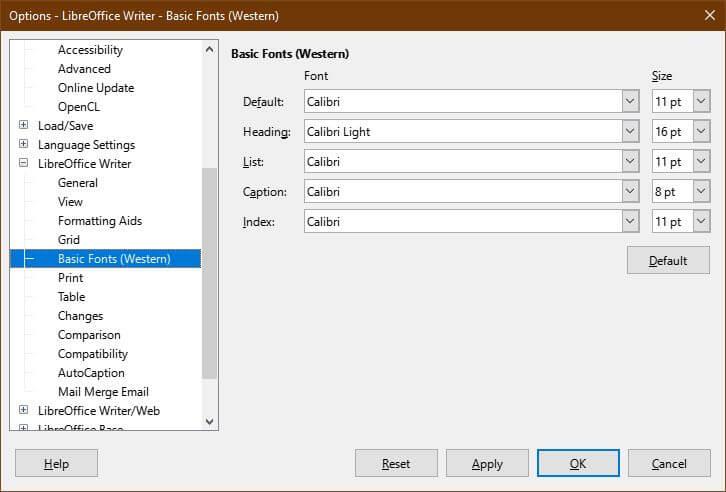
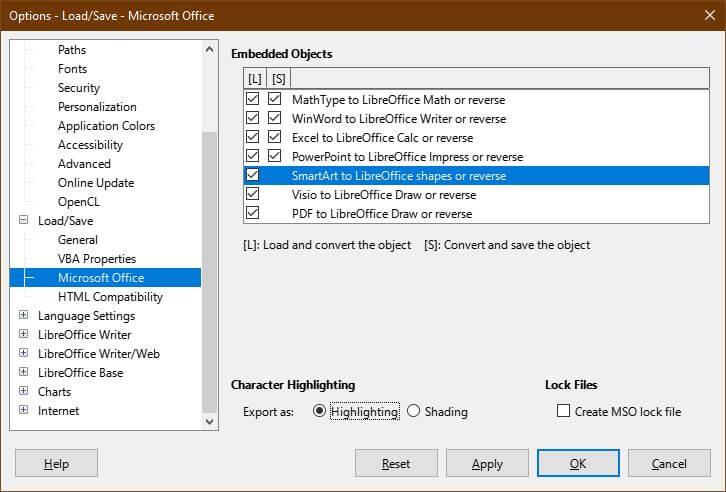
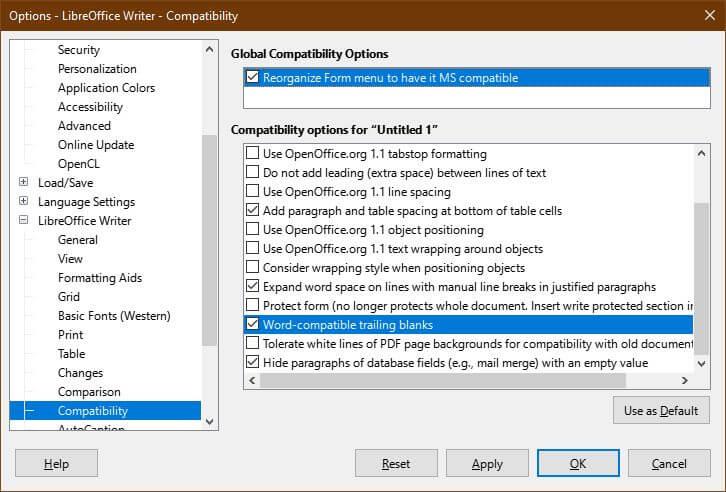
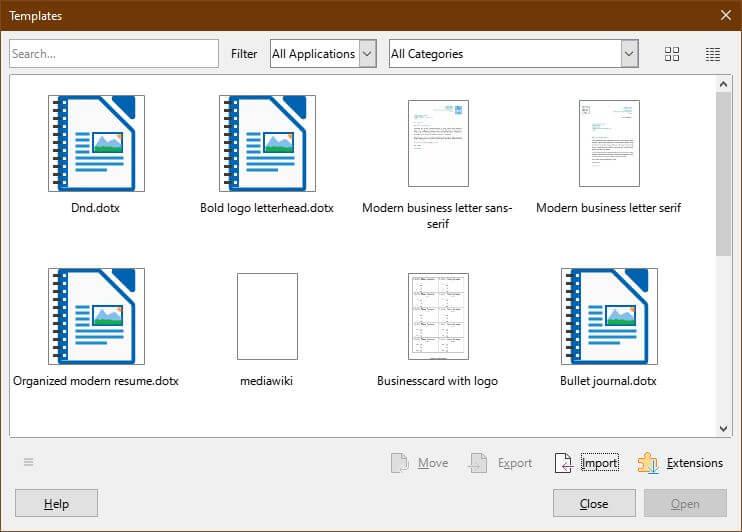
![[100 % ratkaistu] Kuinka korjata Error Printing -viesti Windows 10:ssä? [100 % ratkaistu] Kuinka korjata Error Printing -viesti Windows 10:ssä?](https://img2.luckytemplates.com/resources1/images2/image-9322-0408150406327.png)




![KORJAATTU: Tulostin on virhetilassa [HP, Canon, Epson, Zebra & Brother] KORJAATTU: Tulostin on virhetilassa [HP, Canon, Epson, Zebra & Brother]](https://img2.luckytemplates.com/resources1/images2/image-1874-0408150757336.png)

![Kuinka korjata Xbox-sovellus, joka ei avaudu Windows 10:ssä [PIKAOPAS] Kuinka korjata Xbox-sovellus, joka ei avaudu Windows 10:ssä [PIKAOPAS]](https://img2.luckytemplates.com/resources1/images2/image-7896-0408150400865.png)
