Kun kirjoitat tutkimuspaperia , esseetä tai vastaavaa asiakirjaa, sinun on todennäköisesti sisällytettävä bibliografia. Onneksi Google Docs tarjoaa sinulle kätevän tavan sisällyttää sellainen. Lisää lähteesi ja lisää bibliografia tarvitsemallasi muotoilutyylillä.
Kuinka lisätä lähteitä Google-dokumentteihin
Google-dokumentit tarjoaa kätevän tavan sisällyttää lainausluettelo. Tämän luettelon avulla voit viitata lähteisiin suoraan asiakirjassasi tai sisällyttää ne lähdeluetteloon.
- Valitse valikosta Työkalut > Sitaukset .
- Sitaatit-sivupalkki avautuu, jotta voit aloittaa lähteiden lisäämisen. Jos aiot lainata niitä suoraan asiakirjassa, voit valita lainausmuodon ylhäältä. Tai voit valita tämän jälkeenpäin, kun lisäät lähdeluettelon. Valitse MLA-, APA- tai Chicago-tyyleistä.
- Napsauta Lisää lainauslähde .
- Valitse Lähteen tyyppi avattavasta luettelosta. Voit valita vaihtoehdoista, kuten kirja, lehtiartikkeli, sanomalehtiartikkeli tai TV-sarja.
- Valitse seuraavaksi Käytössä oleva vaihtoehto. Näet valintoja, kuten painetun, verkkosivuston ja online-tietokannan lähdetyypistäsi riippuen.
- Täytä lähteesi tiedot, jotka vaihtelevat myös käyttämäsi lähteen tyypin mukaan.
- Napsauta Lisää lainauslähde, kun olet valmis.
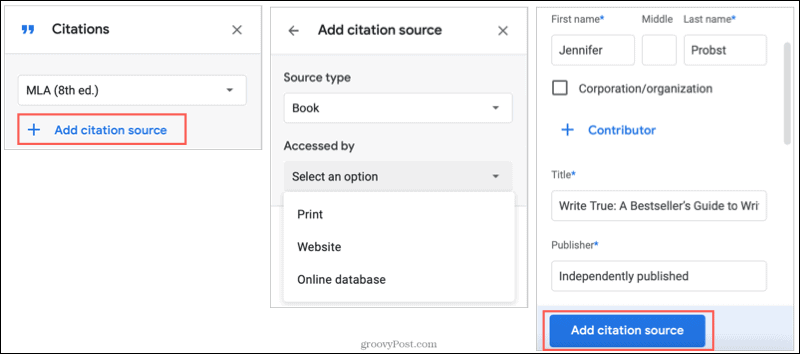
Jatka samaa prosessia jäljellä olevien sitaattien lisäämiseksi. Näet ne lueteltuna Sitaatit-sivupalkissa.
Jos haluat lainata asiakirjassasi olevaa lähdettä, siirrä kohdistin siihen kohtaan, johon haluat lainauksen, ja napsauta luettelossa olevaa lähdettä Sitaaminen .
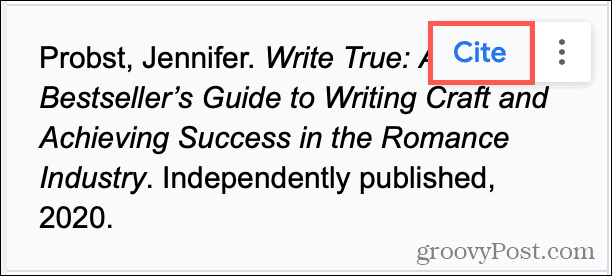
Jos haluat muuttaa tai poistaa lähdettä, napsauta Lisää vaihtoehtoja (kolme pistettä) ja valitse Muokkaa tai Poista .
Bibliografian lisääminen Google-dokumentteihin
Kun olet valmis lisäämään bibliografian asiakirjaasi, aseta kohdistin paikkaan, johon haluat bibliografian.
- Avaa Sitaatit-sivupalkki uudelleen kohdasta Työkalut > Sitaukset .
- Jos et valinnut viittausmuotoa luodessasi lähdeluetteloa tai haluat käyttää toista lähdeluetteloa, valitse se yläreunan avattavasta valikosta. Jälleen voit valita MLA-, APA- tai Chicago-tyylisestä muotoilusta.
- Napsauta sivupalkin alareunassa Lisää bibliografia .
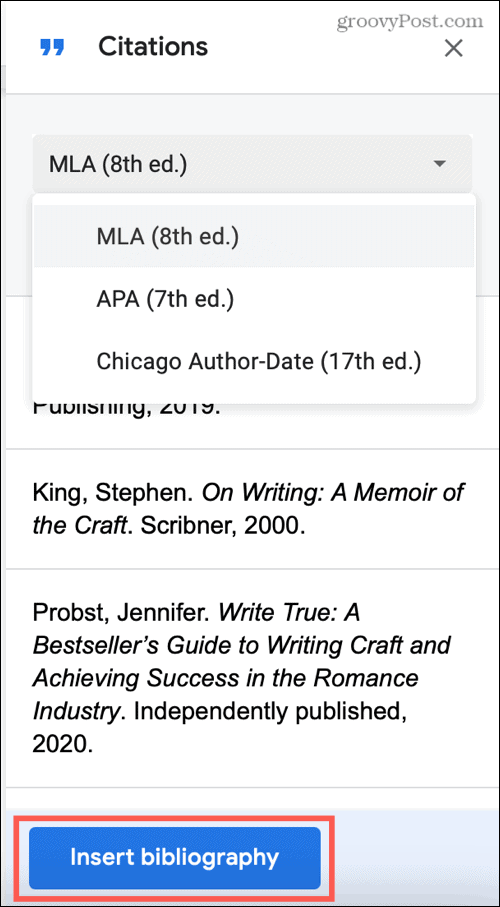
Muokkaa tai päivitä bibliografia
- Kun lähdeluettelo on dokumentissasi, voit muokata sitä kuten mitä tahansa muuta tekstiä. Muuta sanoja, säädä kirjasintyyliä tai tee mitä tahansa tarvitsemasi muutokset.
- Voit poistaa bibliografian valitsemalla sen koko tekstin ja painamalla poistonäppäintä .
- Jos sinun on muutettava muototyyliä, sinun on lisättävä uusi bibliografia. Valitse muoto sitaatit-sivupalkin yläosasta ja napsauta Lisää bibliografia sisällyttääksesi haluamasi tyylin.
- Jos lisäät asiakirjaasi lisää lähteitä ja haluat päivittää lähdeluettelon sisältämään ne, sinun on lisättävä uusi bibliografia. Tällä hetkellä Google Docsissa ei ole yksinkertaista Päivitä-painiketta.
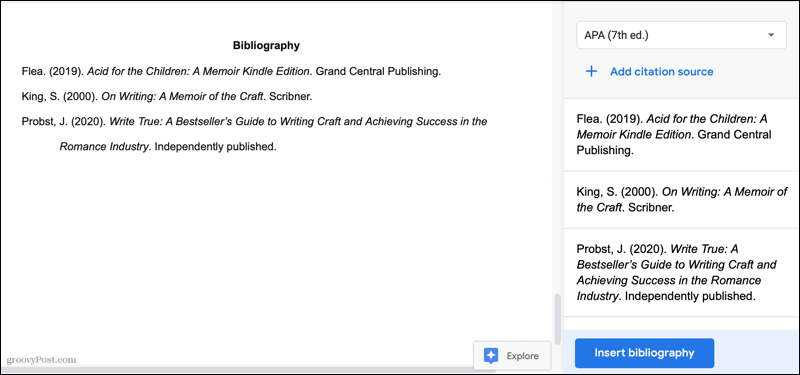
Helppo tapa lisätä bibliografia Google-dokumentteihin
Takana ovat ne ajat, jolloin lähdeluettelo luotiin käsin papereihisi. Tällaisten sisäänrakennettujen työkalujen avulla sinun ei tarvitse huolehtia oikean muodon tai tyylin selvittämisestä. Muista siis tämä kätevä tapa lisätä bibliografia seuraavaan Google Docs -paperiisi.
Ja jos käytät myös Microsoft Wordia, tutustu ohjeisiimme viitteiden lisäämiseen ja lähdeluettelon luomiseen Wordissa .
![Xbox 360 -emulaattorit Windows PC:lle asennetaan vuonna 2022 – [10 PARHAAT POINTA] Xbox 360 -emulaattorit Windows PC:lle asennetaan vuonna 2022 – [10 PARHAAT POINTA]](https://img2.luckytemplates.com/resources1/images2/image-9170-0408151140240.png)
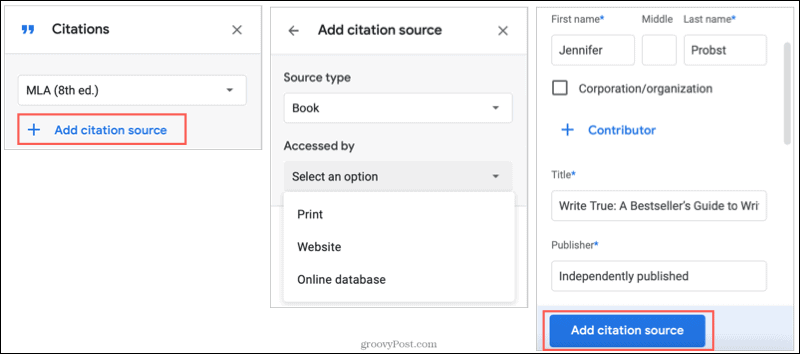
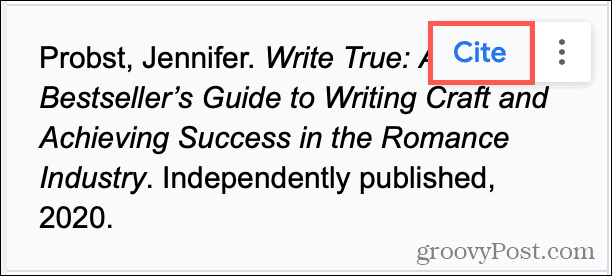
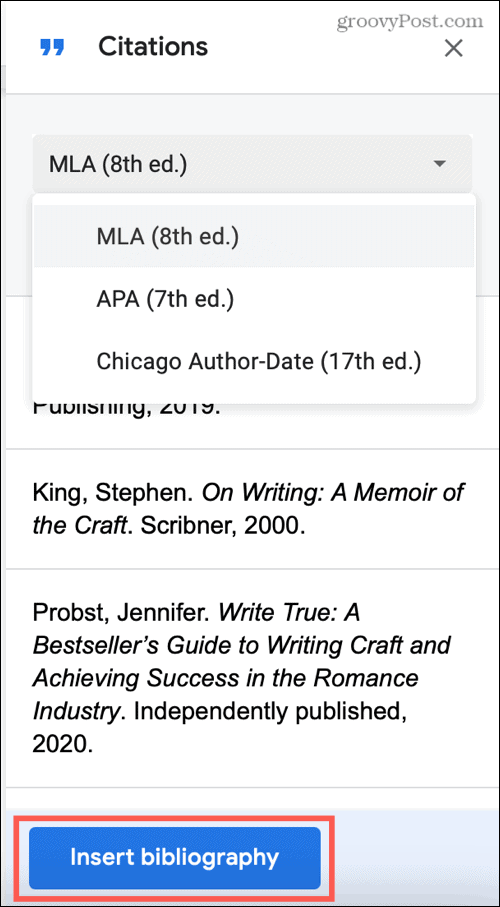
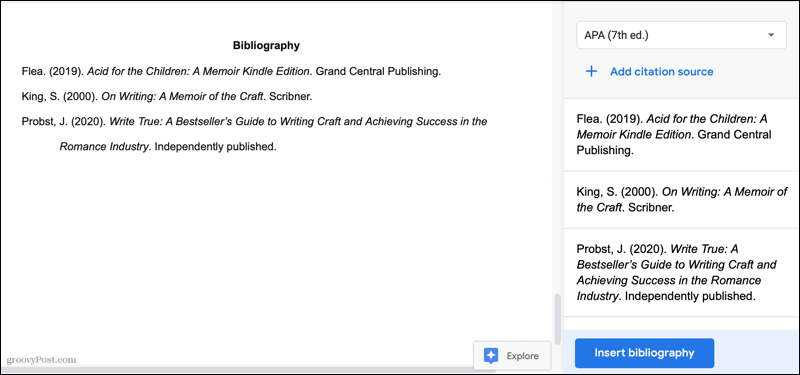
![[100 % ratkaistu] Kuinka korjata Error Printing -viesti Windows 10:ssä? [100 % ratkaistu] Kuinka korjata Error Printing -viesti Windows 10:ssä?](https://img2.luckytemplates.com/resources1/images2/image-9322-0408150406327.png)




![KORJAATTU: Tulostin on virhetilassa [HP, Canon, Epson, Zebra & Brother] KORJAATTU: Tulostin on virhetilassa [HP, Canon, Epson, Zebra & Brother]](https://img2.luckytemplates.com/resources1/images2/image-1874-0408150757336.png)

![Kuinka korjata Xbox-sovellus, joka ei avaudu Windows 10:ssä [PIKAOPAS] Kuinka korjata Xbox-sovellus, joka ei avaudu Windows 10:ssä [PIKAOPAS]](https://img2.luckytemplates.com/resources1/images2/image-7896-0408150400865.png)
