Microsoft OneNote on varmasti kätevä muistiinpanosovellus , mutta sen ominaisuuksien avulla voit tehdä paljon muutakin kuin kirjoittaa tekstiä muistiin. Käytätpä sitä työ-, huvi- tai vähän molempiin, voit lisätä mediaa, kuten valokuvia ja videoita, ja sisällyttää tiedostoja. Näin voit säilyttää kaiken muistiinpanoosi liittyvän yhdessä paikassa.
Kuten ehkä jo tiedät, jokainen OneNoten versio voi olla hieman erilainen kuin muut, kun kyse on tämänkaltaisista ominaisuuksista. Joten näytämme sinulle, kuinka voit lisätä kuvia, tiedostoja ja videoita OneNote for Windows 10:een, Macin työpöytäversioon ja OneNoteen verkkoversioon.
Lisää tiedostoja ja mediaa OneNote for Windows 10:een
Avaa Windows 10:n työpöytäversio ja siirry muistikirjaan ja merkitse muistiin, mihin haluat lisätä kohteen. Avaa sitten Lisää- välilehti nähdäksesi vaihtoehdot.
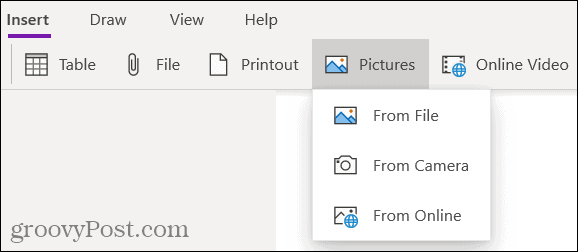
Tiedosto tai tuloste : Selaa ja valitse tiedosto ja napsauta sitten Avaa .
Kuvat : Valitse tallennetusta tiedostosta, kamerastasi tai verkkokuvista. Lisää sitten kuva seuraamalla kehotteita valitsemasi vaihtoehdon mukaan.
Online-video : Anna lisättävän videon URL-osoite ja napsauta OK . Voit myös upottaa videon muistiinpanoosi liittämällä URL-osoitteen. Näet sitten videon nimen ja toistovaihtoehdon.
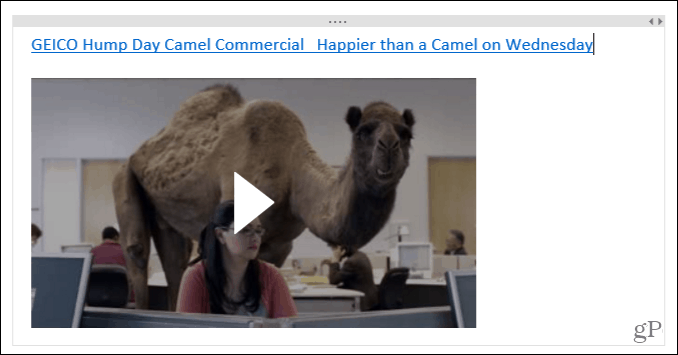
Lisää tiedostoja ja mediaa työpöydän OneNoteen
Jos käytät OneNotea Office 365 -tilauksen kanssa , avaa työpöytäsovellus muistikirjaasi ja tee muistiinpano. Siirry sitten Lisää- välilehteen lisätäksesi kohteen.
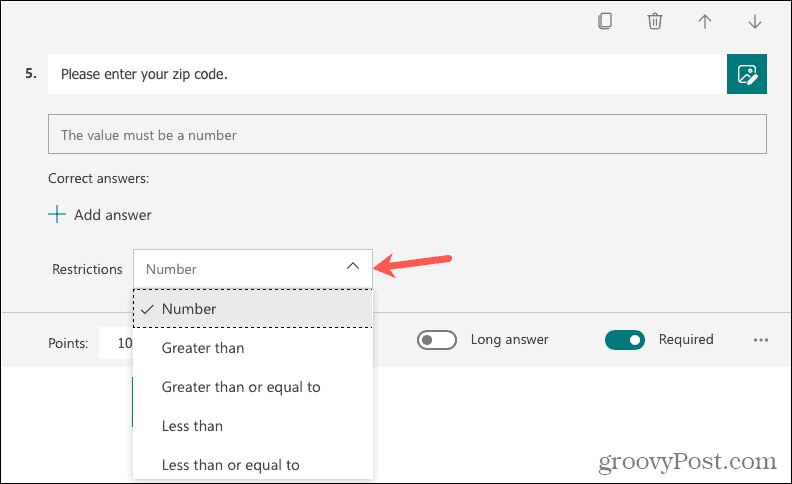
Tiedostotuloste tai liitetiedosto : Selaa ja valitse tiedosto ja napsauta sitten Lisää .
Laskentataulukko : Selaa olemassa olevaa Excel-laskentataulukkoa tai luo uusi.
Näytön leikkaus : Ota kuvakaappaus käyttämällä näkyviin tulevaa hiusristikkoa, niin se ponnahtaa muistiinpanoosi.
Kuvat : Selaa ja valitse kuvasi ja napsauta sitten Avaa .
Online-kuvat : Käytä hakukenttää tai selaa luokittain löytääksesi kuvan Bingistä. Valitse yksi tai useampi kuva ja napsauta Lisää .
Online-video : Anna lisättävän videon URL-osoite ja napsauta OK . Kuten OneNote for Windows 10, voit myös upottaa videon kirjoittamalla muistiinpanoon URL-osoitteen.
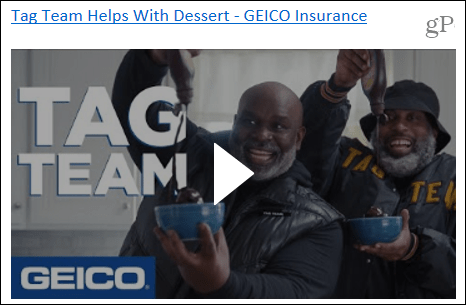
Lisää tiedostoja ja mediaa Macin OneNoteen
Macin OneNoten avulla voit lisätä tai upottaa mediaa ja tiedostoja yhtä helposti. Avaa sovellus muistikirjaasi ja muistiinpanoon ja siirry sitten Lisää- välilehteen. Vaihtoehtoisesti voit napsauttaa valikkopalkissa Lisää ja valita kohteen.
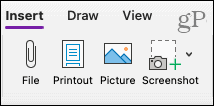
Tiedosto : Selaa ja valitse tiedostosi ja napsauta sitten Avaa .
Tuloste tai kuva : Selaa ja valitse tiedosto tai kuva ja napsauta sitten Lisää .
Kuvakaappaus : Lisää kuvakaappaus, joka näkyy parhaillaan aktiivisesta sovelluksesta tai kaappaa kuvaleikkeen.
Lisää video liittämällä tai kirjoittamalla URL-osoite muistiinpanoosi. Paina Return , niin video tulee näkyviin samalla tavalla kuin Windowsissa otsikon ja toistovaihtoehdon kera.
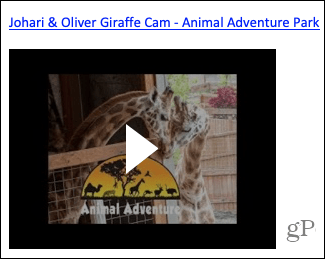
Lisää tiedostoja ja mediaa OneNote for the Webiin
Vaikka vaihtoehdot eivät näytä olevan yhtä runsasta median ja tiedostojen lisäämiseen OneNote for the Webiin , ei syytä huoleen! Avaa muistikirja ja muistiinpano ja valitse sitten Lisää-välilehti.
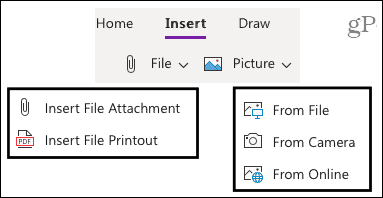
Tiedosto : Valitse, haluatko lisätä liitetiedoston tai tulosteen (PDF). Napsauta ponnahdusikkunassa Valitse tiedosto selataksesi ja valitaksesi tiedoston. Napsauta sitten Lisää .
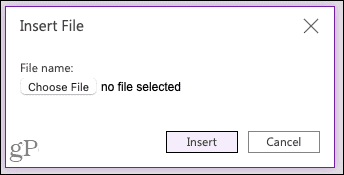
Kuva : Lisää kuva tallennetusta tiedostosta, kamerasta tai online-hausta. Valitse tai ota kuva ohjeiden mukaan ja lisää se valitsemasi vaihtoehdon mukaan.
Lisää video liittämällä tai kirjoittamalla URL-osoite muistiinpanoon, aivan kuten Macissa. Paina Enter- näppäintä, niin videon nimi ja toistovaihtoehto tulevat näkyviin.
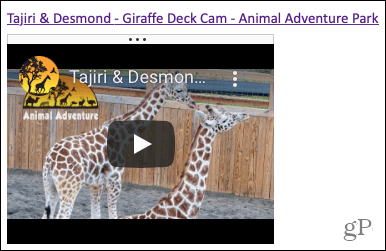
Lisää kohteita muistiinpanoihin vetämällä ja pudottamalla
Voit myös lisätä tiedostoja, kuvia tai videoita mihin tahansa OneNoten versioon vetämällä ja pudottamalla. Tartu esineeseen, vedä se muistiinpanoosi ja vapauta se.
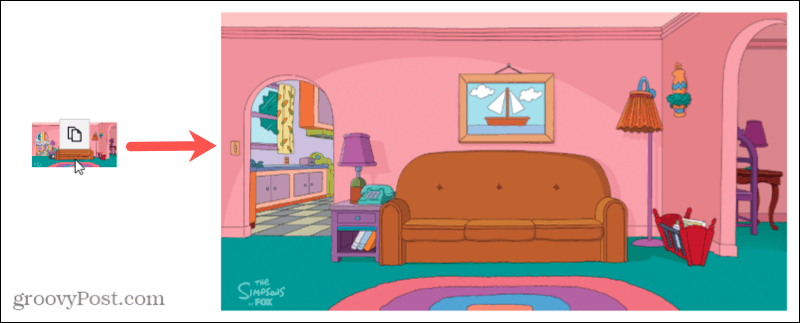
Pidä kaikki yhdessä OneNotessa
Lisäämällä kuvia, videoita ja tiedostoja, voit säilyttää kaikki muistiinpanoon liittyvät kohteet yhdessä. OneNote tekee tämän helpoksi kaikissa sovelluksen versioissa.
Haluatko tehdä enemmän median kanssa OneNotessa? Katso, kuinka voit tallentaa ääntä ja videota muistiinpanoja varten tai kuinka kopioida tekstiä kuvista .
![Xbox 360 -emulaattorit Windows PC:lle asennetaan vuonna 2022 – [10 PARHAAT POINTA] Xbox 360 -emulaattorit Windows PC:lle asennetaan vuonna 2022 – [10 PARHAAT POINTA]](https://img2.luckytemplates.com/resources1/images2/image-9170-0408151140240.png)
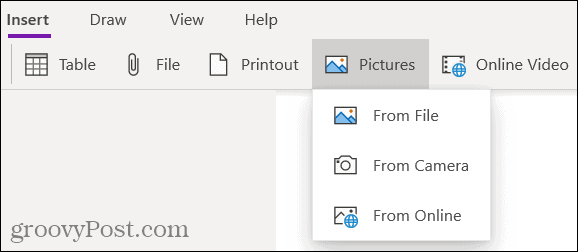
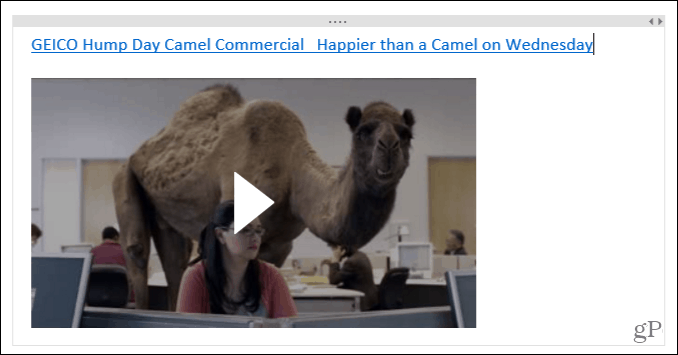
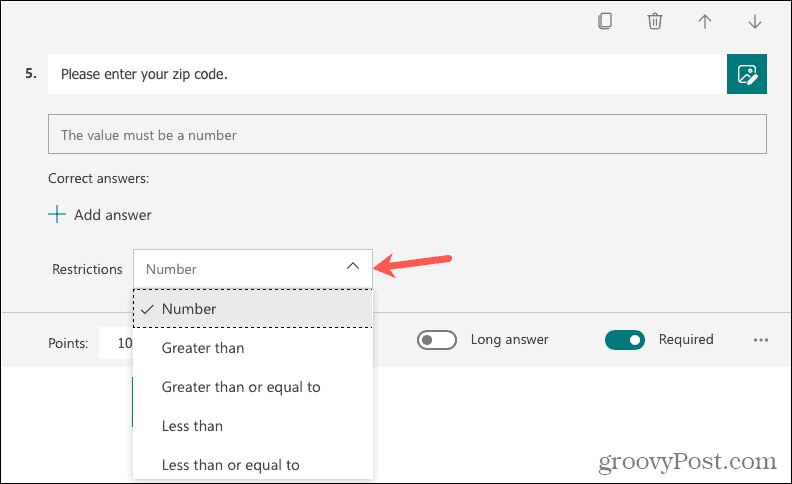
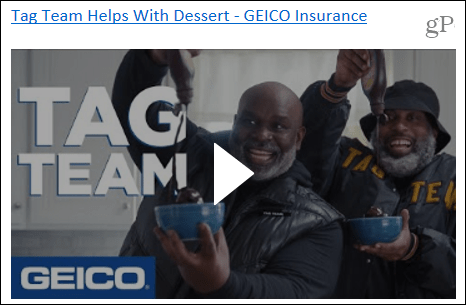
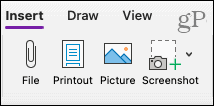
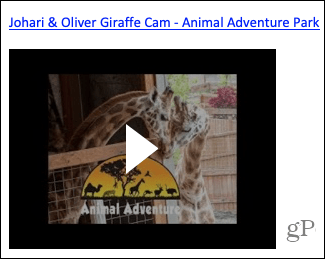
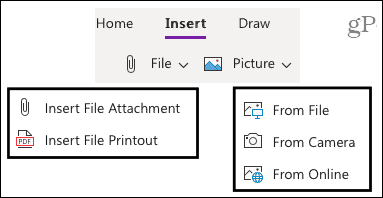
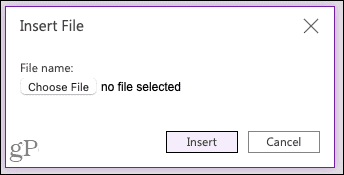
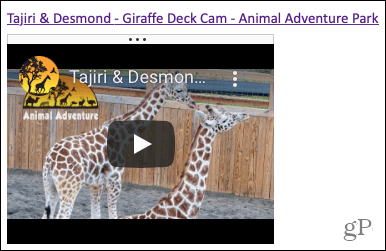
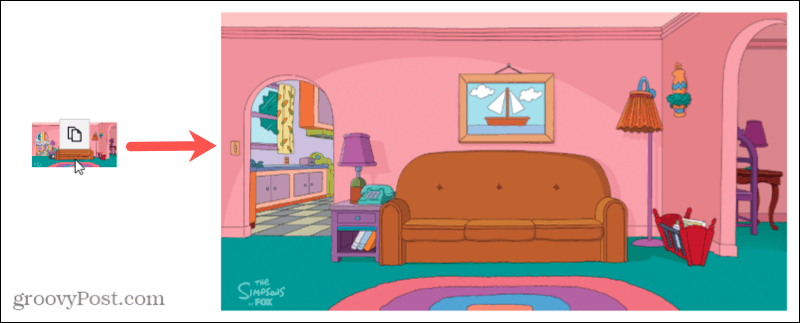
![[100 % ratkaistu] Kuinka korjata Error Printing -viesti Windows 10:ssä? [100 % ratkaistu] Kuinka korjata Error Printing -viesti Windows 10:ssä?](https://img2.luckytemplates.com/resources1/images2/image-9322-0408150406327.png)




![KORJAATTU: Tulostin on virhetilassa [HP, Canon, Epson, Zebra & Brother] KORJAATTU: Tulostin on virhetilassa [HP, Canon, Epson, Zebra & Brother]](https://img2.luckytemplates.com/resources1/images2/image-1874-0408150757336.png)

![Kuinka korjata Xbox-sovellus, joka ei avaudu Windows 10:ssä [PIKAOPAS] Kuinka korjata Xbox-sovellus, joka ei avaudu Windows 10:ssä [PIKAOPAS]](https://img2.luckytemplates.com/resources1/images2/image-7896-0408150400865.png)
