
Jos pidit merirosvo- ja meriteemoihin perustuvien pelien pelaamisesta, Sea of Thieves on täydellinen peli sinulle.
Tässä pelissä on uskomaton taistelumekaniikka ja upea grafiikka, jotka tekevät siitä mielenkiintoisen. Sea of Thieves -peli on saatavilla sekä Xbox Onelle että Windows 10:lle , jotta jokainen pelaaja voi pelata sitä.
Mikään peli ei kuitenkaan ole virheetön, ja pelaajat ovat alkaneet kohdata peliä pelatessaan ongelman, että varkaiden meri ei toimi koko näytössä .
Jos kuulut niihin pelaajiin ja kohtaat varkaiden meren koko näytön ongelman, tässä on ratkaisu sen korjaamiseen.
Käy tämä artikkeli läpi ja hanki varkaiden meri koko näytön korjaus , jotta voit pelata peliä koko näytöllä.
Kuinka korjata Sea of Thieves -ongelma, joka ei toimi koko näytön tilassa?
Voit ratkaista koko näytön ongelman Sea of Thives -pelissä kokeilemalla alla mainittuja korjauksia ja soveltamalla niitä yksi kerrallaan pelataksesi peliä koko näytöllä.
Sisällysluettelo
Korjaus 1: Muuta asetuksia Käyttäjätilien hallinnassa
Tee muutoksia käyttäjätilin hallinnan asetuksiin korjataksesi varkaiden meri ei toimi koko näytön tilassa. Tee se seuraavasti:
- Paina Windows + R- näppäintä
- Avaa ohjauspaneeli kirjoittamalla control.exe
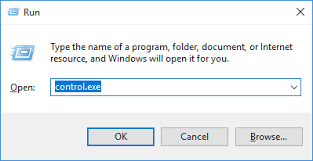
- Napsauta Käyttäjätili
- Valitse uudelleen sen alta Käyttäjätili
- Napsauta nyt Muuta käyttäjätilin hallintaasetuksia
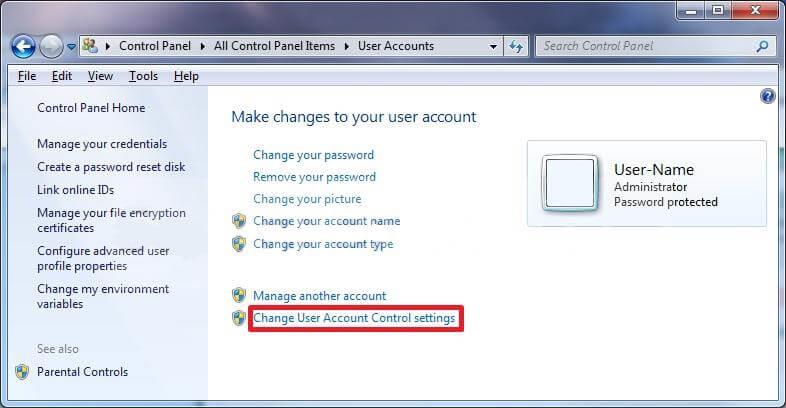
- Siirrä liukusäädin mihin tahansa asetukseen Älä koskaan ilmoita -asetuksen sijaan
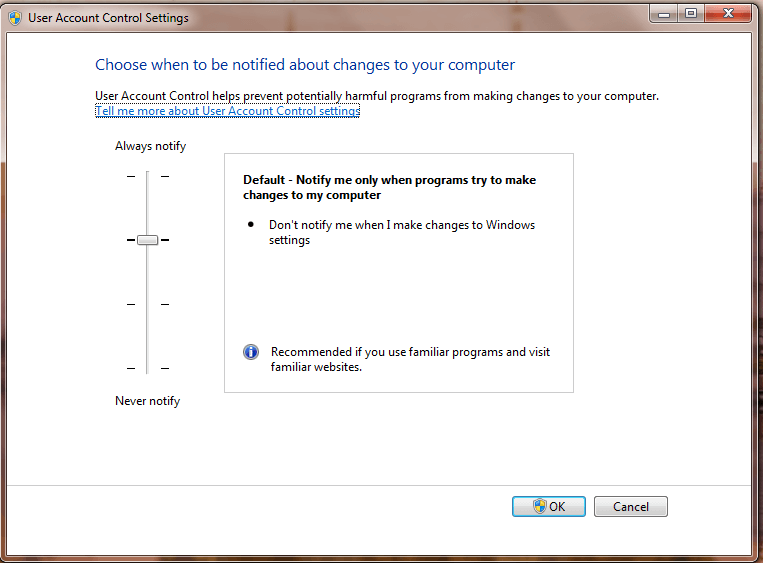
Aloita nyt peli, avaa se koko näytöllä ja katso, onko varkaiden meri koko näytön ongelma korjattu vai ei.
Korjaus 2: Päivitä peli
Yritä päivittää peli Microsoft Store -sovelluksesta korjataksesi varkaiden meri, joka ei toimi koko näytön tilassa.
Päivitä peli noudattamalla alla olevia ohjeita:
- Napsauta Microsoft Store -sovellusta
- Napsauta kolmea pistettä oikeassa kulmassa
- Valitse Lataukset ja päivitykset -vaihtoehto
- Napsauta Hanki päivitykset
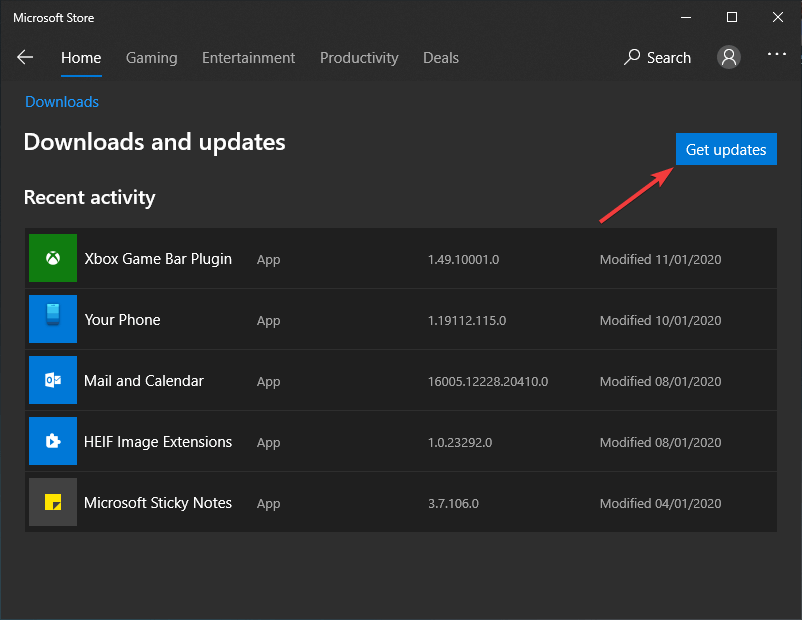
Jos päivityksiä on saatavilla, peli päivittyy automaattisesti ja sen jälkeen voit yrittää pelata peliä koko näytöllä.
Korjaus 3: Tarkista vähimmäisvaatimukset
Tarkista pelin vähimmäisjärjestelmävaatimus ja katso, onko se yhteensopiva järjestelmäsi kanssa vai ei.
Tämä saattaa auttaa ratkaisemaan varkaiden meren koko näytön ongelman.
- Käyttöjärjestelmä: Windows 10
- CPU: Intel Q9450 @ 2,6 GHz tai AMD Phenom II X6 @ 3,3 GHz
- RAM: 4 GB
- Video RAM: 2 Gt
- DirectX: 11
- Kiintolevy: 60 Gt 7,2 kt rpm
- Näytönohjain: Nvidia GeForce GTX 660 tai AMD Radeon R9 270
- Grafiikkaasetukset: Medium
- Moderni GPU: Nvidia GeForce GTX 1050Ti tai AMD Radeon RX 460
Korjaus 4: Päivitä Windows 10
Sea of Thieves -peli on myymäläsovelluspeli, ja se voi saada virheen, jos sitä ei pelata käyttöjärjestelmän uusimmassa versiossa. Windowsin päivitysvirheistä johtuen koko näytön ongelmia saattaa ilmetä.
Päivitä Windows, jotta varkaiden meri ei toimi koko näytön tilassa. Tee se seuraavasti:
- Paina Windows -kuvaketta
- Siirry asetuksiin
- Napsauta Päivitä ja suojaus
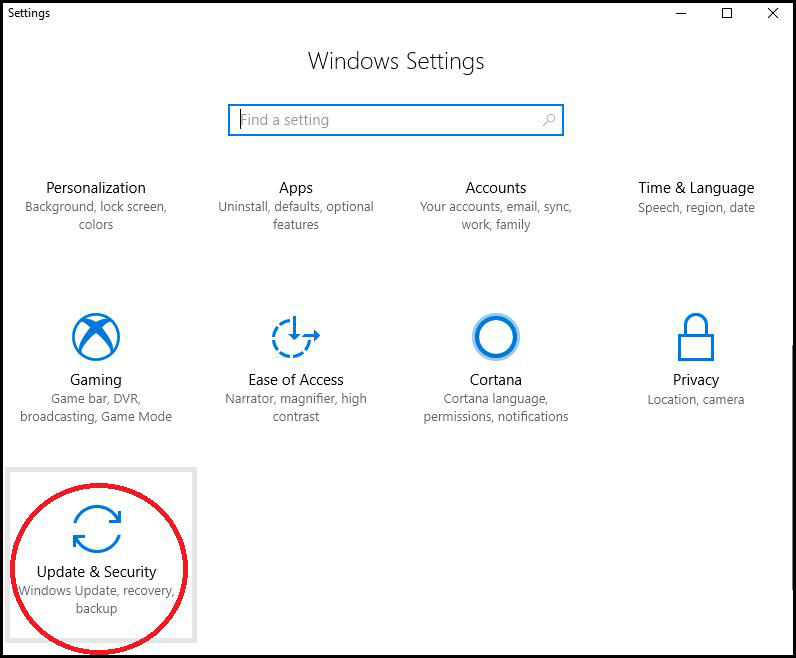
- Valitse Windows-päivitys
- Napsauta Tarkista päivitykset
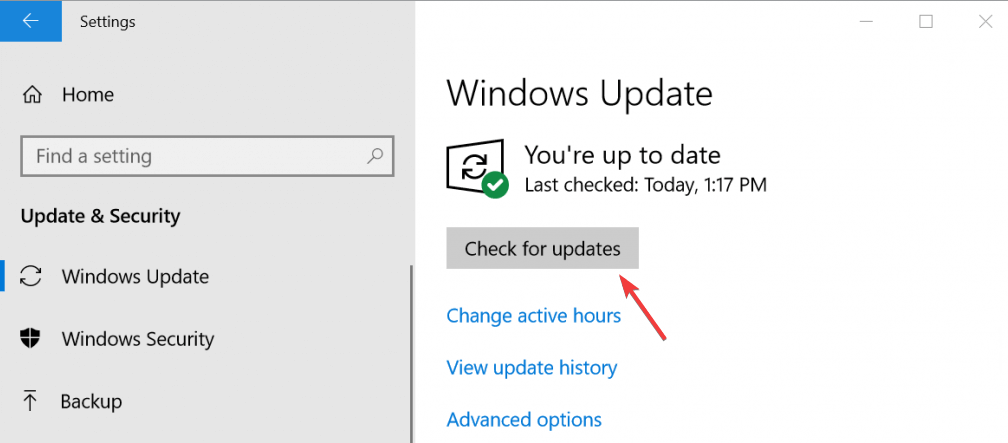
Jos päivityksiä on saatavilla, päivitä Windows ja käynnistä järjestelmä uudelleen. Tarkista, pystytkö pelaamaan peliä koko näytöllä vai et.
Korjaus 5: Suorita Store App -vianmääritys
Tässä on toinen ratkaisu, joka tekee varkaiden merestä koko näytön korjauksen . Store-sovellus on sisäänrakennettu vianmääritys, joka tarkistaa järjestelmäsi virheiden varalta ja ratkaisee ne.
Suorita Store-sovelluksen vianmääritys noudattamalla ohjeita:
- Paina Windows -kuvaketta
- Siirry asetuksiin
- Napsauta Päivitä ja suojaus
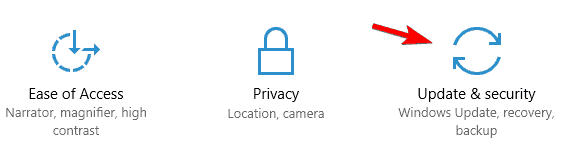
- Napsauta Vianetsintä
- Valitse Windows Store -sovellukset
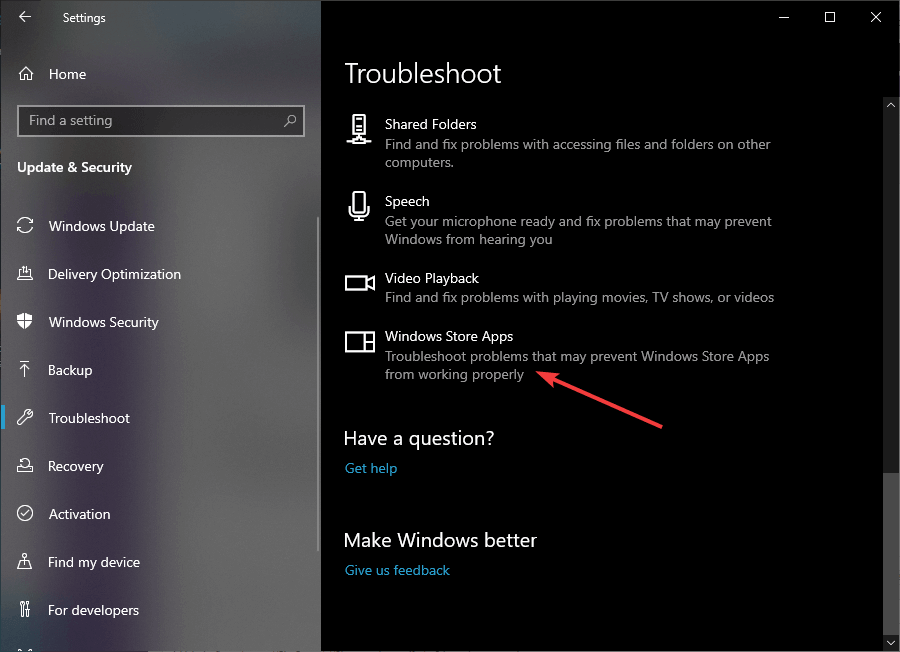
- Napsauta Suorita vianmääritys
Anna vianmäärityksen tehdä työnsä. Kun prosessi on valmis, suorita peli ja katso, onko varkaiden meri toimi koko näytöllä, ongelma on korjattu vai ei.
Korjaus 6: Nollaa Sea of Thieves -peli
Jos mikään korjauksista ei ratkaise koko näytön ongelmaa, nollaa peli. Pelin nollaaminen saattaa auttaa sinua ratkaisemaan varkaiden meren koko näytön ongelman .
- Paina Windows -kuvaketta
- Siirry asetuksiin
- Napsauta Sovellukset
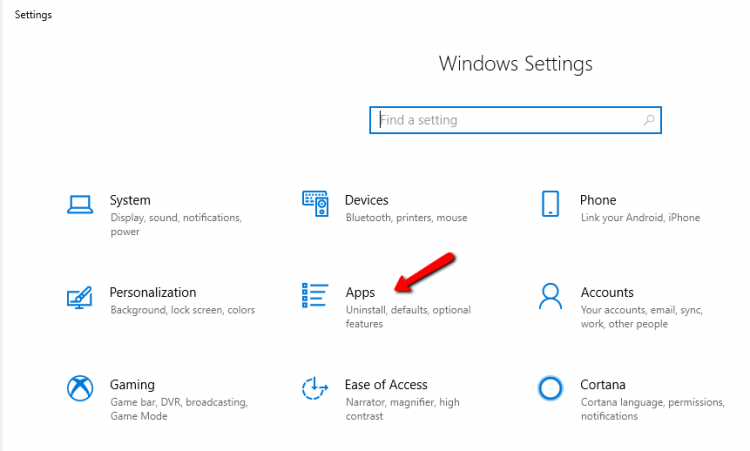
- Etsi varkaiden meri -peli
- Napsauta peliä ja valitse Lisäasetukset
- Napsauta nyt Palauta
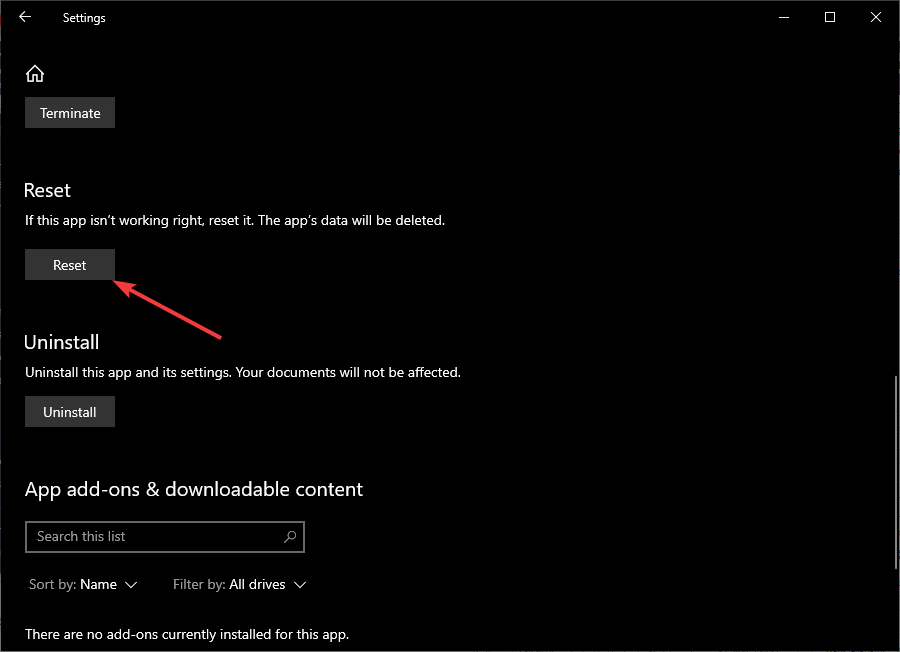
Tämä voi kestää hetken. Kun peli on nollattu, avaa peli ja kokeile koko näyttöä ja katso, pystytkö pelaamaan varkaiden meriä koko näytöllä vai et.
Toivon, että edellä mainitut ratkaisut ovat auttaneet sinua korjaamaan koko näytön ongelman Sea of Thievesissa . Jos ei, voit ajaa Game Boosterin .
- Se tehostaa peliä
- Parantaa pelikokemusta
- Ratkaisee viivästysongelman, jos sellainen on
- Saa paremman FPS-nopeuden
- Tarjoaa responsiivisen pelin
Johtopäätös
Tässä olen todennut, että korjaukset, jotka varmasti auttavat sinua ratkaisemaan varkaiden meri, eivät toimi koko näytön ongelmassa.
Suorita korjaukset peräkkäin ja katso kumpi ratkaisee ongelman.
Tästä huolimatta joskus käy niin, että Windows PC -ongelman vuoksi peli keskeytyy ja näyttää bugeja. Joten voit ratkaista tämän kokeilemalla PC Repair Tool -työkalua .
Tämä työkalu ratkaisee kaikki Windows PC:hen liittyvät virheet ja ongelmat muutamalla napsautuksella ja tekee tietokoneesi suorituskyvystä uudenlaisen.
On odotettavissa, että pidit tästä artikkelista ja se auttoi sinua ratkaisemaan kysymyksesi.
![Xbox 360 -emulaattorit Windows PC:lle asennetaan vuonna 2022 – [10 PARHAAT POINTA] Xbox 360 -emulaattorit Windows PC:lle asennetaan vuonna 2022 – [10 PARHAAT POINTA]](https://img2.luckytemplates.com/resources1/images2/image-9170-0408151140240.png)

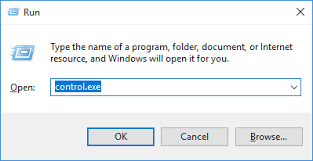
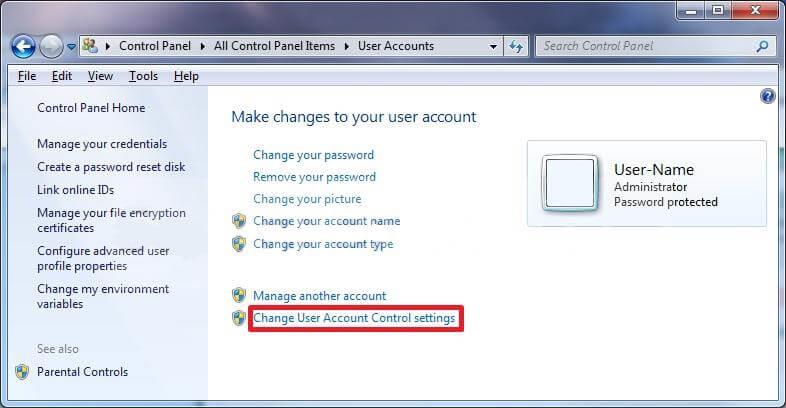
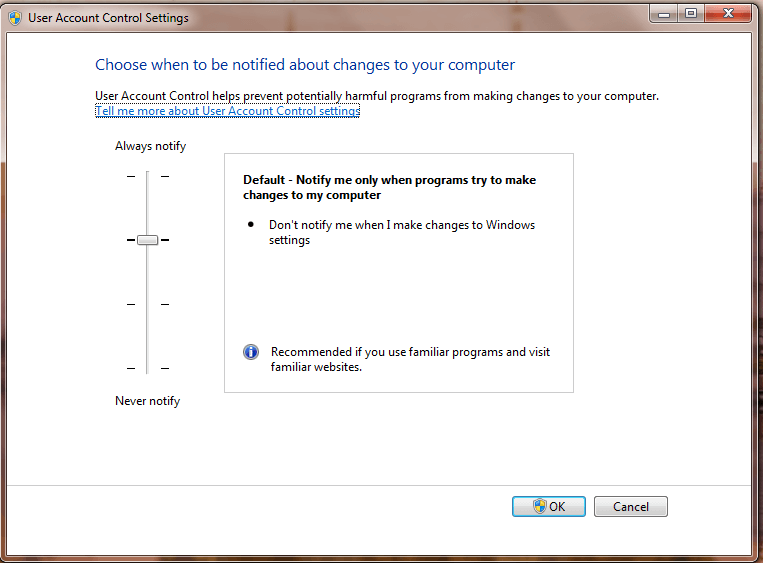
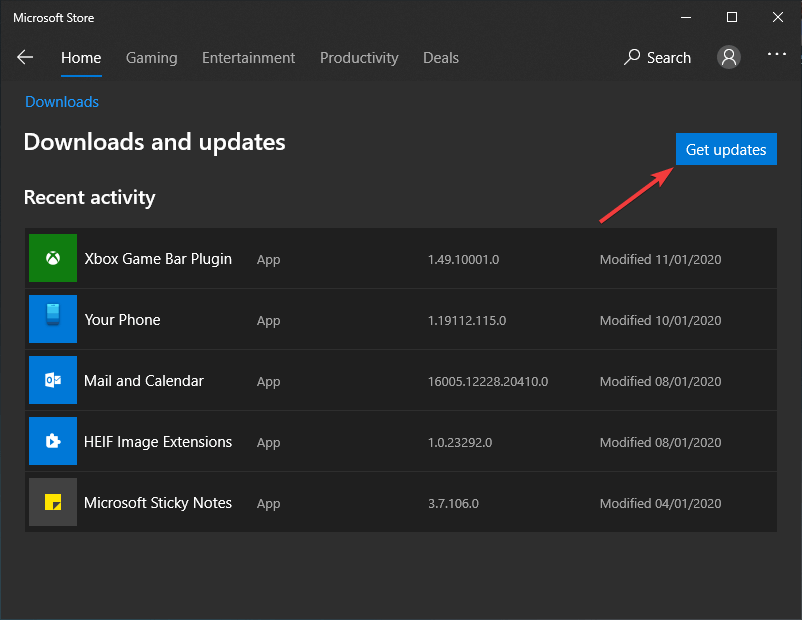
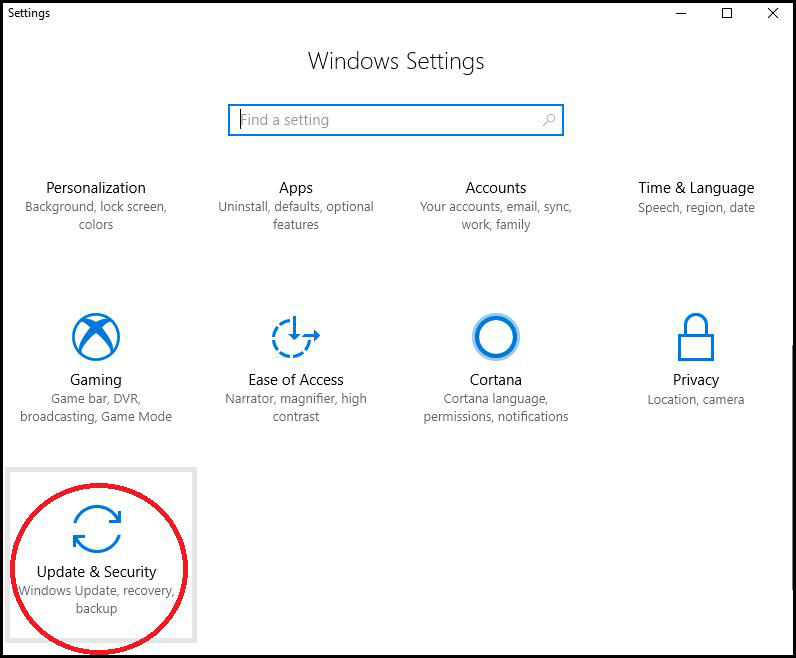
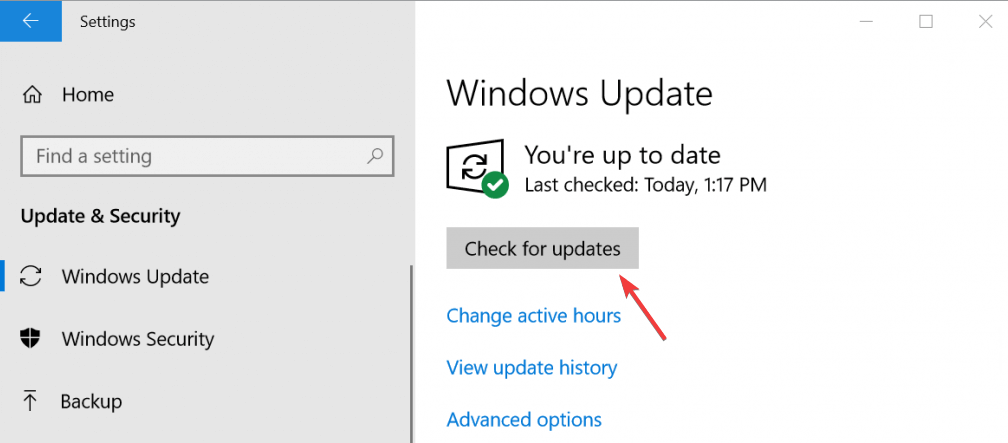
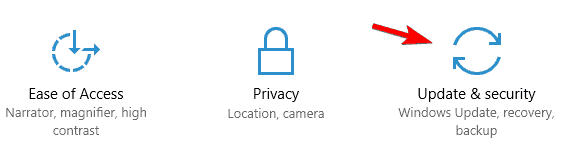
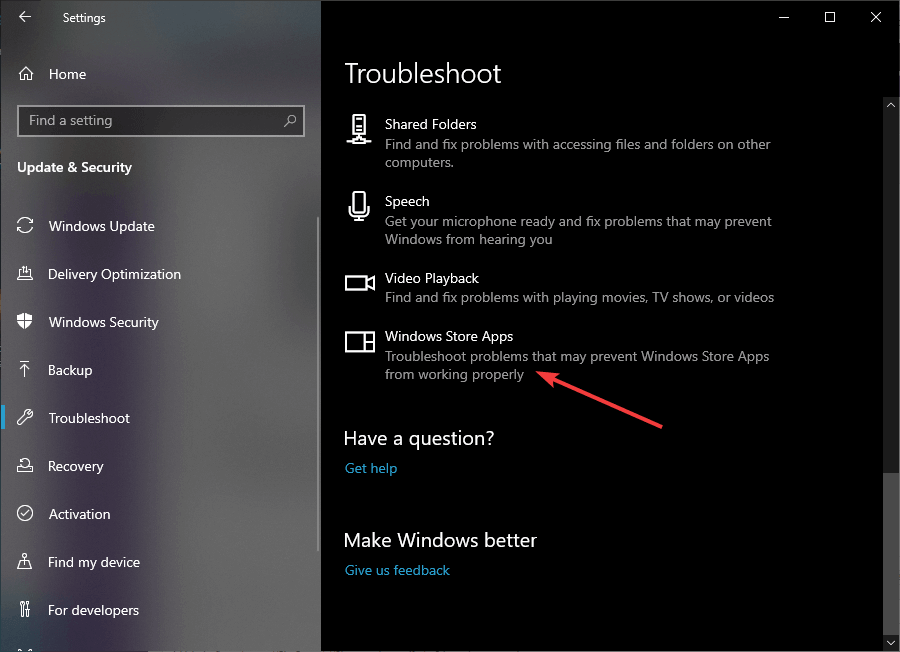
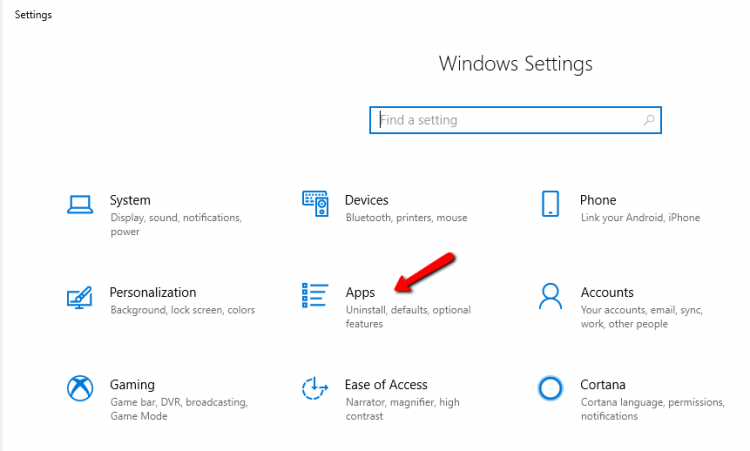
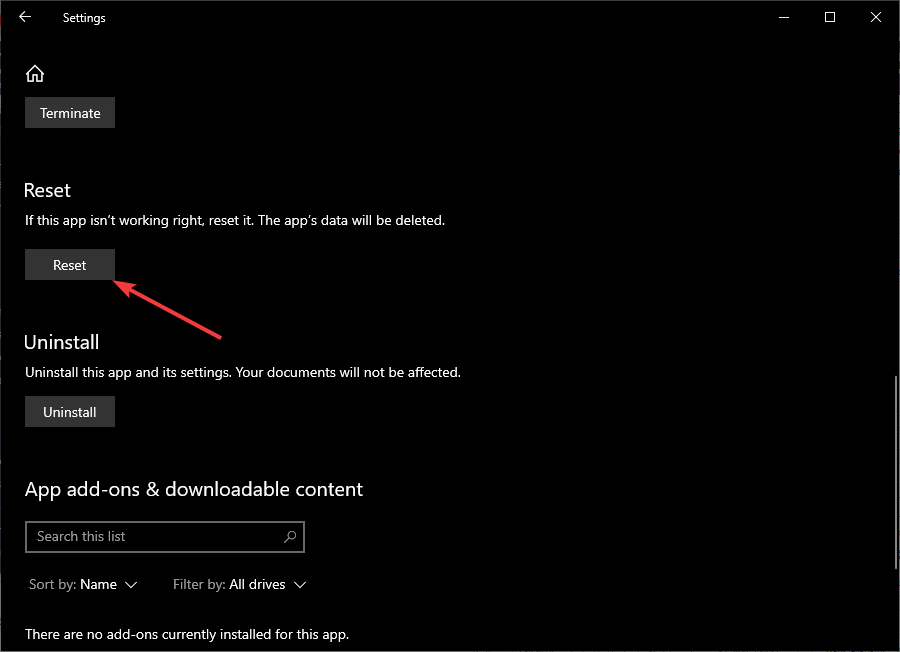
![[100 % ratkaistu] Kuinka korjata Error Printing -viesti Windows 10:ssä? [100 % ratkaistu] Kuinka korjata Error Printing -viesti Windows 10:ssä?](https://img2.luckytemplates.com/resources1/images2/image-9322-0408150406327.png)




![KORJAATTU: Tulostin on virhetilassa [HP, Canon, Epson, Zebra & Brother] KORJAATTU: Tulostin on virhetilassa [HP, Canon, Epson, Zebra & Brother]](https://img2.luckytemplates.com/resources1/images2/image-1874-0408150757336.png)

![Kuinka korjata Xbox-sovellus, joka ei avaudu Windows 10:ssä [PIKAOPAS] Kuinka korjata Xbox-sovellus, joka ei avaudu Windows 10:ssä [PIKAOPAS]](https://img2.luckytemplates.com/resources1/images2/image-7896-0408150400865.png)
