Microsoft Access on tietokantaratkaisu, joka tekee tietojen kokoamisesta helppoa. Mutta mitä minun pitäisi tehdä , jos haluan viedä Microsoft Access -tiedot Wordiin ?
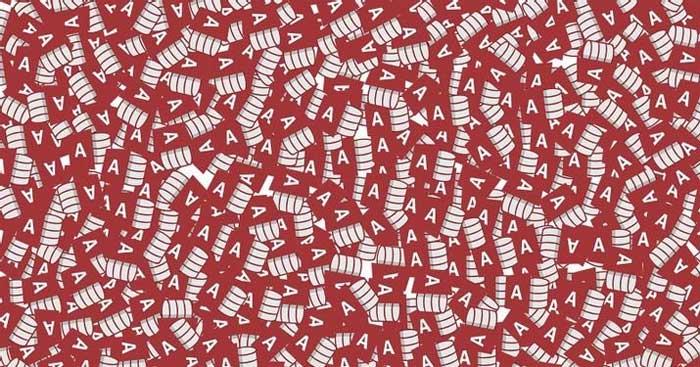
Microsoftin Office-tuotepaketissa on monia erikoissovelluksia eri tehtäviin. Jos esimerkiksi haluat luoda tietokannan, Microsoft Access auttaa sinua. Access tarjoaa suurimman osan relaatiotietokannan hallintajärjestelmän ominaisuuksista. Voit luoda taulukoita, lomakkeita, kyselyitä, suhteita, raportteja, makroja, moduuleja ja nimiä.
Joissakin tapauksissa saatat haluta viedä tietoja Microsoft Accessista Wordiin. Jos etsit yksinkertaista tapaa viedä tietoja Wordiin, tässä on vastaus sinulle.
Huomautus:
- Et voi viedä kaikkia objektityyppejä Accessista Wordiin.
- Et voi viedä suhteita, makroja, moduuleja ja graafisia objekteja, kuten kuvia ja Microsoft Graphia, Accessista Wordiin.
- Tietoja ei voi tuoda suoraan Microsoft Accessista Wordiin.
Kuinka viedä Access-tietoja Word-asiakirjoihin
Viedäksesi Access-tiedot Wordiin, artikkeli käyttää vientityökalua — ohjattua RTF-tiedostotoimintoa. Rajoituksistaan huolimatta voit silti käyttää sitä tekemään tämän helposti. Jos et pidä siitä, voit katsoa parhaita tietokannanhallintaohjelmistoja tänään löytääksesi vaihtoehtoja Microsoft Accessille.
Vaiheittaiset ohjeet tietojen viemiseksi Accessista Wordiin
1. Avaa tietokanta Accessissa.
2. Valitse navigointipaneelista objekti, jonka haluat viedä .
3. Tarkista taulukko, kysely, lomake tai raportti varmistaaksesi, ettei siinä ole virheitä. Periaatteessa Access sisältää virheilmaisimet aina, kun se havaitsee ongelman. Näet sitten vihreitä kolmioita ja sarjan virhenumeroita. Tämä vaihe on tärkeä, koska Access korvaa virheen sijainnin automaattisesti nolla-arvolla tietojen viemisen jälkeen.
4. Valitse vientitiedon näkymä tai osa niistä. Paras tapa valita vientitiedot useista taulukoista on suorittaa MS Access -kyselyitä. Jos haluat viedä kaikki tiedot kohteesta, ohita tämä vaihe.
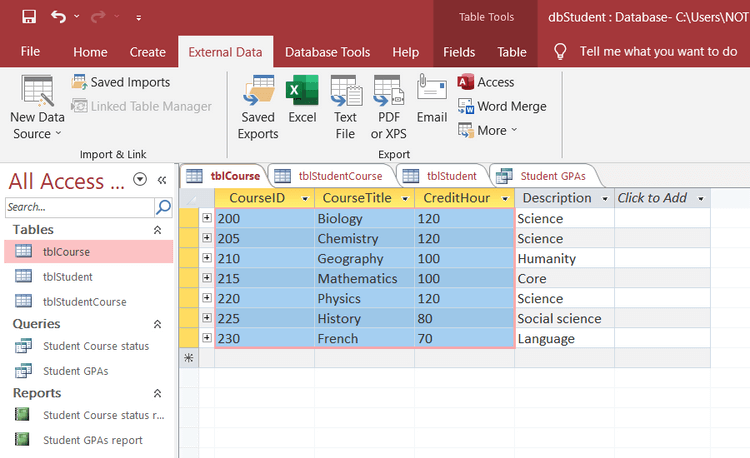
5. Napsauta Ulkoiset tiedot -välilehteä ja valitse Lisää > Word . Ohjattu Vie—RTF-tiedosto -toiminto avautuu.
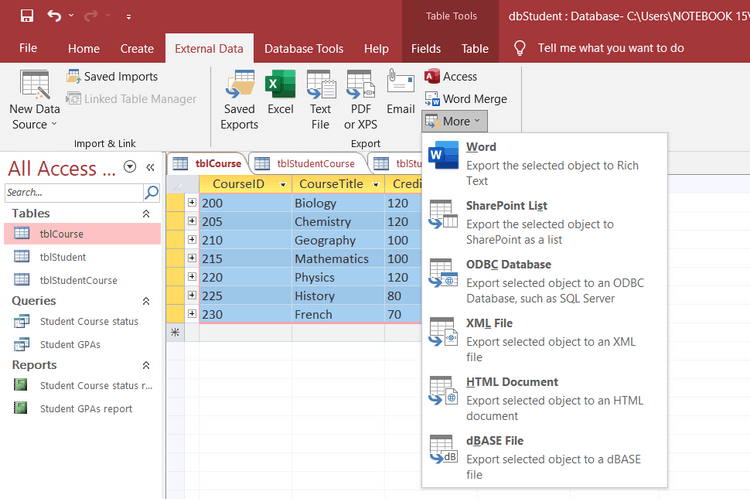
6. Kirjoita näkyviin tulevaan ikkunaan tiedoston nimi ja valitse sijainti, johon haluat tallentaa tiedot, jotka haluat viedä.
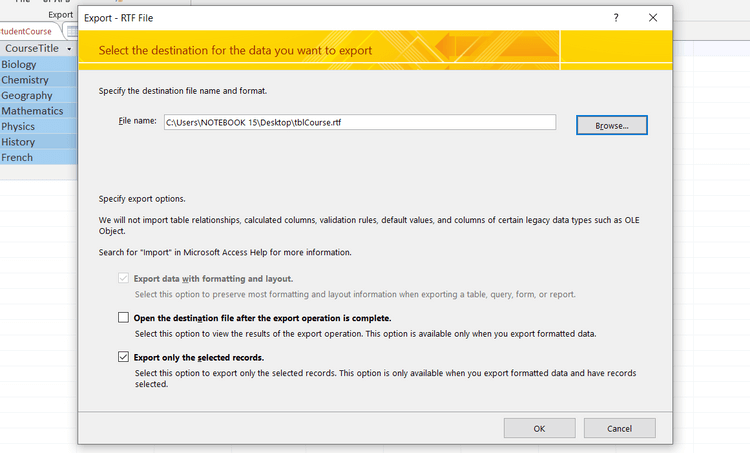
7. Valitse tarvittaessa Avaa kohdetiedosto, kun vientitoiminto on suoritettu -ruutu .
8. Jos olet valinnut vientitiedot, valitse Vie vain valitut tietueet -ruutu . Jos ei, jätä valintaruutu tyhjäksi viedäksesi kaikki objektin tiedot.
9. Aloita vienti napsauttamalla OK .
Jos samanniminen tiedosto on jo olemassa, voit valita, korvaako Access tiedot vai ei. Valitse Kyllä , jos haluat korvata tiedoston, tai Ei , jos haluat valita tiedostolle uuden nimen.
Oletusarvoisesti Access luo Microsoft Word Rich Text Format -tiedoston RTF-muodossa. Voit lisätä Access-tietoja Word-asiakirjaan seuraavasti:
- Avaa RTF-dokumentti.
- Kopioi asiakirjan koko sisältö.
- Liitä tiedot Word-asiakirjaan.
Vie—RTF-tiedosto -työkalun lisäksi sinulla on myös helpompi tapa viedä Access-tietoja Wordiin. Tämä tarkoittaa tietojen kopioimista taulukosta, kyselystä, lomakkeesta tai raportista ja liittämistä suoraan Word-asiakirjaan.
Yllä kerrotaan kuinka viedä tietoja Microsoft Accessista Wordiin . Toivottavasti artikkeli on hyödyllinen sinulle.
![Xbox 360 -emulaattorit Windows PC:lle asennetaan vuonna 2022 – [10 PARHAAT POINTA] Xbox 360 -emulaattorit Windows PC:lle asennetaan vuonna 2022 – [10 PARHAAT POINTA]](https://img2.luckytemplates.com/resources1/images2/image-9170-0408151140240.png)
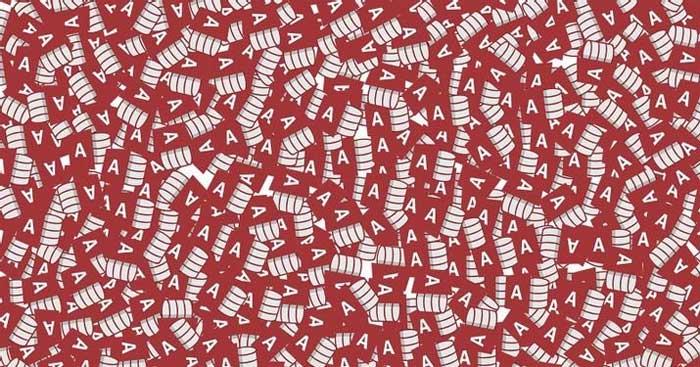
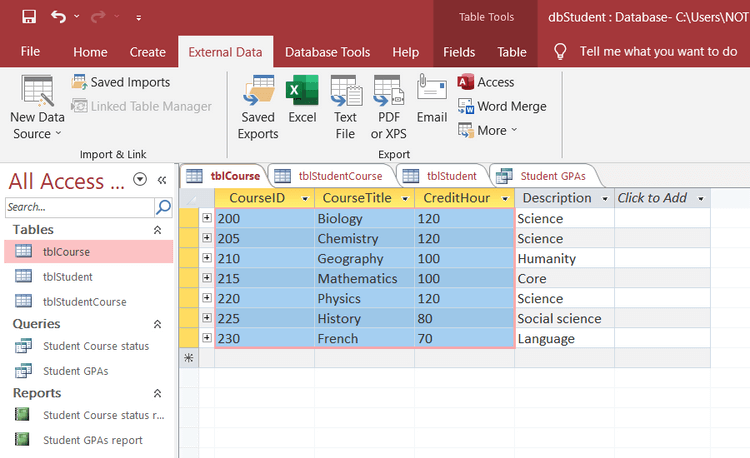
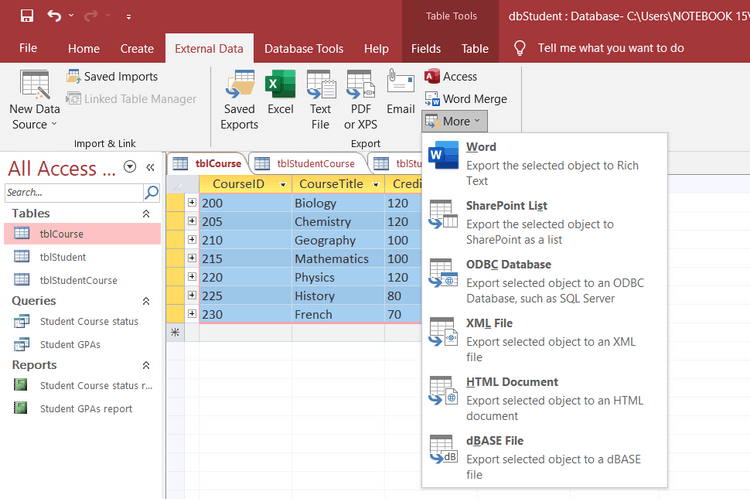
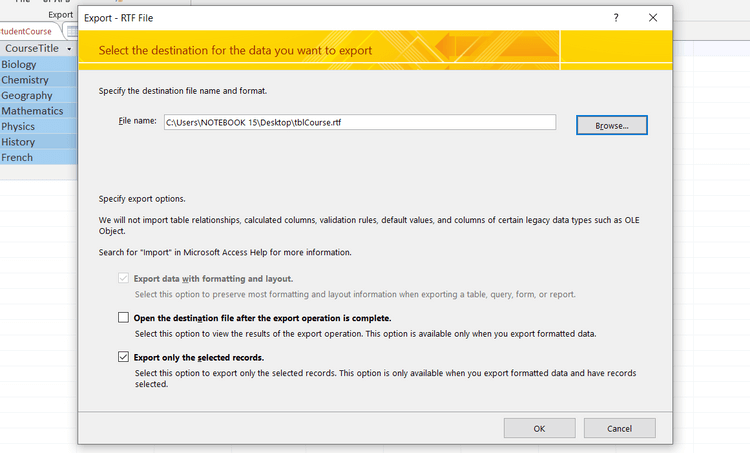
![[100 % ratkaistu] Kuinka korjata Error Printing -viesti Windows 10:ssä? [100 % ratkaistu] Kuinka korjata Error Printing -viesti Windows 10:ssä?](https://img2.luckytemplates.com/resources1/images2/image-9322-0408150406327.png)




![KORJAATTU: Tulostin on virhetilassa [HP, Canon, Epson, Zebra & Brother] KORJAATTU: Tulostin on virhetilassa [HP, Canon, Epson, Zebra & Brother]](https://img2.luckytemplates.com/resources1/images2/image-1874-0408150757336.png)

![Kuinka korjata Xbox-sovellus, joka ei avaudu Windows 10:ssä [PIKAOPAS] Kuinka korjata Xbox-sovellus, joka ei avaudu Windows 10:ssä [PIKAOPAS]](https://img2.luckytemplates.com/resources1/images2/image-7896-0408150400865.png)
