Voit muuttaa Adobe Photoshop -käyttöliittymää työtyylisi tai näytön koon mukaan. Ja näyttötilan vaihtaminen on nopein tapa mukauttaa Photoshop-käyttöliittymän asettelua .
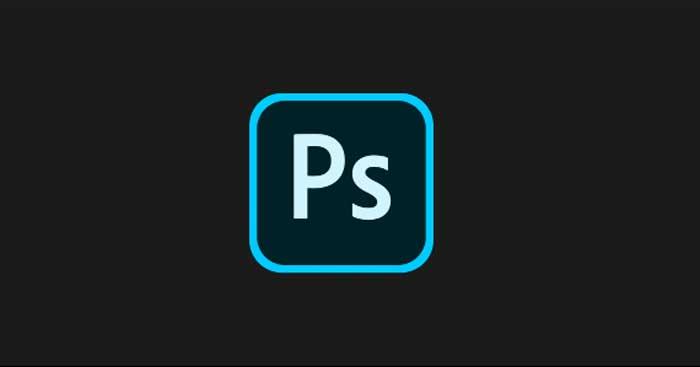
Näyttötila - Näyttötilat ovat Photoshopin käyttöliittymän esiasetuksia, joiden avulla voit suurentaa tai pienentää ohjelmiston ikkunan kokoa. Jos esimerkiksi haluat työskennellä nopeammin Photoshopissa ilman työkalupaletteja, voit vaihtaa toiseen näyttötilaan.
Näyttötilat saatavilla Photoshopissa
Photoshopissa on muutamia esiasetuksia. Tämä valokuvien muokkausohjelmisto käyttää normaalia näyttötilaa oletusasetelmana , kun avaat tai luot uusia asiakirjoja, jolloin työkalut ja paneelit näytetään ikkunan sivulla ja yläosassa.
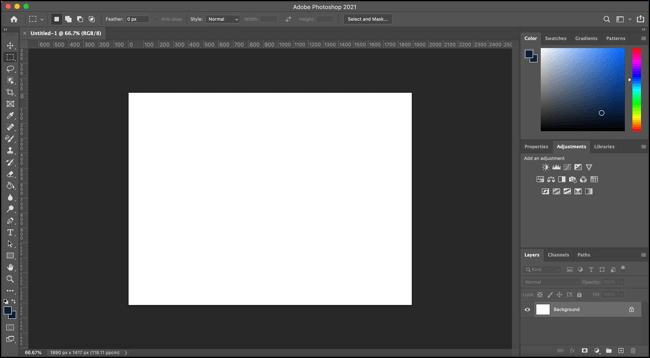
Voit myös vaihtaa koko näytön tilaan valikkopalkin avulla . Kuten nimestä voi päätellä, Photoshop-ohjelmistoikkuna kattaa koko työpöydän näytön ja säilyttää valikkorivin ja muiden paneelien sijainnin, kun otat tämän tilan käyttöön.
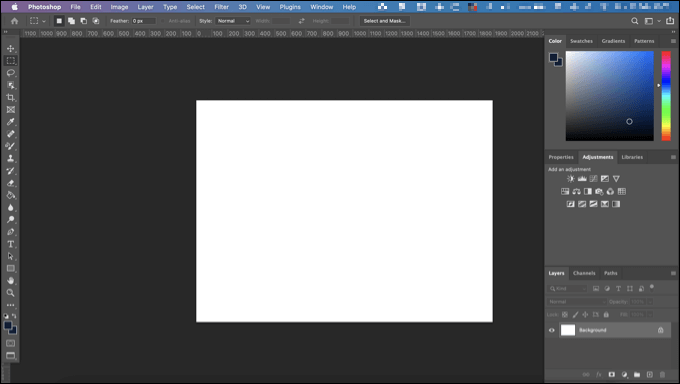
Lisäksi koko näytön tila näyttää Photoshopin enimmäiskoossa ja näyttää vain käsittelemäsi kankaan, mutta vasemmanpuoleinen työkalupalkki tulee näkyviin, kun osoitin vie sen päälle.
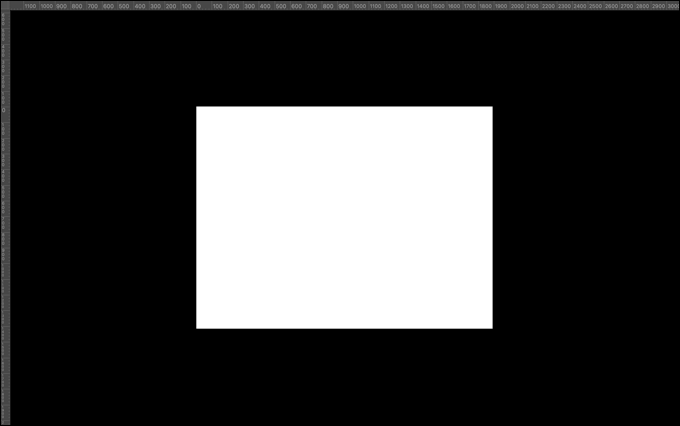
Photoshopissa on myös kaksi salaista näyttötilaa, joiden avulla voit piilottaa tietyt käyttöliittymän osat, kuten vasemman ja oikean paneelin sekä yläreunan asetuspalkin. Sinun on otettava ne käyttöön tietyllä näppäimistökomennolla.
Valitettavasti esiasetettua oletusnäyttötilaa ei voi muuttaa. Ainoa vaihtoehto on, että sinun on vaihdettava manuaalisesti näyttötilojen välillä uuden tai olemassa olevan tiedoston avaamisen jälkeen.
Kuinka muuttaa näytön astetta Photoshopissa
Sinulla on monia tapoja vaihtaa nopeasti näyttötilojen välillä Photoshopissa.
Jos haluat käyttää valikkopalkkia, avaa uusi tai olemassa oleva tiedosto Photoshopissa ja valitse Näytä > Näyttötila ja napsauta sitten yhtä vaihtoehtoisista näyttötiloista muuttaaksesi käyttöliittymän asettelua.
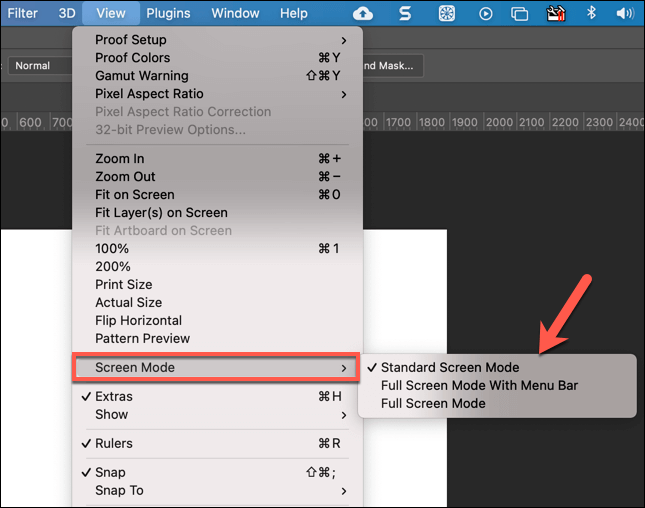
Voit myös vaihtaa näyttötilojen välillä käyttämällä vasemmanpuoleisen työkalupalkin alareunassa olevaa Näyttötila -kuvaketta. Napsauta kuvaketta vaihtaaksesi niiden välillä tai napsauta sitä hiiren kakkospainikkeella ja valitse jokin käytettävissä olevista vaihtoehdoista vaihtaaksesi Photoshop haluttuun tilaan.
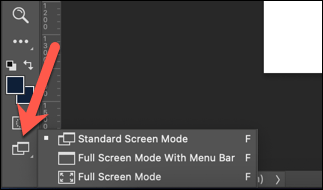
Vaihtoehtoisesti voit vaihtaa nopeasti Photoshopin näyttötilojen välillä painamalla F- näppäintä. Jos käytät oletustyöpöytätilaa, voit myös nopeasti piilottaa koko paneelin vasemmalla ja oikealla painamalla Vaihto+Sarkain .
Voit piilottaa paneelin ja yläasetuspalkin painamalla sarkainnäppäintä .
Yllä kerrotaan, kuinka voit vaihtaa näyttötilojen välillä Photoshopissa . Toivottavasti artikkeli on hyödyllinen sinulle.
![Xbox 360 -emulaattorit Windows PC:lle asennetaan vuonna 2022 – [10 PARHAAT POINTA] Xbox 360 -emulaattorit Windows PC:lle asennetaan vuonna 2022 – [10 PARHAAT POINTA]](https://img2.luckytemplates.com/resources1/images2/image-9170-0408151140240.png)
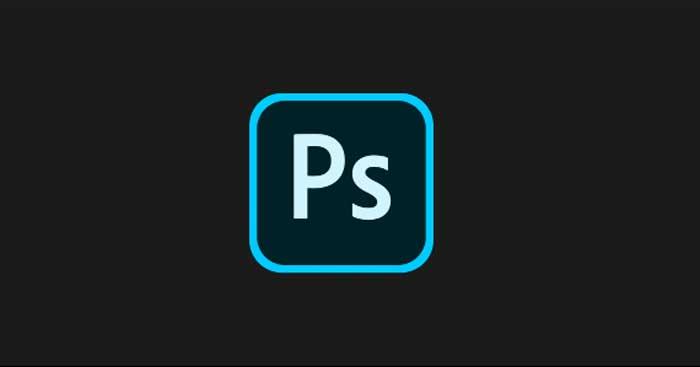
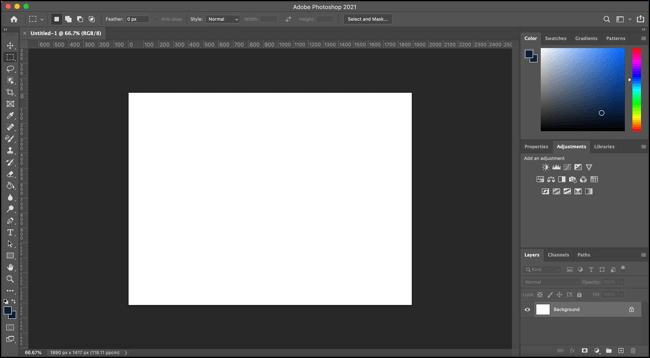
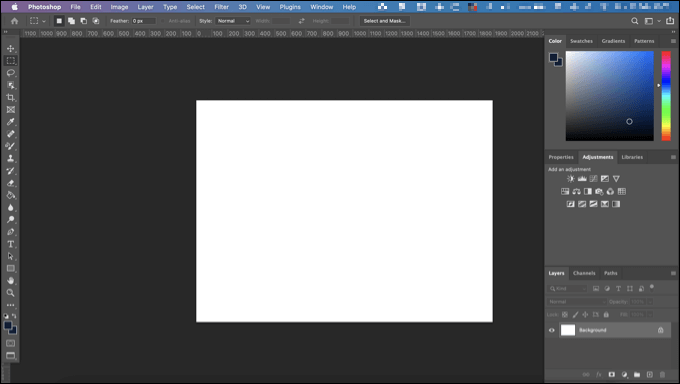
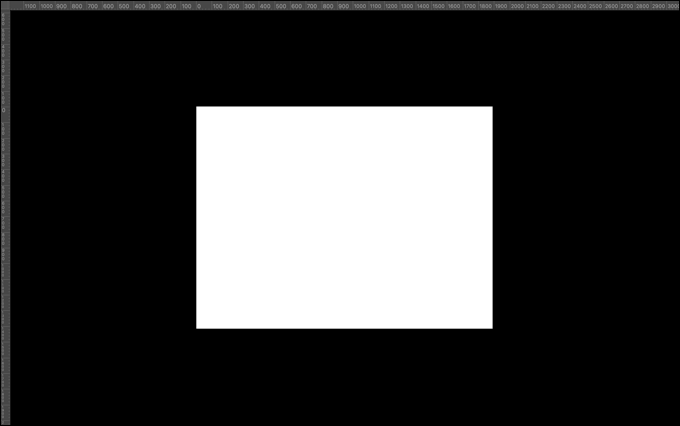
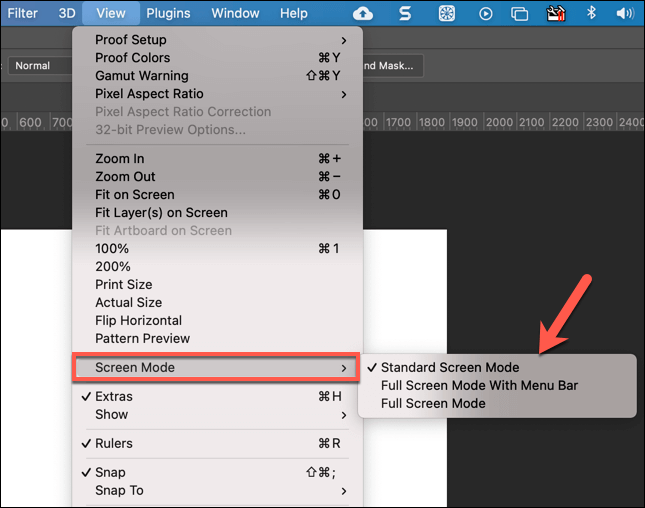
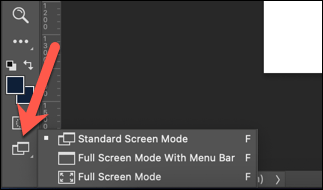
![[100 % ratkaistu] Kuinka korjata Error Printing -viesti Windows 10:ssä? [100 % ratkaistu] Kuinka korjata Error Printing -viesti Windows 10:ssä?](https://img2.luckytemplates.com/resources1/images2/image-9322-0408150406327.png)




![KORJAATTU: Tulostin on virhetilassa [HP, Canon, Epson, Zebra & Brother] KORJAATTU: Tulostin on virhetilassa [HP, Canon, Epson, Zebra & Brother]](https://img2.luckytemplates.com/resources1/images2/image-1874-0408150757336.png)

![Kuinka korjata Xbox-sovellus, joka ei avaudu Windows 10:ssä [PIKAOPAS] Kuinka korjata Xbox-sovellus, joka ei avaudu Windows 10:ssä [PIKAOPAS]](https://img2.luckytemplates.com/resources1/images2/image-7896-0408150400865.png)
