Kohdistimen vaihtaminen Google Chromessa on hyvin yksinkertaista. Tässä on vaiheittainen opas kohdistimen vaihtamiseen Google Chromessa .
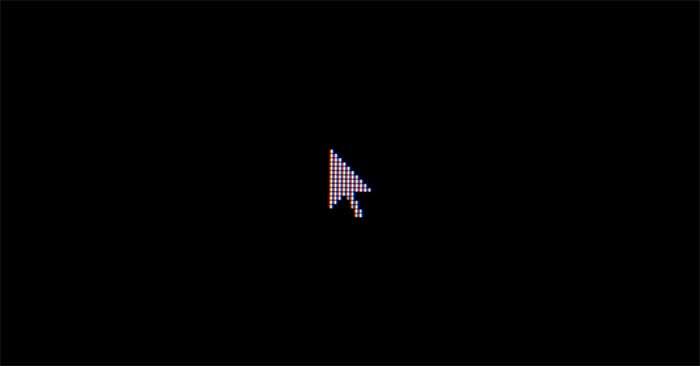
Kun selaat tietoja tietokoneellasi, kohdistin näkyy aina. Sen avulla voit avata asiakirjoja, napsauttaa linkkejä, kirjoittaa tekstiä ja paljon muuta. Kohdistimen vaihtaminen on loistava tapa tehdä web-selaamisesta nautinnollisempaa, ja se auttaa myös parantamaan tuottavuutta. Siksi tämä artikkeli näyttää sinulle, kuinka voit muuttaa kohdistinta Google Chromessa.
Kuinka asentaa mukautettuja osoittimia Chrome-laajennukselle
Jos haluat muokata Chrome-selaintasi, kursorin vaihtaminen on helpoin prosessi. Sinun tarvitsee vain asentaa Chrome-laajennus .
Asenna Custom Cursor for Chrome -laajennus seuraamalla yksityiskohtaisia vaiheittaisia ohjeita:
1. Avaa Chrome Web Store.
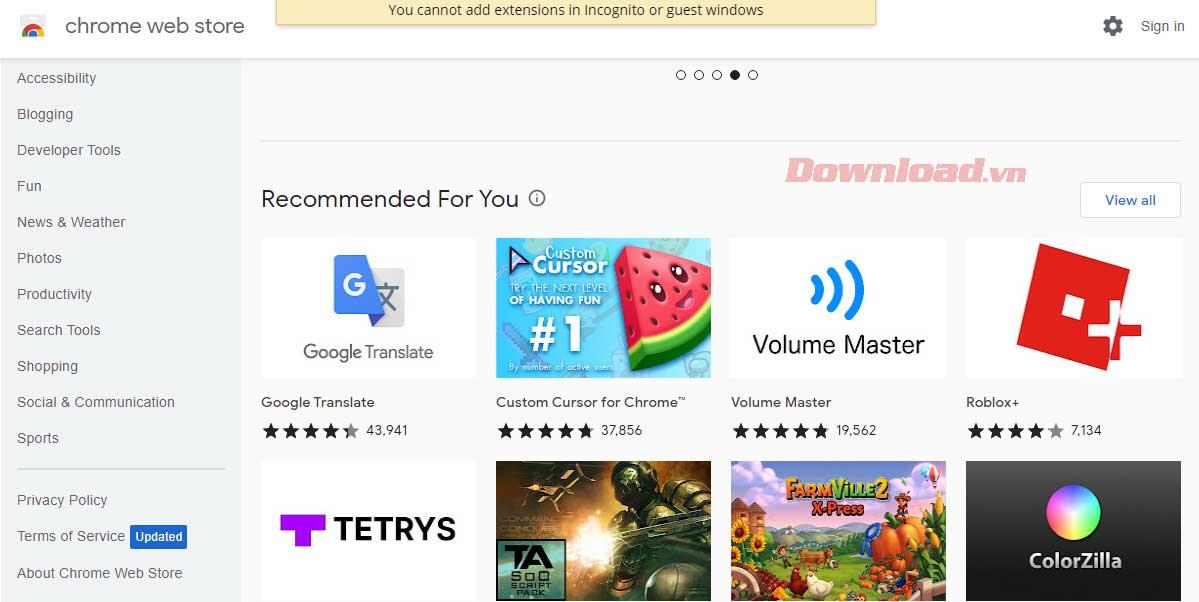
2. Siirry kohtaan Mukautettu kohdistin Chromelle .
3. Napsauta Lisää Chromeen - Lisää Chromeen .
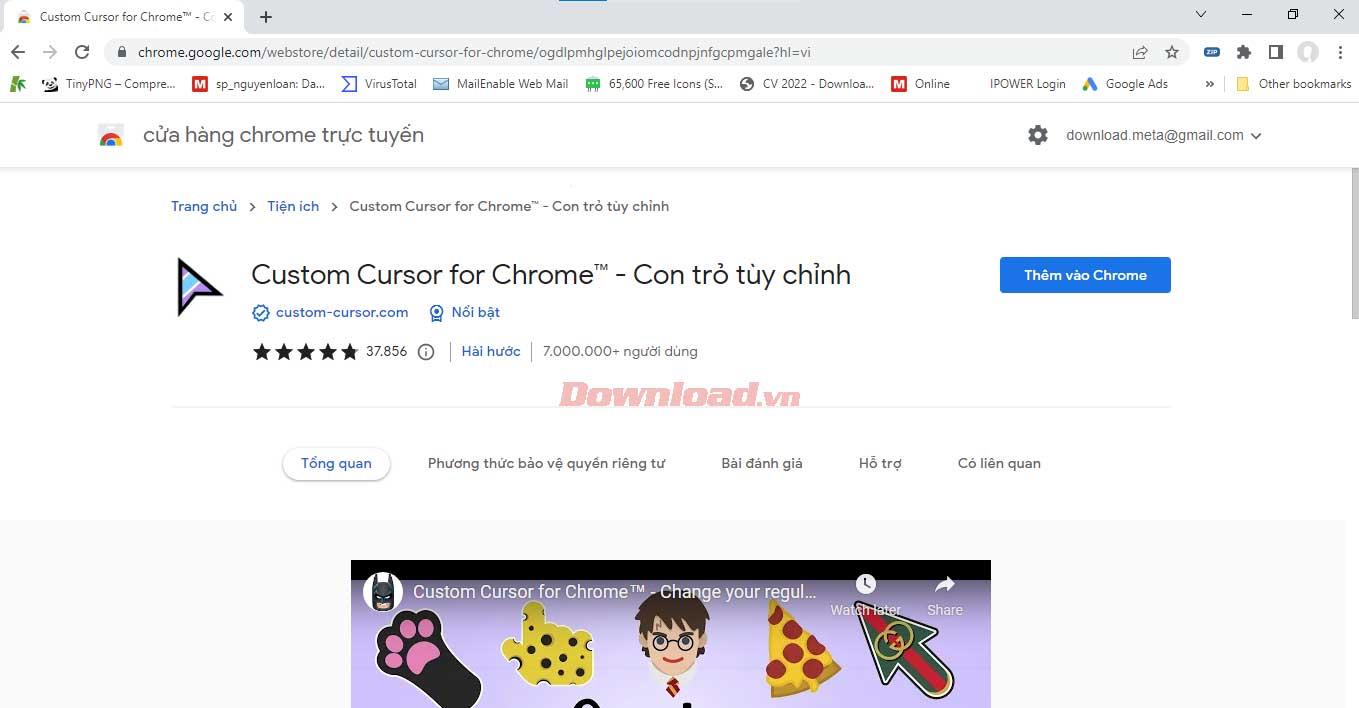
2. Valitse näyttöön tulevasta ikkunasta Lisää laajennus .
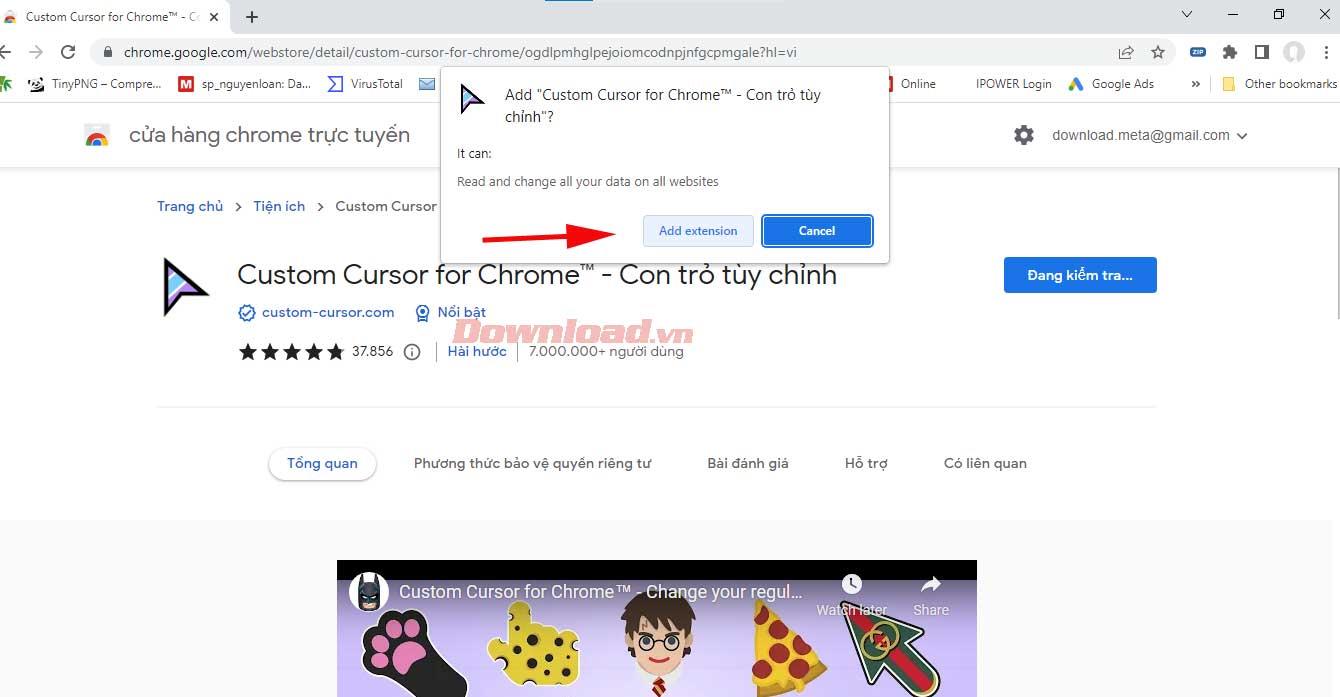
Kohdistimen vaihtaminen Chromen mukautetulla kursorilla
Parasta tässä laajennuksessa on monipuolinen kokoelma kohdistinmalleja, joista voit valita, mukaan lukien suosittuja pelejä, kuten Pac-Man, sarjakuvia, kuten Angry Birds, ja joukko muita animehahmoja. Mitä tahansa haluat, löydät vaihtoehtoja täältä.
Nyt voit mukauttaa kohdistinta Chromessa seuraavasti:
1. Avaa Chrome .
2. Siirry Laajennukset -kuvakkeeseen oikeassa yläkulmassa.
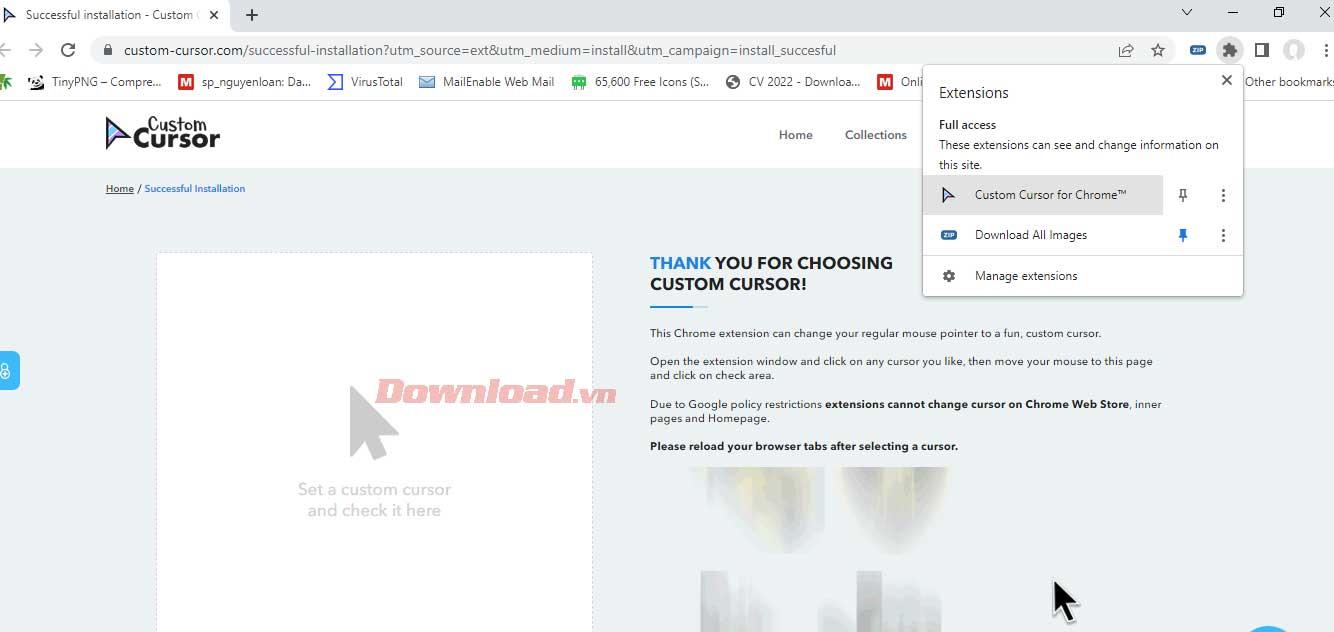
3. Napsauta Mukautettu kohdistin Chromelle .
4. Valitse kohdistin napsauttamalla jotakin sivulla olevista kohteista.
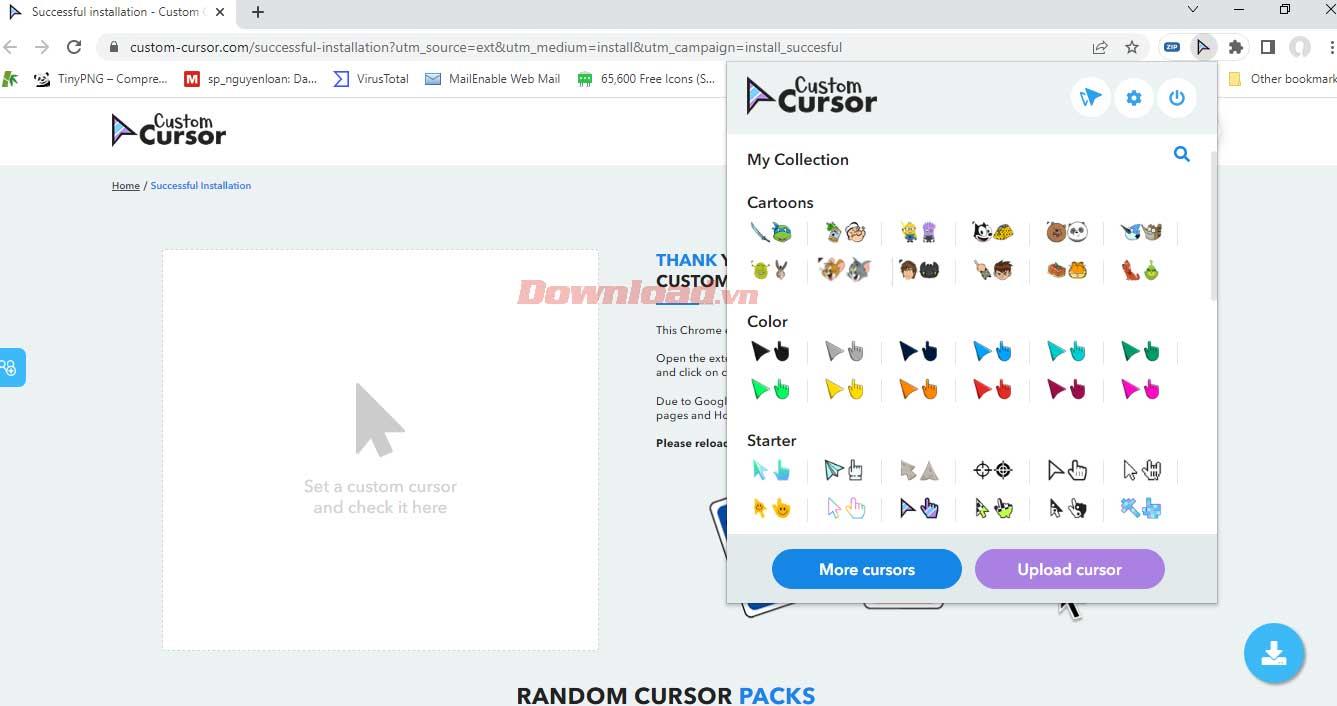
Jos haluat tutustua muihin tämän apuohjelman kohdistinvaihtoehtoihin, toimi seuraavasti:
1. Kun olet napsauttanut Laajennukset- kuvaketta , valitse Mukautetun kohdistimen laajennussivulta Lisää kohdistimia .
2. Napsauta avautuvalla uudella sivulla tietyn osoittimen hakukuvaketta tai tutki vaihtoehtoja napsauttamalla Kokoelmat .
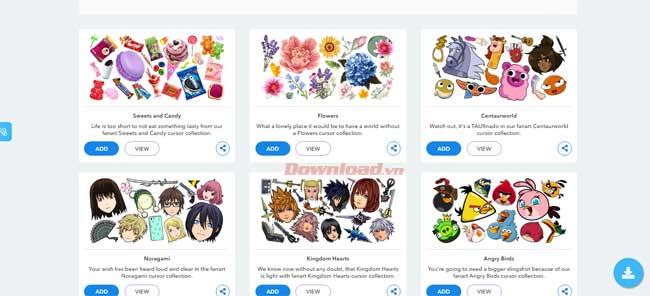
3. Valitse Lisää haluamasi kokoelman tai kohdistimen vierestä. Lisäämäsi osoitin tulee näkyviin galleriaan.
Jos haluat mukauttaa kohdistimen korkeammalle tasolle, tämän laajennuksen avulla voit myös ladata oman suunnittelemasi kohdistimen lisäämällä kuvan läpinäkyvällä taustalla.
Muita osoitinapuohjelmia kannattaa kokeilla
- Söpöt osoittimet : Mukauta hiiren osoitinta suloiseen tyyliin.
- Cursor Cat : hiiren kursorin vaihtotyökalu kissojen ystäville. Tämä apuohjelma saa sinut tuntemaan, että lemmikki on aina rinnallasi netissä surffaillessasi. Valittavana on jopa 11 kissaa, mukaan lukien suosittuja hahmoja, kuten Pokemon , Spider-man ja Batman.
Jos haluat parantaa web-selauskokemustasi, kohdistimen mukauttaminen on yksinkertaisin ja mielenkiintoisin tapa. Yllä oleva opas auttaa sinua tekemään sen helposti. Toivottavasti artikkeli on hyödyllinen sinulle.
![Xbox 360 -emulaattorit Windows PC:lle asennetaan vuonna 2022 – [10 PARHAAT POINTA] Xbox 360 -emulaattorit Windows PC:lle asennetaan vuonna 2022 – [10 PARHAAT POINTA]](https://img2.luckytemplates.com/resources1/images2/image-9170-0408151140240.png)
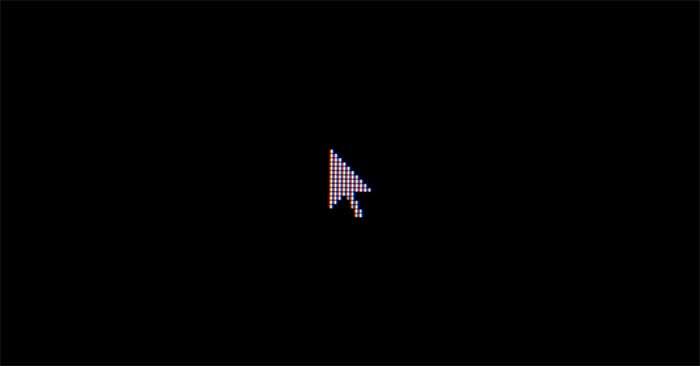
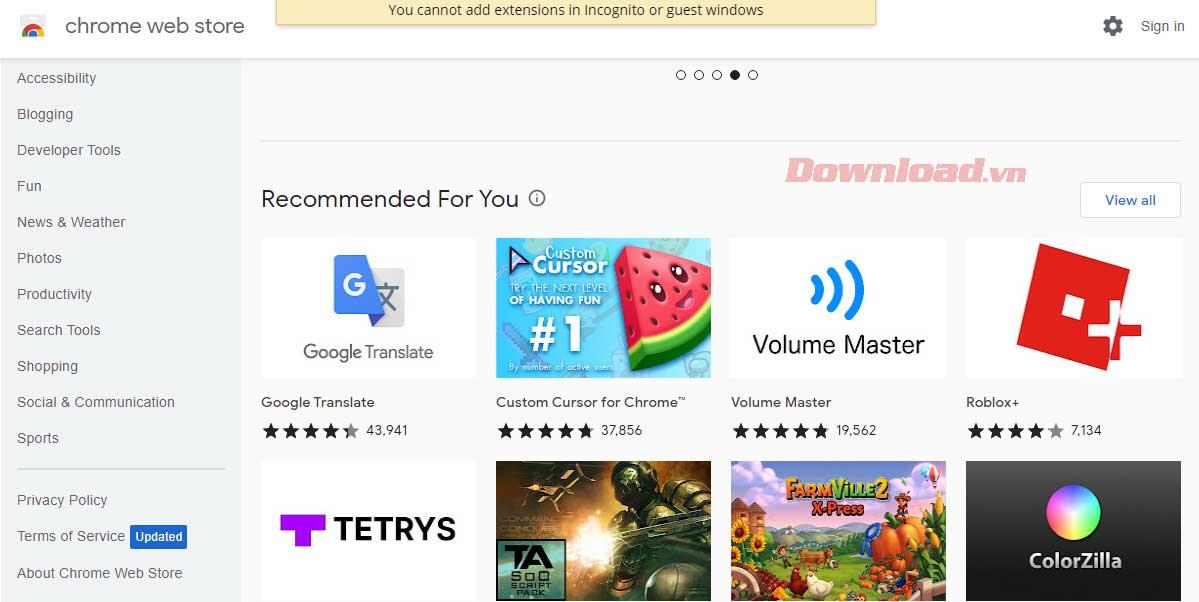
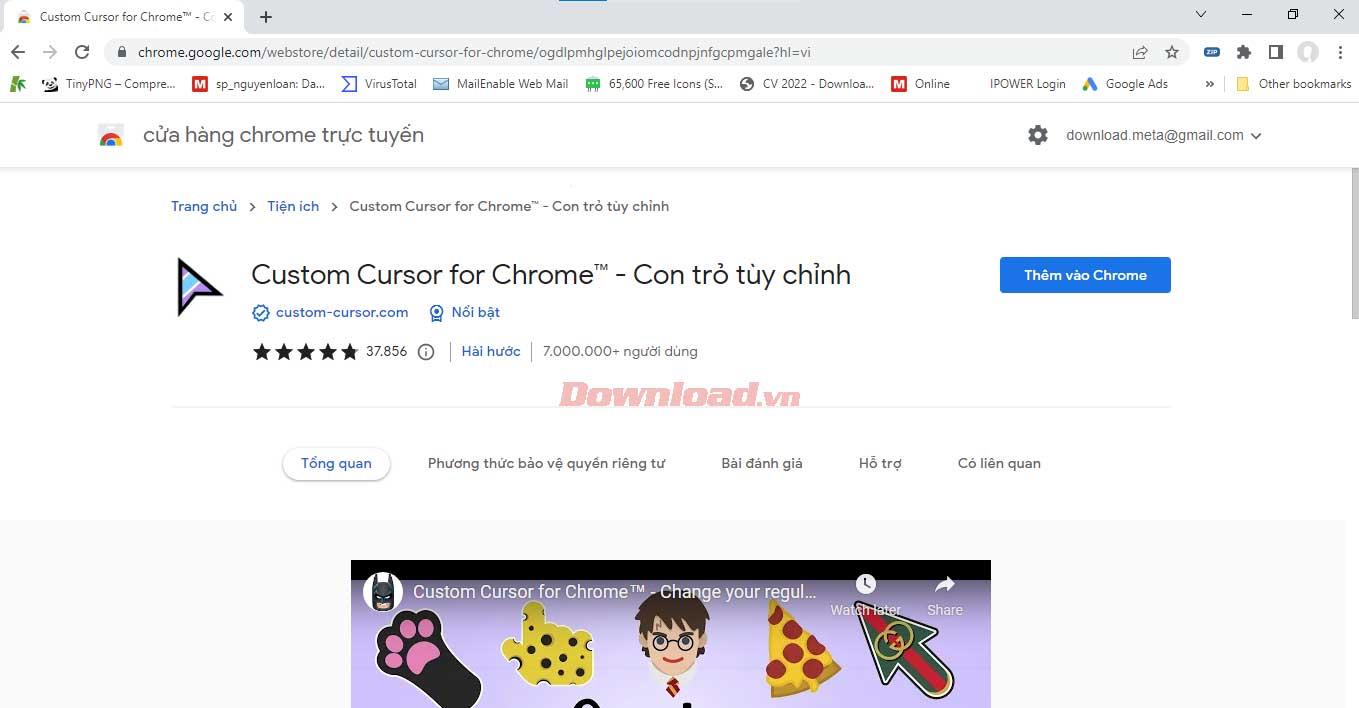
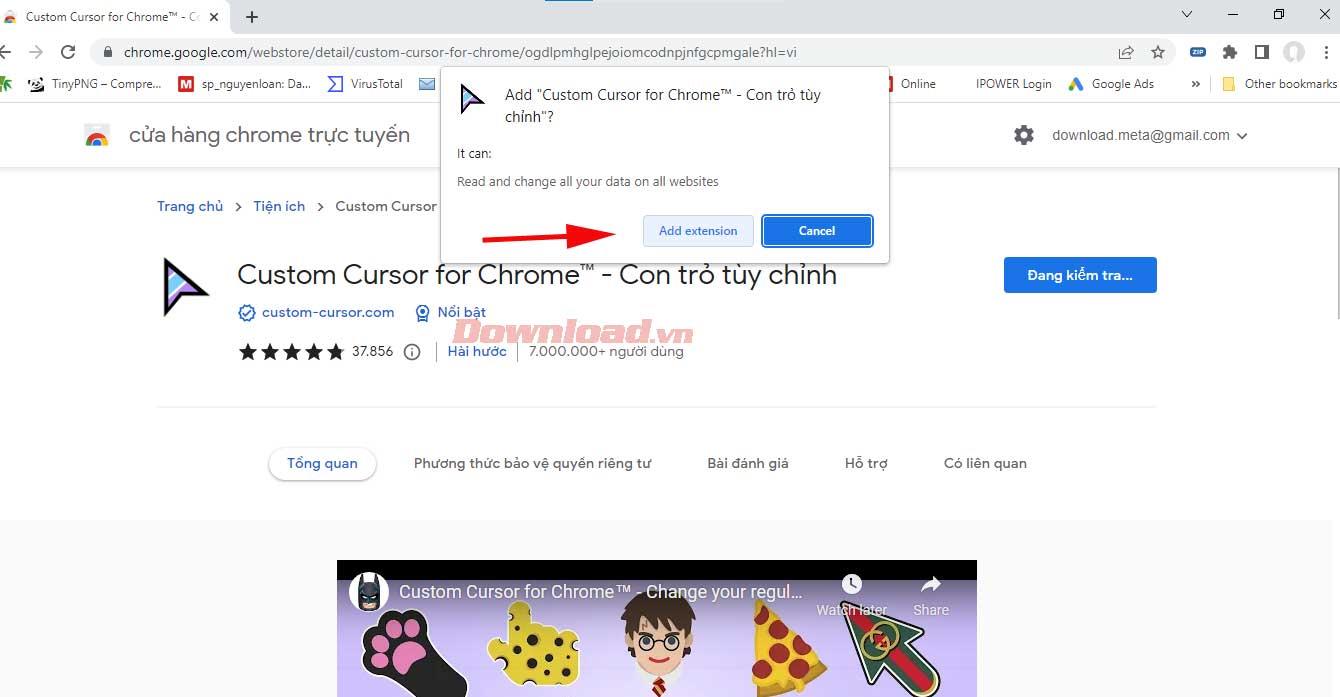
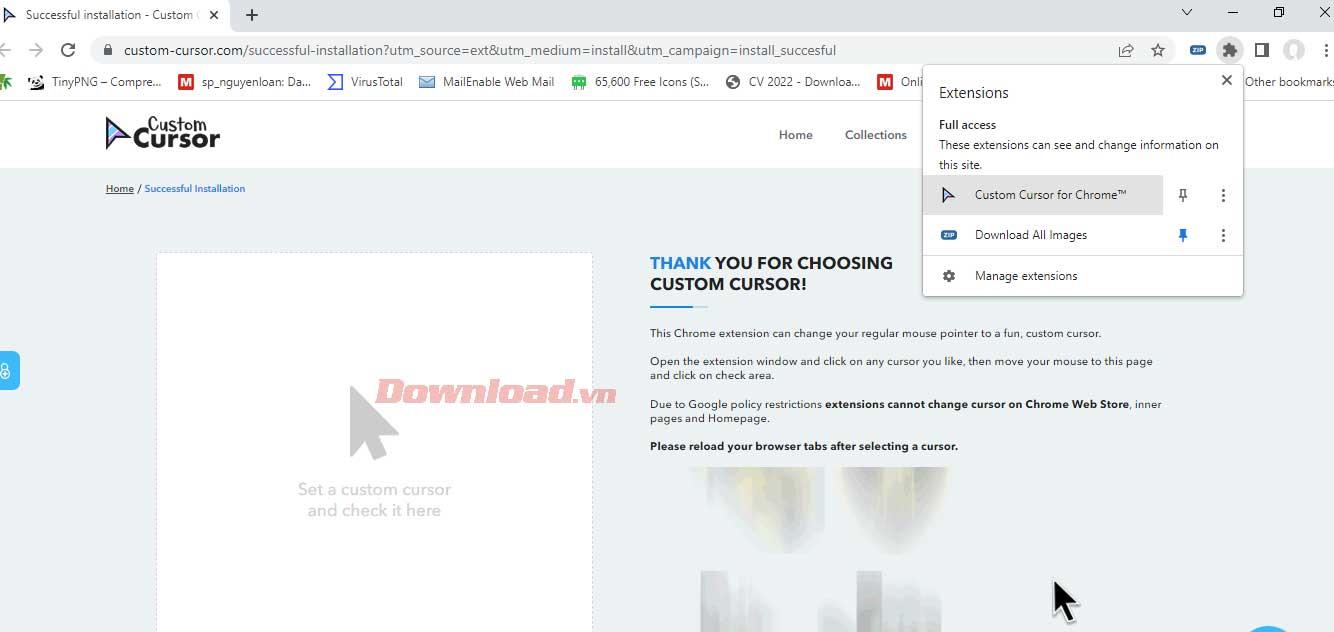
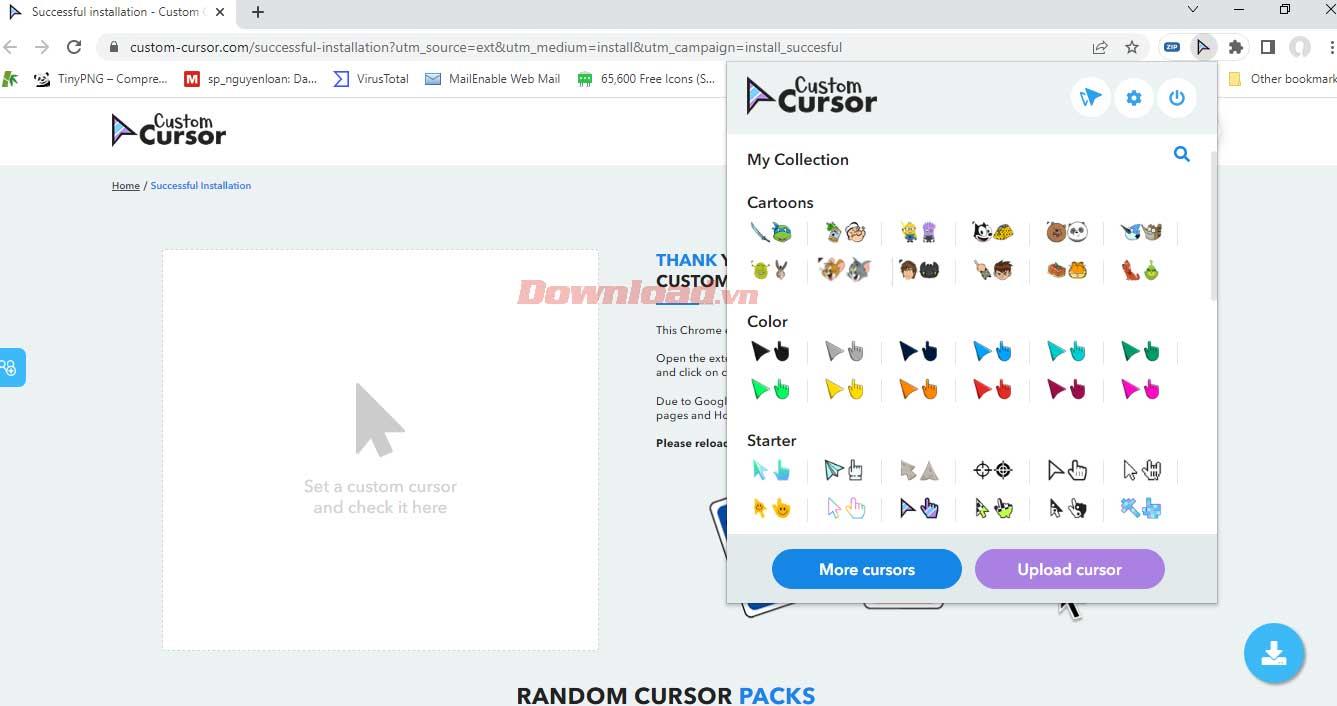
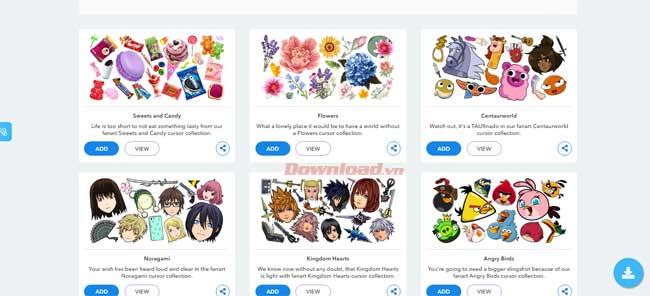
![[100 % ratkaistu] Kuinka korjata Error Printing -viesti Windows 10:ssä? [100 % ratkaistu] Kuinka korjata Error Printing -viesti Windows 10:ssä?](https://img2.luckytemplates.com/resources1/images2/image-9322-0408150406327.png)




![KORJAATTU: Tulostin on virhetilassa [HP, Canon, Epson, Zebra & Brother] KORJAATTU: Tulostin on virhetilassa [HP, Canon, Epson, Zebra & Brother]](https://img2.luckytemplates.com/resources1/images2/image-1874-0408150757336.png)

![Kuinka korjata Xbox-sovellus, joka ei avaudu Windows 10:ssä [PIKAOPAS] Kuinka korjata Xbox-sovellus, joka ei avaudu Windows 10:ssä [PIKAOPAS]](https://img2.luckytemplates.com/resources1/images2/image-7896-0408150400865.png)
