Windows 11 -tietokoneen hyvä puoli on, että voit mukauttaa sen eri käyttäjille. Jos esimerkiksi asut monikielisessä taloudessa, saatat haluta tietää, kuinka vaihtaa kieliä Windows 11:ssä.
Voit määrittää järjestelmän kielen puhtaan asennuksen aikana tai muuttaa sen jälkeenpäin. Jos haluat muuttaa kieliasetuksia asennuksen jälkeen, voit tehdä sen Asetukset-valikosta. On kuitenkin muutamia asioita, jotka sinun on otettava huomioon ennen kuin teet tämän.
Jos haluat vaihtaa järjestelmän kieltä Windows 11:ssä, sinun on tehtävä seuraava.
Kuinka lopettaa kieliasetusten synkronointi Windows 11:ssä
Jos sinulla on useita järjestelmiä, saatat haluta estää kieliasetusten synkronoinnin ennen kuin muutat niitä. Muuten kieliasetuksesi voivat muuttua kaikissa Windows-laitteissasi. Jos sinulla on paikallinen tili , asetuksiasi ei synkronoida, koska et kirjaudu sisään Microsoft-tilillä.
Jos haluat, että kieliasetukset synkronoidaan muiden laitteidesi kesken, voit siirtyä seuraavaan osioon. Aloita painamalla Käynnistä > Asetukset > Tilit ja sitten oikealla olevaa Windowsin varmuuskopiointipainiketta .
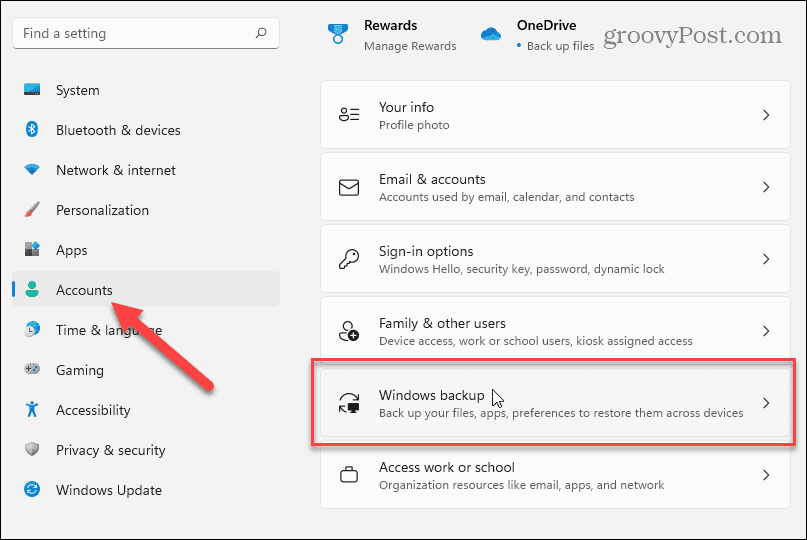
Napsauta laajentaaksesi Muista Omat asetukset -osion seuraavassa näytössä ja poista sitten valinta " Kieliasetukset " -vaihtoehdosta.
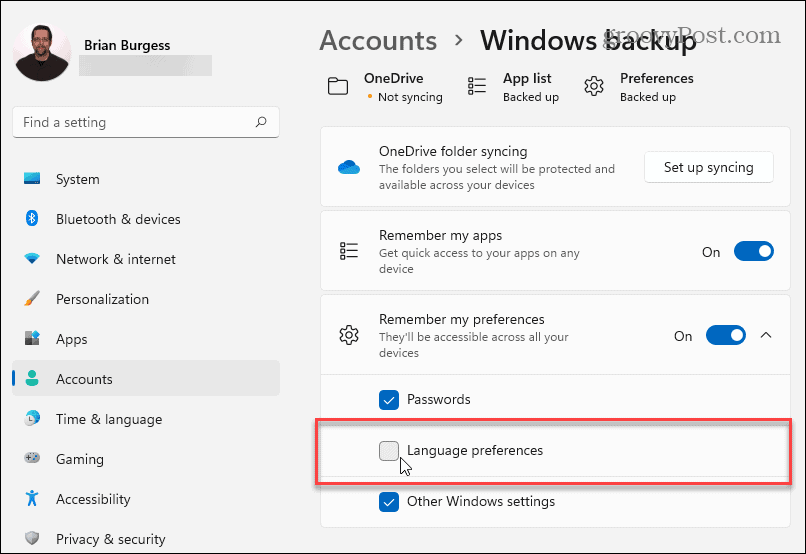
Kun olet valmis, sulje Asetukset-valikko. Windows-tietokonettasi pitäisi nyt estää synkronoimasta mukautettuja kieliasetuksiasi muihin Windows-laitteisiin, jotka käyttävät samaa Microsoft-tiliä.
Kuinka muuttaa kieliasetuksia Windows 11:ssä
Jos olet valmis aloittamaan kieliasetusten muuttamisen Windows 11:ssä, voit tehdä sen Asetukset-valikosta.
Pääset tähän painamalla Käynnistä-painiketta ja napsauttamalla Asetukset . Valitse Asetukset -kohdassa vasemmalla olevasta luettelosta Aika ja kieli . Napsauta sieltä Kieli ja alue oikealla olevista vaihtoehdoista.
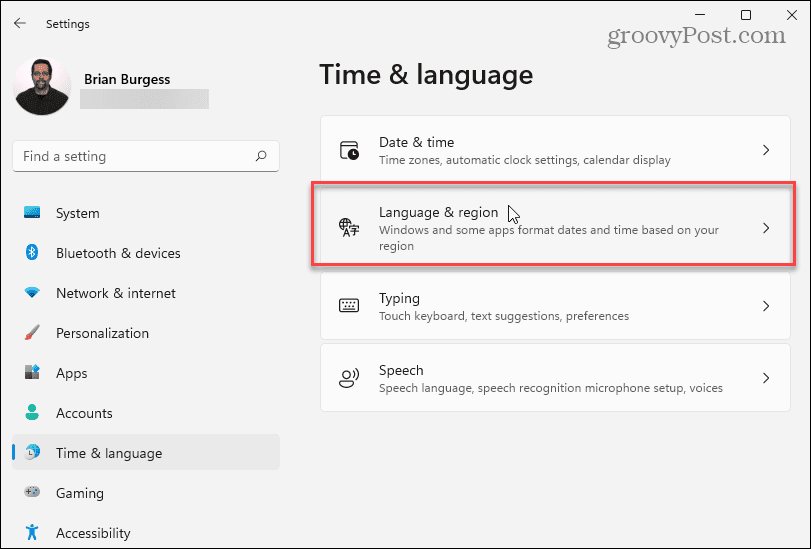
Napsauta sitten Lisää kieli -painiketta kohdan " Ensisijaiset kielet " vieressä.
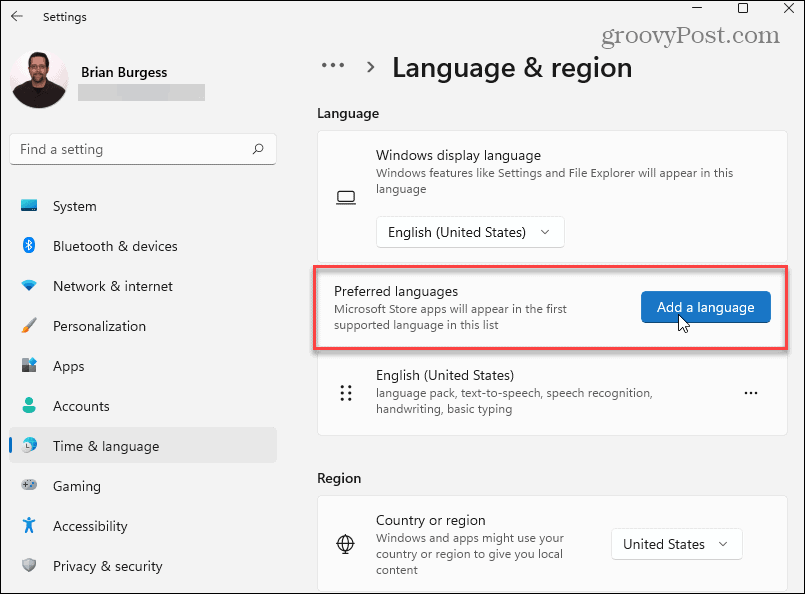
Selaa nyt ja etsi haluamasi kieli. Löydät tietyn kielen nopeasti etsimällä sitä yläreunan hakukentän avulla.
Huomautus: Kaikki kielet eivät tue kaikkia Windows 11:n syöttö- ja näyttöominaisuuksia. Esimerkiksi espanja (Meksiko) tukee näyttökieltä, tekstistä puheeksi, puheentunnistusta ja käsinkirjoitusta.
Muut kielet voivat tukea vain yhtä tai kahta syöttövaihtoehtoa. Tarkista kunkin symbolin vieressä olevista symboleista, mitä ominaisuuksia ne tukevat.
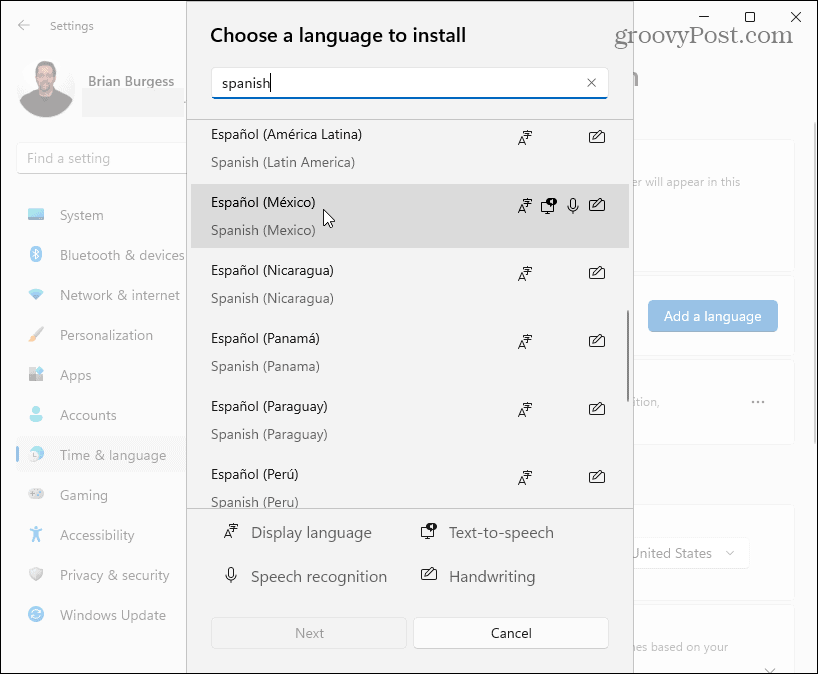
Kun olet valmis vaihtamaan kieltä, napsauta tarvitsemaasi kieltä ja napsauta sitten Seuraava -painiketta.
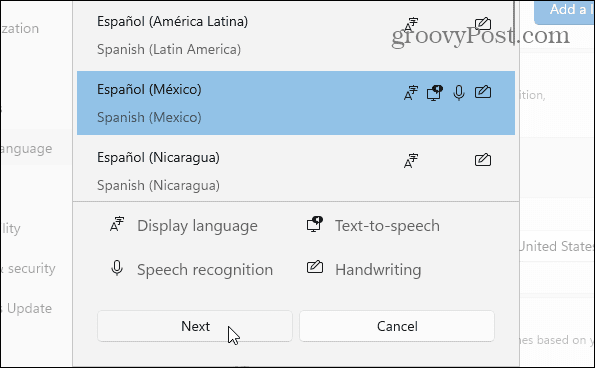
Sinun on valittava tai poistettava valinnaiset valinnaiset kieliominaisuudet ennen kuin asennat uuden kielipaketin.
Valitse " Kieliasetukset " -kohdasta " Aseta Windowsin näyttökieleksi " -vaihtoehto. Aloita prosessi napsauttamalla Asenna- painiketta.

Edistymispalkki tulee näkyviin, kun kielipaketti on asennettu. Tämä voi kestää useita minuutteja.
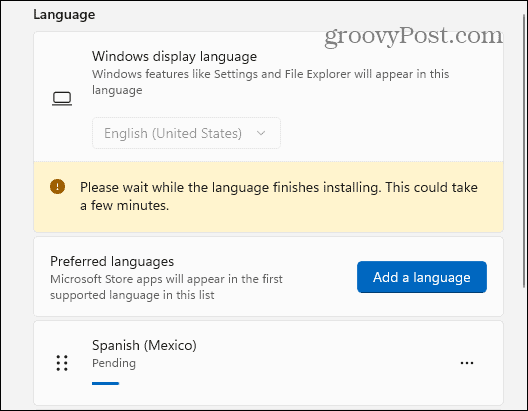
Prosessin viimeistelemiseksi sinua pyydetään kirjautumaan ulos. Kun olet kirjautunut takaisin sisään, voit alkaa käyttää uusia kieliasetuksia Windows 11:ssä. Uuden kielen pitäisi näkyä suurimman osan käyttökokemuksesta.
Huomaa kuitenkin, että jotkin tunnisteet ovat edelleen englanninkielisiä tai molempien kielten yhdistelmä.
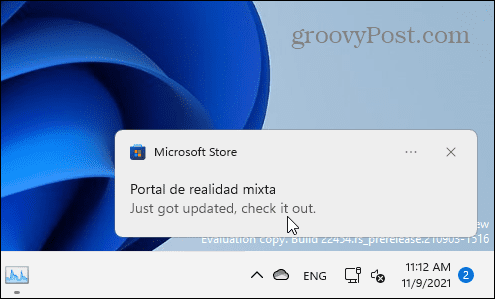
Muuta alueellisia asetuksia Windows 11:ssä
Jos olet eri paikassa, voit myös määrittää alueelliset asetukset (kuten päivämäärämuodot) järjestelmän kielen vaihtamisen jälkeen.
Voit tehdä tämän avaamalla Käynnistä > Asetukset > Aika ja kieli ja napsauttamalla sitten oikealla puolella Kieli ja alue .
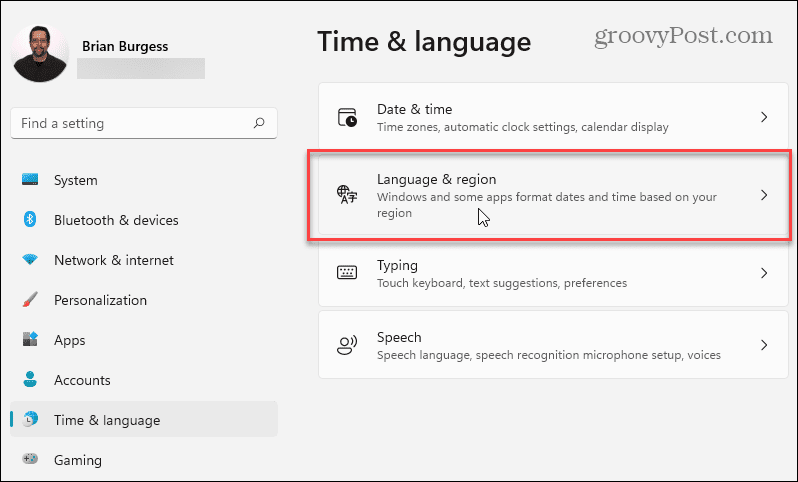
Napsauta sitten " Alue " -osiossa avattavaa valikkoa ja valitse maasi.
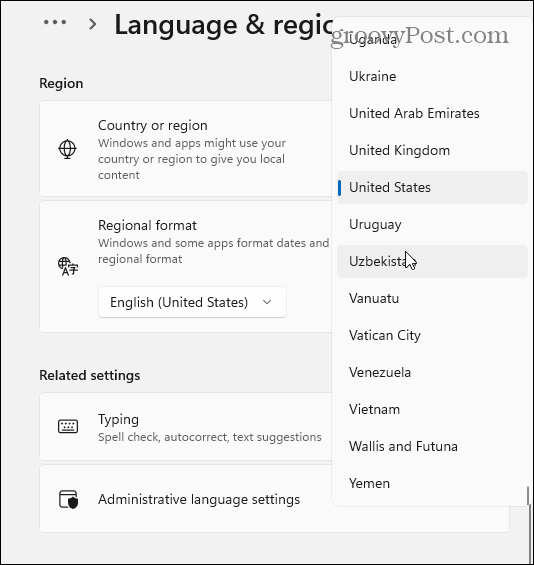
Käytä avattavaa " Alueellinen muoto " -valikkoa asettaaksesi alueen päivämäärä- ja aikamuodot.
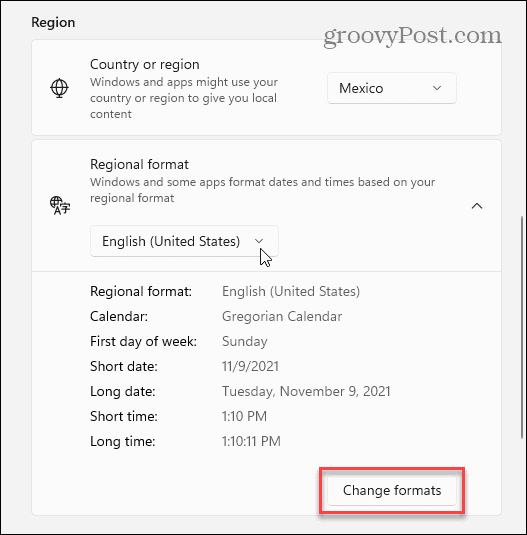
Voit myös napsauttaa Muuta muotoja -painiketta muuttaaksesi oletuskalenterin muotoa manuaalisesti sekä mukauttaaksesi lyhyen päivämäärän, viikon ensimmäisen päivän ja ajan muodon asetuksia.
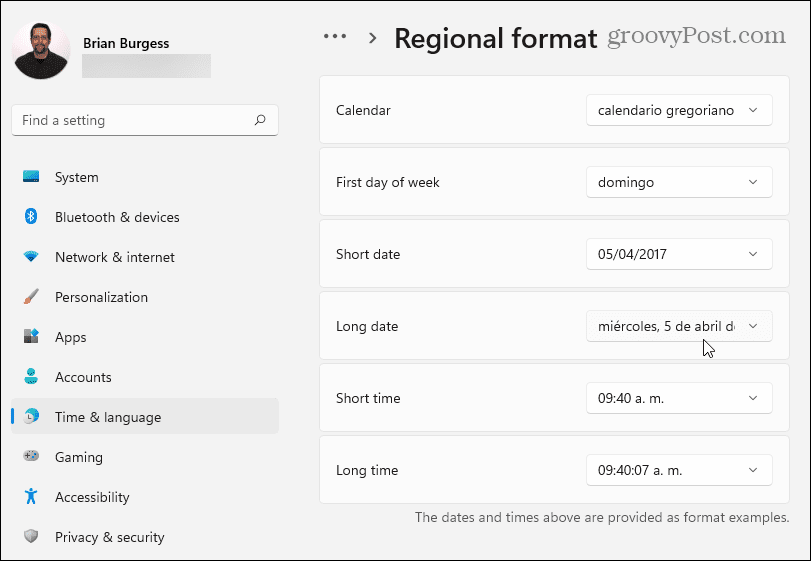
Hallinnolliset kieliasetukset Windows 11:ssä
Jos vaihdat kieliä Windows 11:ssä, sinun pitäisi nähdä uusi kieli kaikissa sitä tukevissa sovelluksissa. Jos sovellus- tai järjestelmäkehote ei näytä kieltäsi (ja olet varma, että se tukee sitä), sinun on ehkä muutettava järjestelmänvalvojan kieliasetuksia .
Tämä estää tiettyjen tekstikehotteiden näyttämisen, jos ne eivät tue Unicode-tekstikoodausta, mikä yleensä aiheuttaa tämän ongelman.
Voit muuttaa näitä asetuksia avaamalla Asetukset -sovelluksen Käynnistä-kohdasta. Paina Kieli ja alue vasemmalla ja napsauta sitten Related Settings -osiossa Administrative Language Settings .
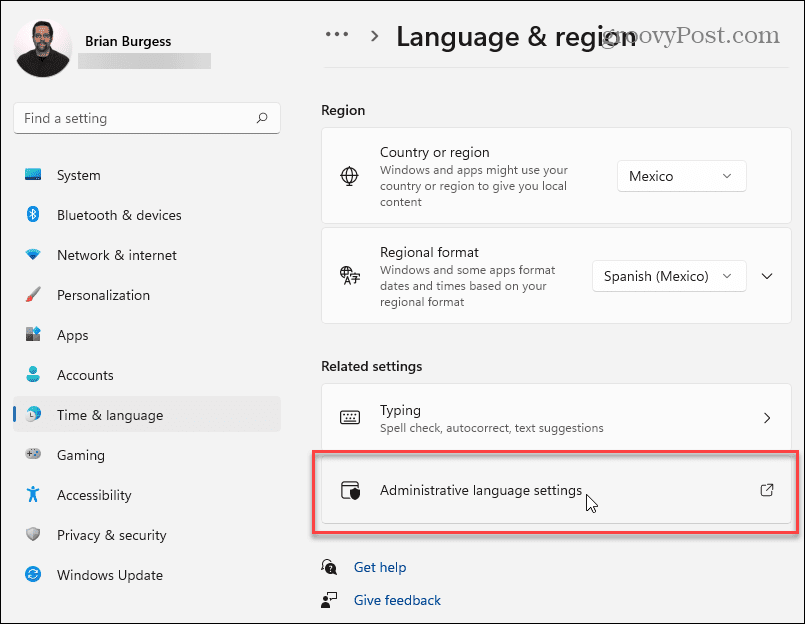
Alue - ikkuna avautuu Hallinta- välilehdelle. Napsauta " Kieli muille kuin Unicode-ohjelmille " -osiossa Muuta järjestelmän kieli -painiketta.
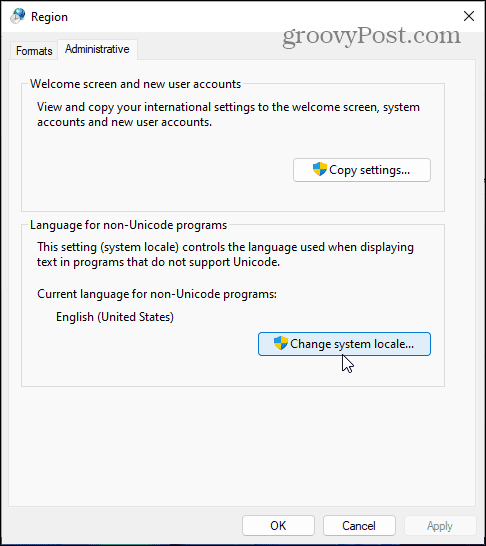
Jos Käyttäjätilien valvonta -viesti tulee näkyviin, vahvista napsauttamalla Kyllä .
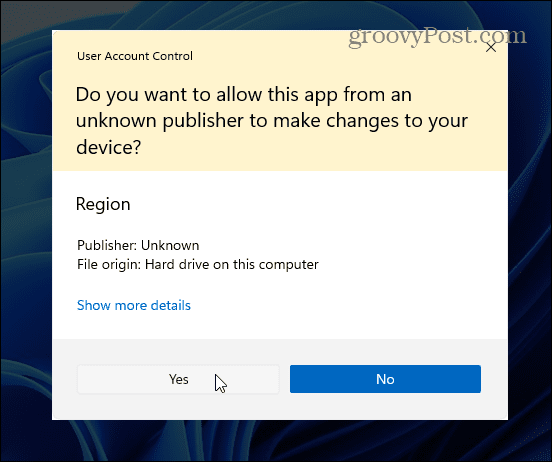
Valitse seuraavaksi järjestelmän kieliasetus määrittämäsi uuden kielen perusteella ja napsauta OK .
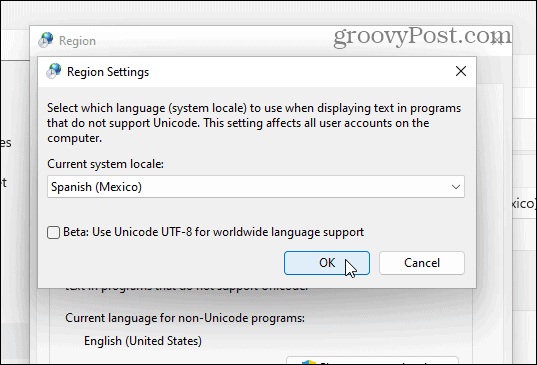
Windows kehottaa käynnistämään tietokoneen uudelleen, jotta muutokset tulevat voimaan. Paina Myöhemmin -painiketta – et halua käynnistää uudelleen vielä.
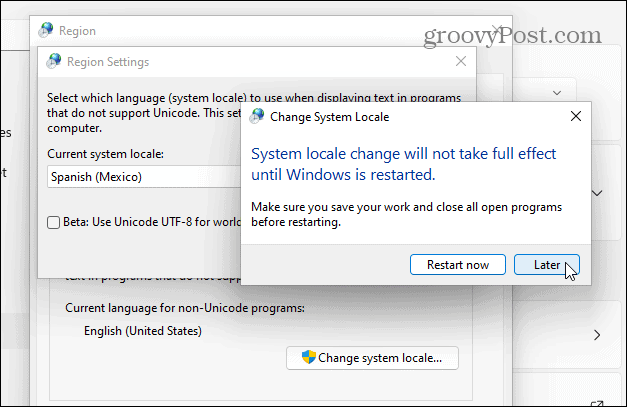
Napsauta seuraavaksi Kopioi asetukset -painiketta. Tämä näkyy Alue- ikkunan Hallinta -välilehdessä .
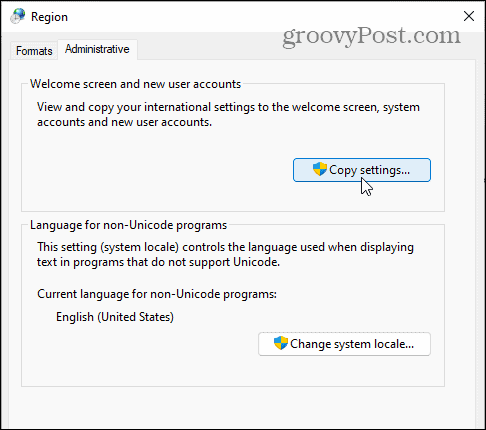
Napsauta Kyllä UAC-viestiin, jos se tulee uudelleen näkyviin. Varmista Tervetuloa-näyttö- ja Uusien käyttäjätilien asetukset -ikkunassa sekä Tervetuloa-näyttö- että Järjestelmätilit- ja Uudet käyttäjätilit -valintaruudut.
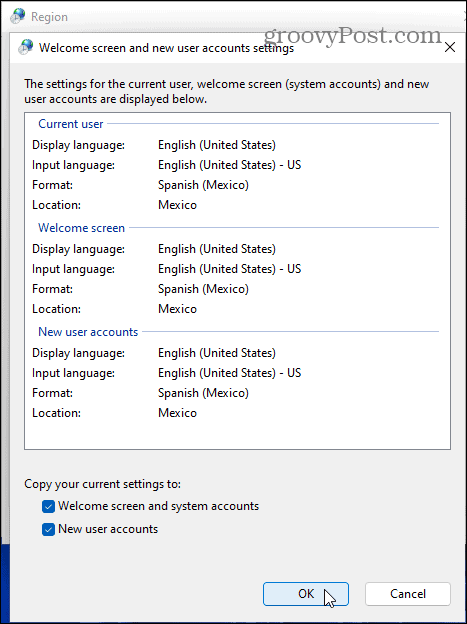
Vahvista napsauttamalla OK , sulje sitten Alue- ikkuna ja käynnistä tietokone uudelleen, jotta muutokset tulevat voimaan.
Kuinka vaihtaa nopeasti kielten välillä Windows 11:ssä
Kun olet määrittänyt kieliasetukset Windows 11:ssä, voit vaihtaa niiden välillä lennossa. Uusi kielikuvake ilmestyy tehtäväpalkin ilmoitusosioon.
Vaihda kieliä nopeasti napsauttamalla tätä kuvaketta ja valitsemalla haluamasi kieli. Alla olevassa esimerkissä voit vaihtaa espanjan ja englannin välillä.
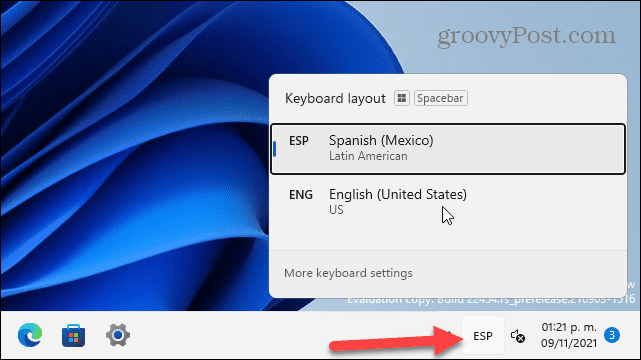
On myös syytä huomata, että voit vaihtaa kielen välillä kirjautumisnäytöstä painamalla samaa kuvaketta oikeassa alakulmassa.
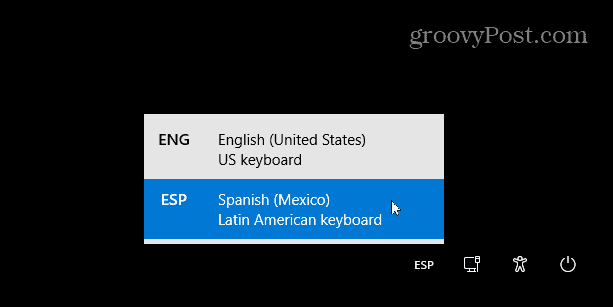
Eri kielten käyttäminen Windows 11:ssä
Yllä olevien vaiheiden pitäisi auttaa sinua vaihtamaan kieliä nopeasti Windows 11:ssä, ja valinnanvaraa on paljon. Onko sinun vaihdettava se yhdelle kotitaloudesi jäsenelle tai synkronoitava se kaikkien tietokoneiden kesken, prosessi on melko yksinkertainen.
Voit mukauttaa Windows 11:tä muilla tavoilla. Jos olet kyllästynyt Windows 11:n uuteen widget-ominaisuuteen , voit aina poistaa sen. Jos sinulla on vaikeuksia tottua uuteen aloitusasentoon , voit aina siirtää sen takaisin vasemmalle.
![Xbox 360 -emulaattorit Windows PC:lle asennetaan vuonna 2022 – [10 PARHAAT POINTA] Xbox 360 -emulaattorit Windows PC:lle asennetaan vuonna 2022 – [10 PARHAAT POINTA]](https://img2.luckytemplates.com/resources1/images2/image-9170-0408151140240.png)
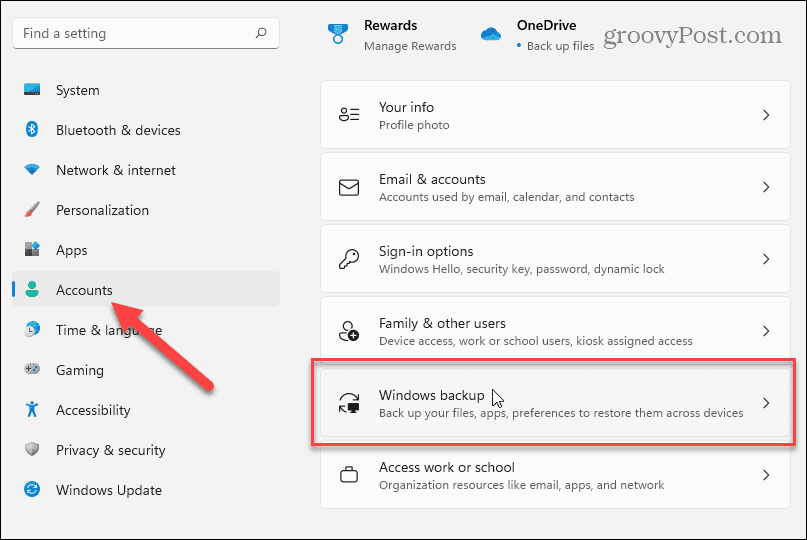
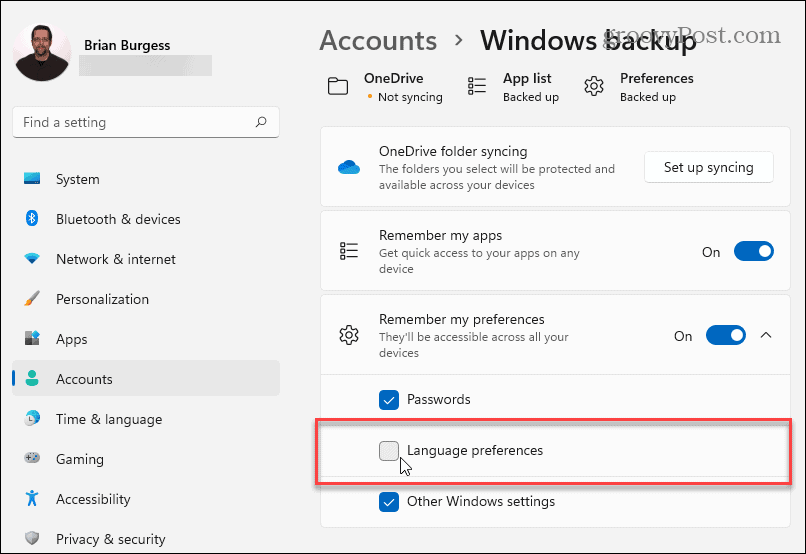
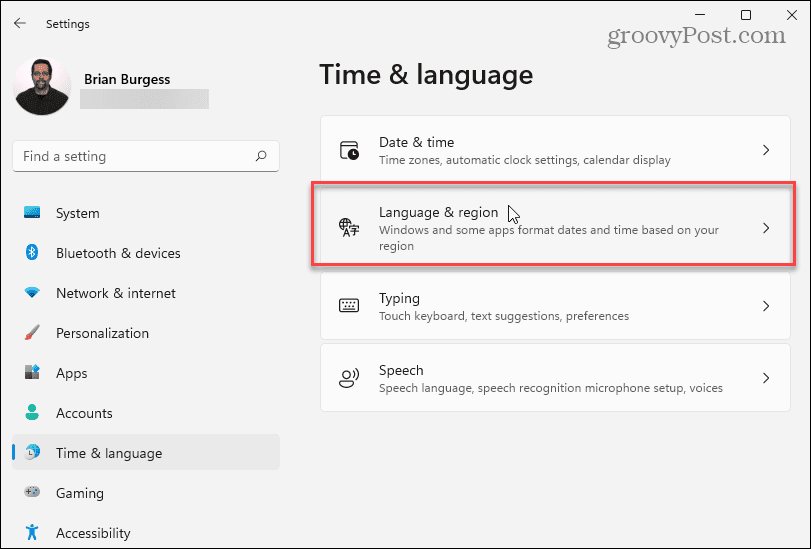
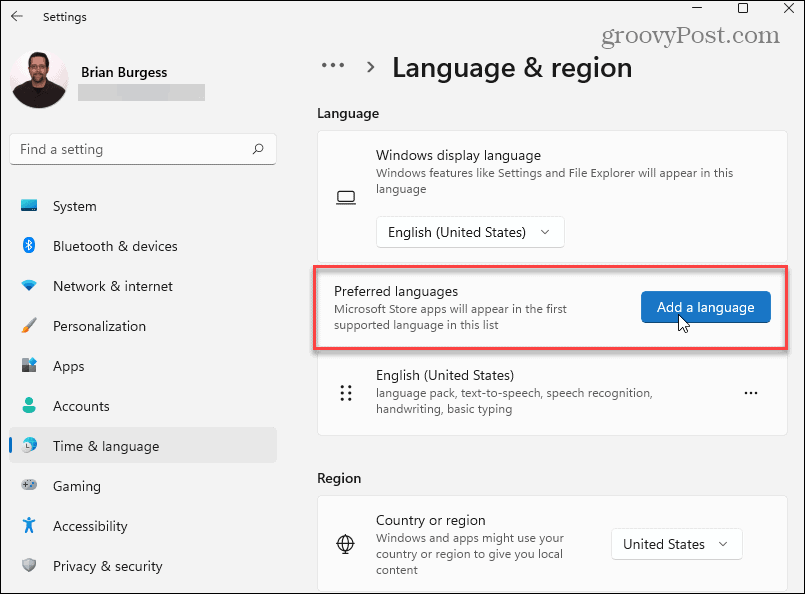
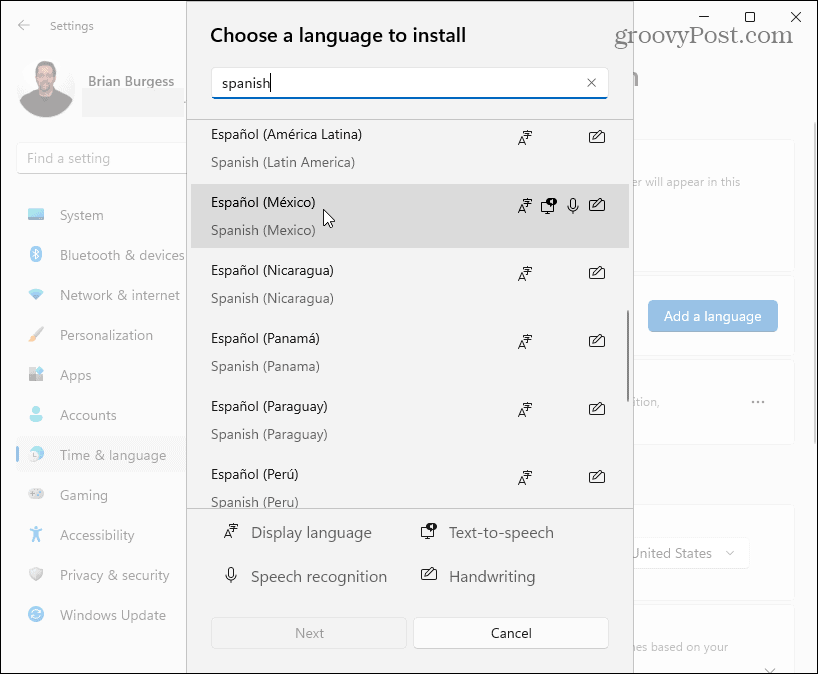
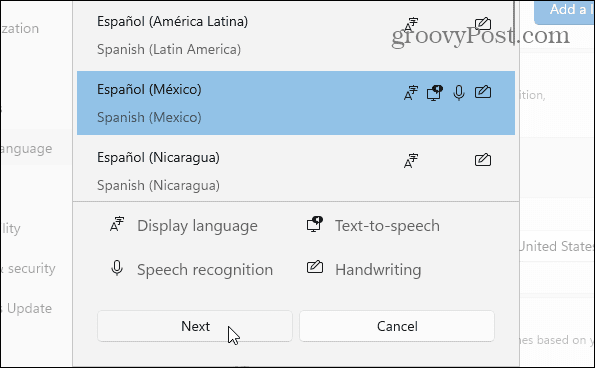

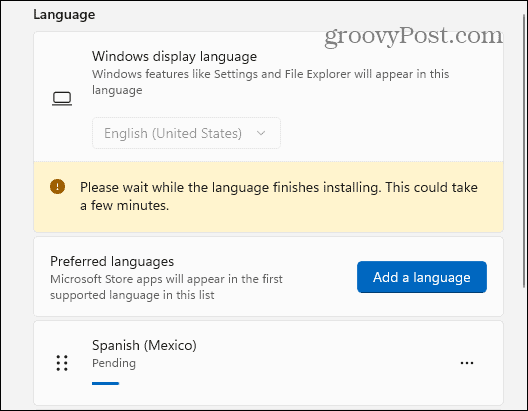
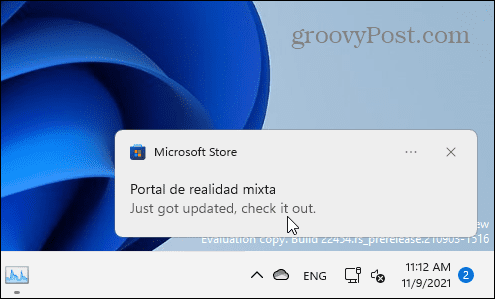
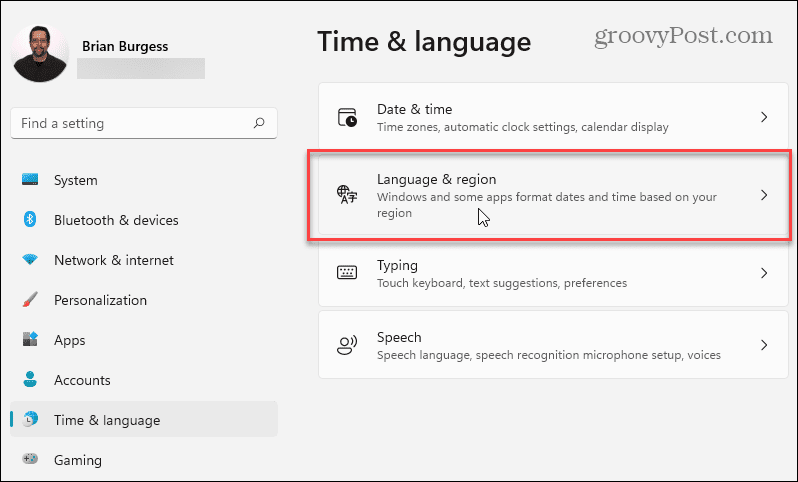
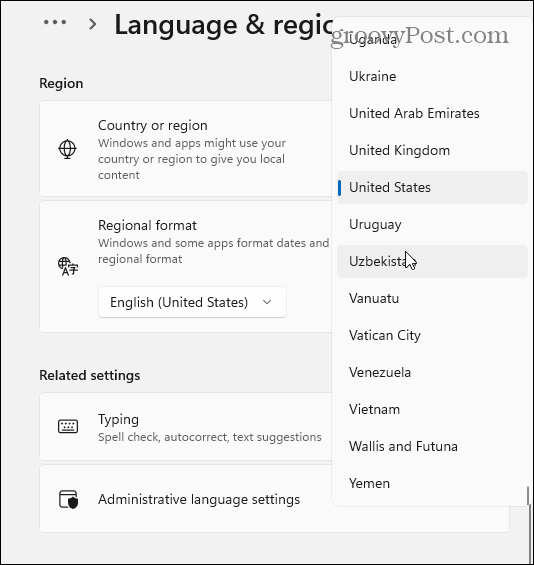
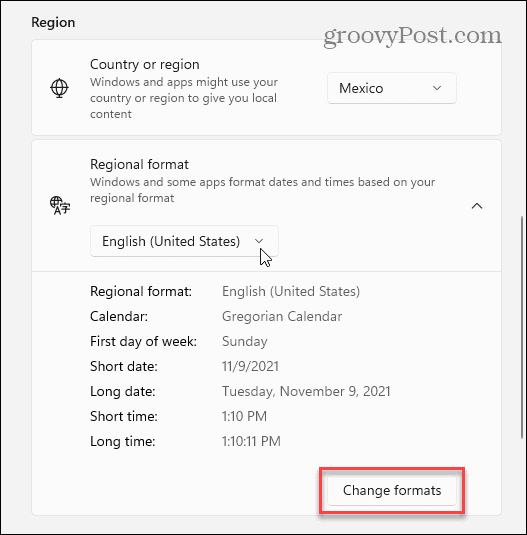
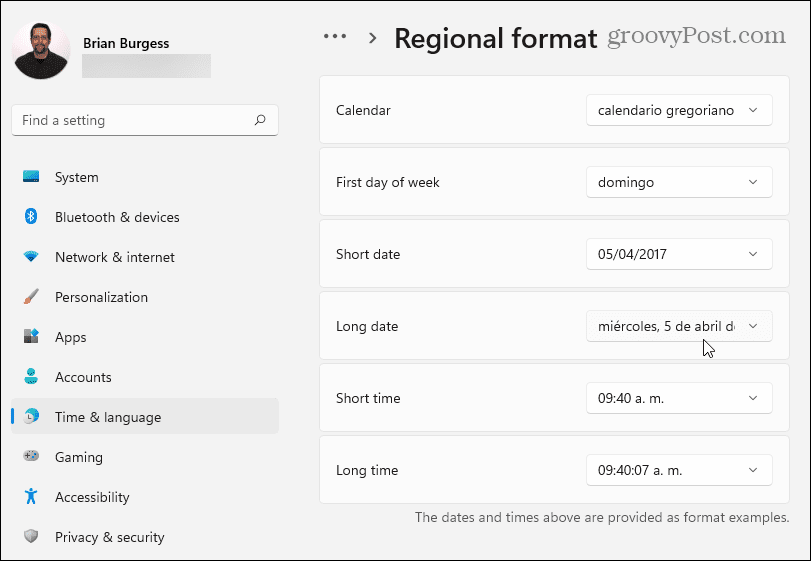
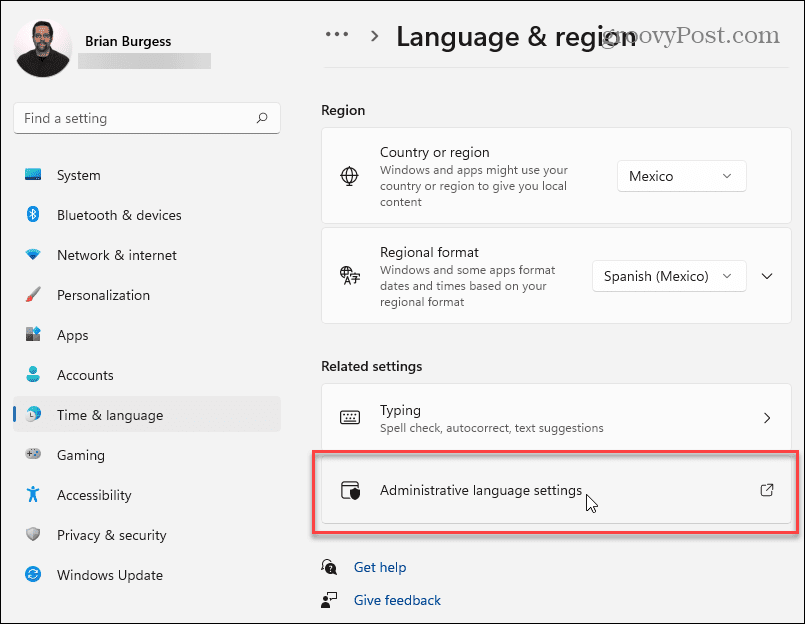
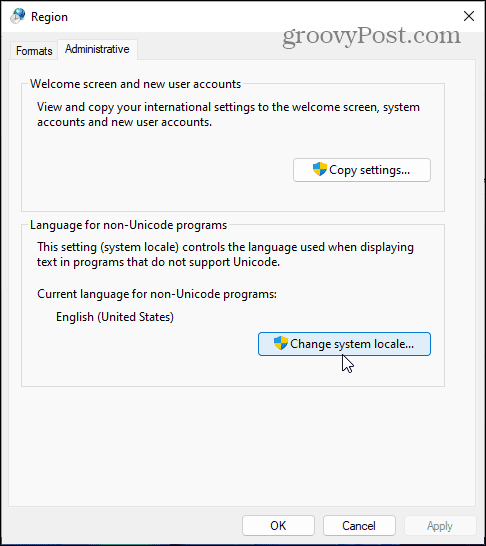
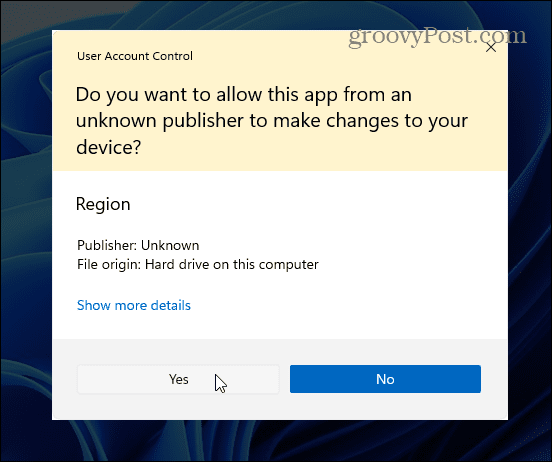
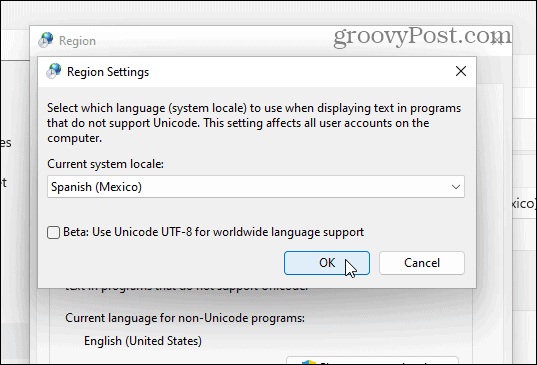
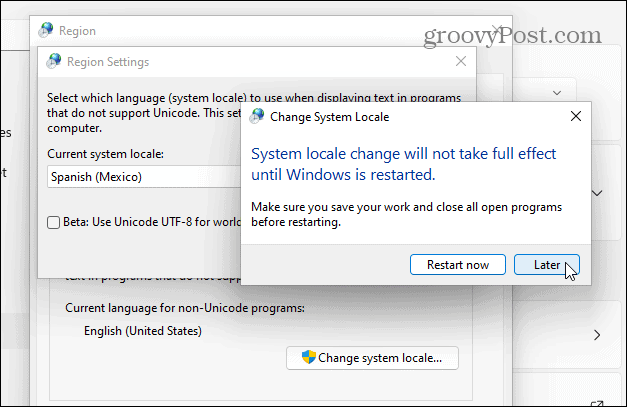
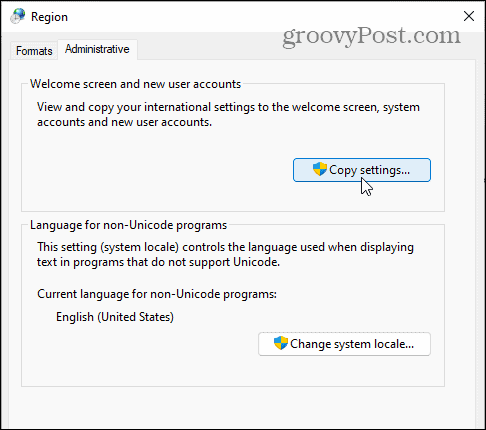
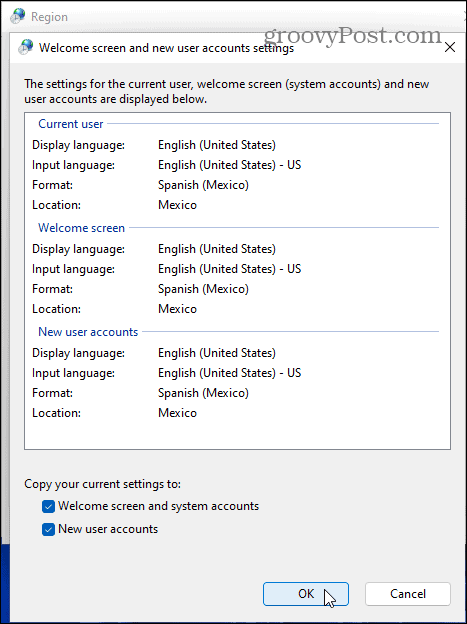
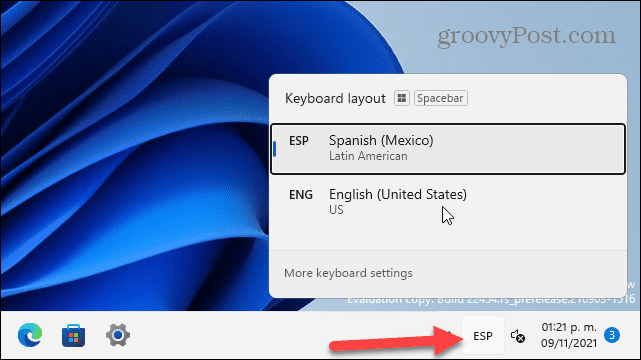
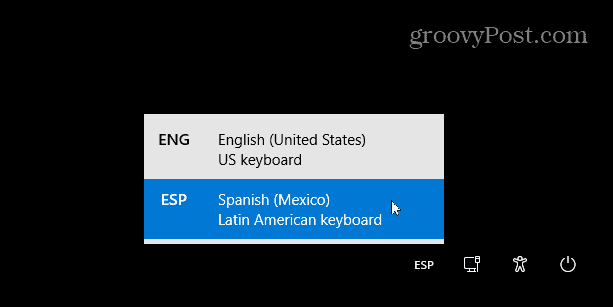
![[100 % ratkaistu] Kuinka korjata Error Printing -viesti Windows 10:ssä? [100 % ratkaistu] Kuinka korjata Error Printing -viesti Windows 10:ssä?](https://img2.luckytemplates.com/resources1/images2/image-9322-0408150406327.png)




![KORJAATTU: Tulostin on virhetilassa [HP, Canon, Epson, Zebra & Brother] KORJAATTU: Tulostin on virhetilassa [HP, Canon, Epson, Zebra & Brother]](https://img2.luckytemplates.com/resources1/images2/image-1874-0408150757336.png)

![Kuinka korjata Xbox-sovellus, joka ei avaudu Windows 10:ssä [PIKAOPAS] Kuinka korjata Xbox-sovellus, joka ei avaudu Windows 10:ssä [PIKAOPAS]](https://img2.luckytemplates.com/resources1/images2/image-7896-0408150400865.png)
