Google Kuvien uudet Terävöitys- ja Denoise-työkalut voivat auttaa sinua luomaan parempia kuvia. Näin voit terävöittää ja vaimentaa kuvia Google Kuvissa .

Kuinka terävöittää ja vaimentaa kuvia Google Kuvissa
Mitä Terävöinti- ja Denoise-työkalut ovat Google Kuvissa?
Jos käytät Google Kuvia älypuhelimellasi, tiedät todennäköisesti jo, että tässä sovelluksessa on sisäänrakennetut muokkaustyökalut. Sharpen ja Denoise ovat vain lisäys olemassa olevaan työkalusarjaan.
Terävällä voit tehdä kuvista selkeämpiä . Pohjimmiltaan tämä työkalu auttaa sinua parantamaan kuviesi terävyyttä. Voit säätää terävyyttä välillä 0-100.
Denoise - toiminnolla poistat kohinan kuvasta. Se tarjoaa myös säätöalueen 0-100.
Riippumatta siitä, mitä työkalua käytät, voit kokeilla eri tasoilla parhaan tuloksen saavuttamiseksi. Siirrä vain liukusäädintä, kunnes saat halutun tuloksen.
Kuvien terävöittäminen Google Kuvissa
Koska Sharpen on integroitu Google Kuviin, sinun ei enää tarvitse luottaa kolmansien osapuolien sovelluksiin kuvien terävöittämiseen. Varmista vain, että muokattava kuva on saatavilla Google Kuvissa.
Ohjeet Terävöitys-työkalun käyttöön valokuvissa:
1. Avaa Google Kuvat -sovellus laitteessa.
2. Napauta kuvaa, jota haluat käyttää Terävöitys- työkalun kanssa .
3. Kun valokuva avautuu koko näytön tilassa, valitse alla olevasta palkista Muokkaa .
4. Pyyhkäise vasemmalle alapalkista ja napauta Säädä .
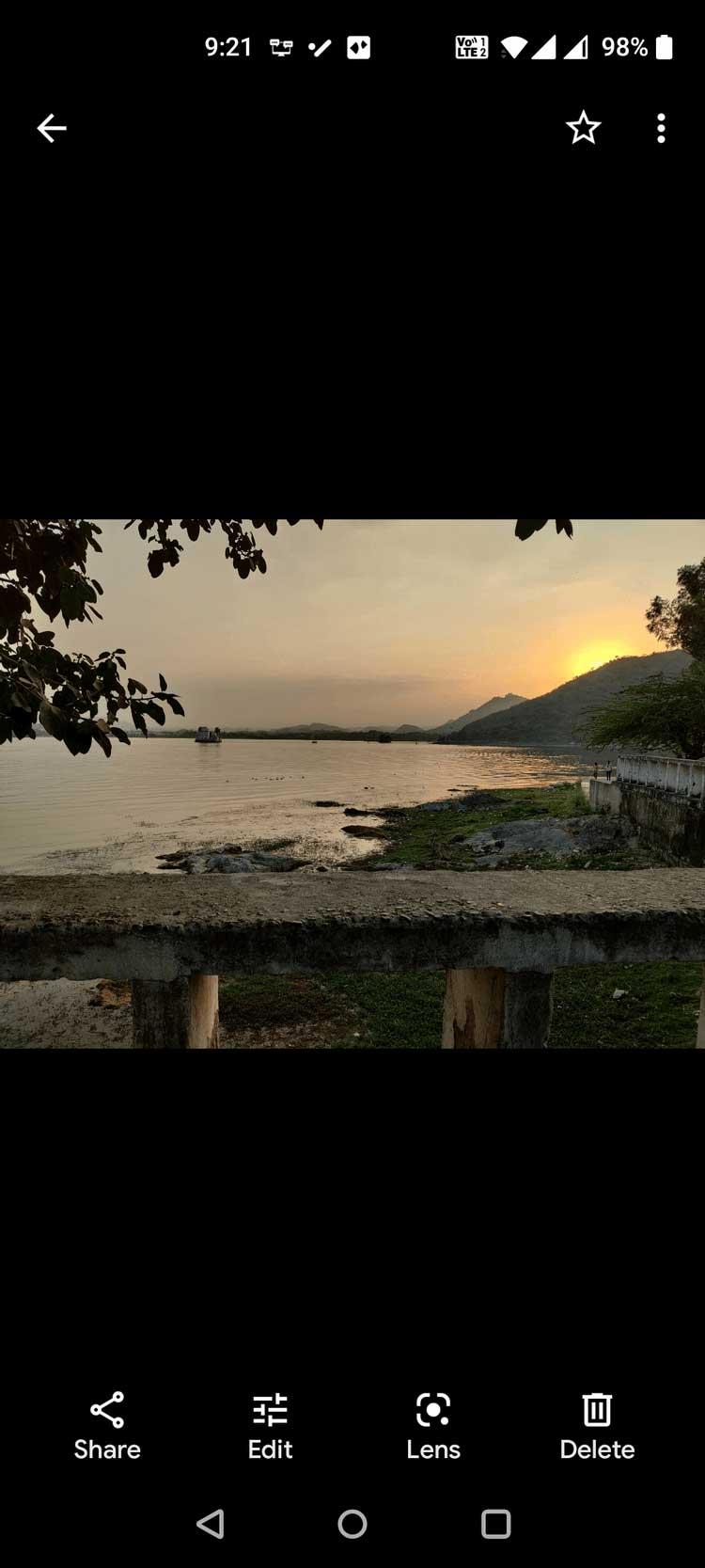
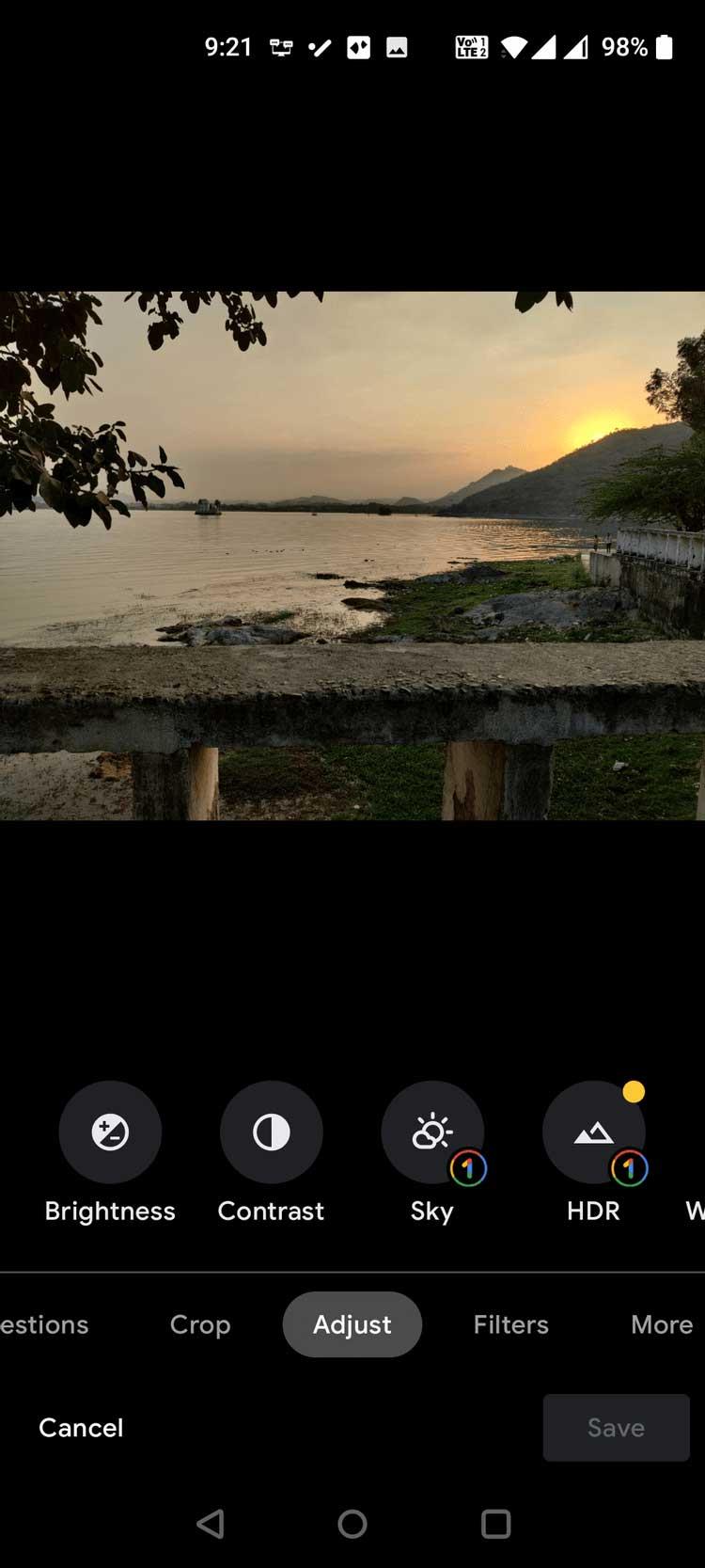
5. Pyyhkäise työkalupaneelin vasemmalle puolelle Säädä -kohdassa ja napauta sitten Terävöittää .
6. Liukusäädin tulee näkyviin Terävöinnin alle . Säädä kuvan terävyyttä vetämällä tätä liukusäädintä oikealle.
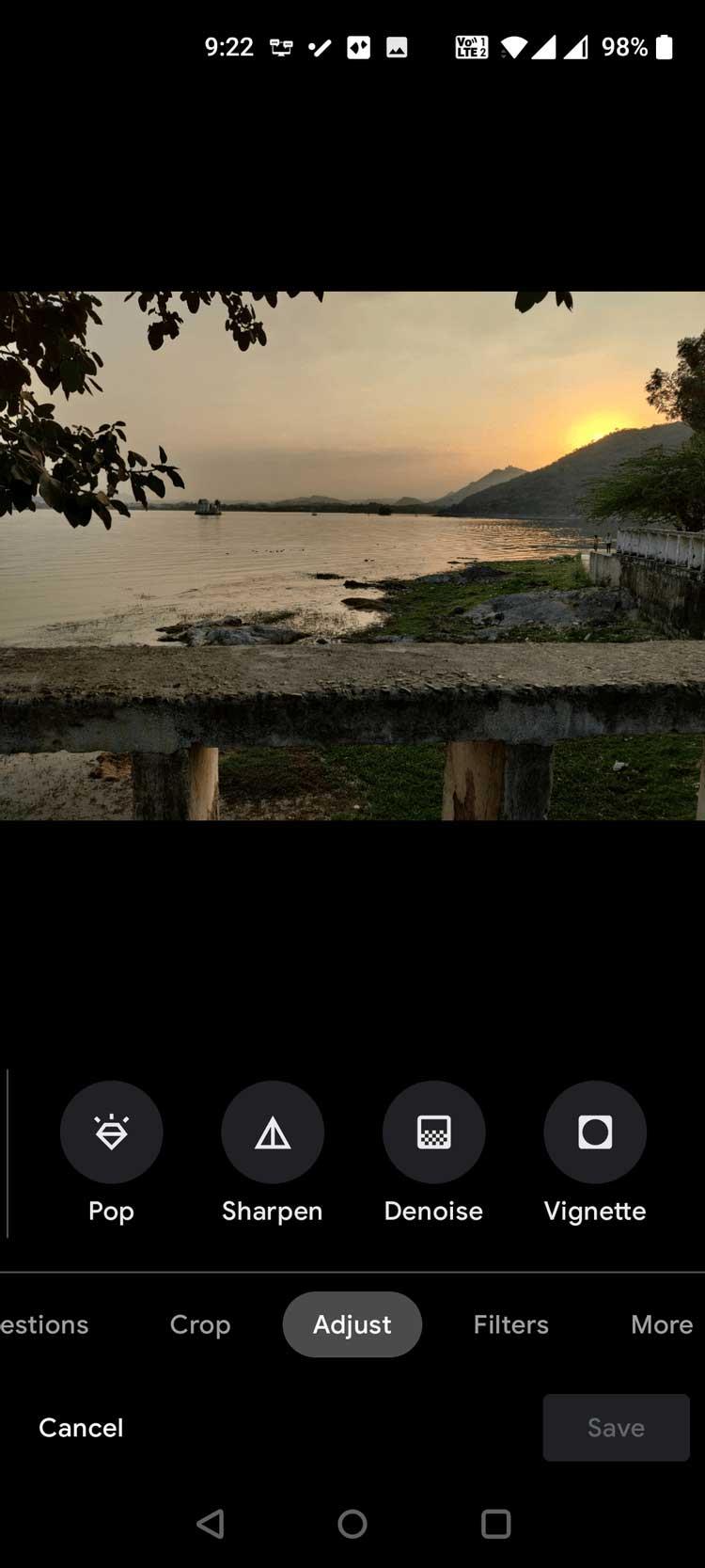
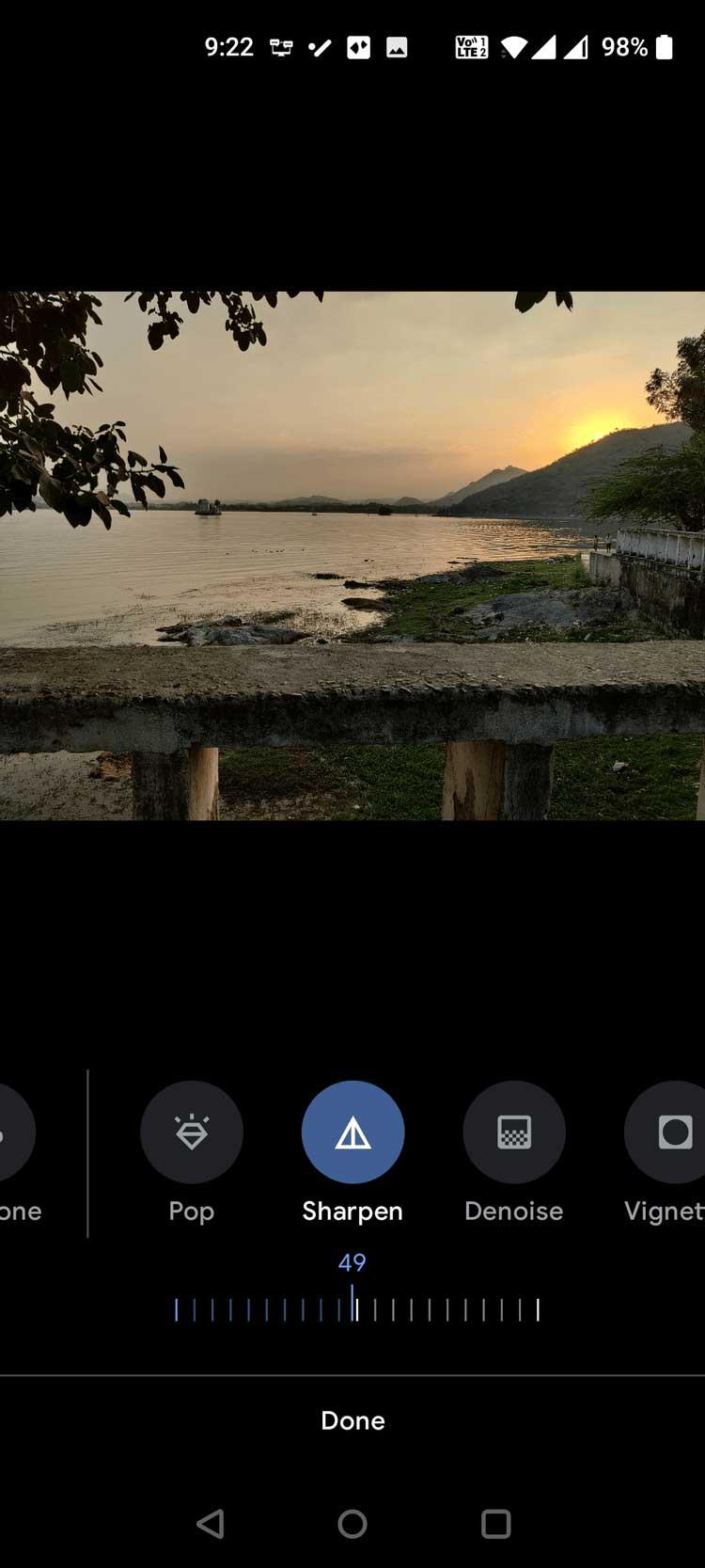
7. Kun saavutat halutun tuloksen, napauta Valmis alareunasta.
8. Tallenna muokattu valokuva napauttamalla Tallenna kopio oikeasta alakulmasta.
Kuinka poistaa valokuvakohina Google Kuvissa
Denoise tarjoaa loistavan vaihtoehdon useiden valokuvien poistamiseen. Tasoilla 0–100 voit muokata sitä haluamallasi tavalla.
Denoise-työkalun käyttäminen Google Kuvissa:
1. Avaa Google Kuvat -sovellus laitteessa.
2. Valitse valokuva, josta haluat poistaa kohinan.
3. Kun avaat valokuvan koko näytössä, napauta Muokkaa alla.
4. Valitse Säädä alla olevista vaihtoehdoista.
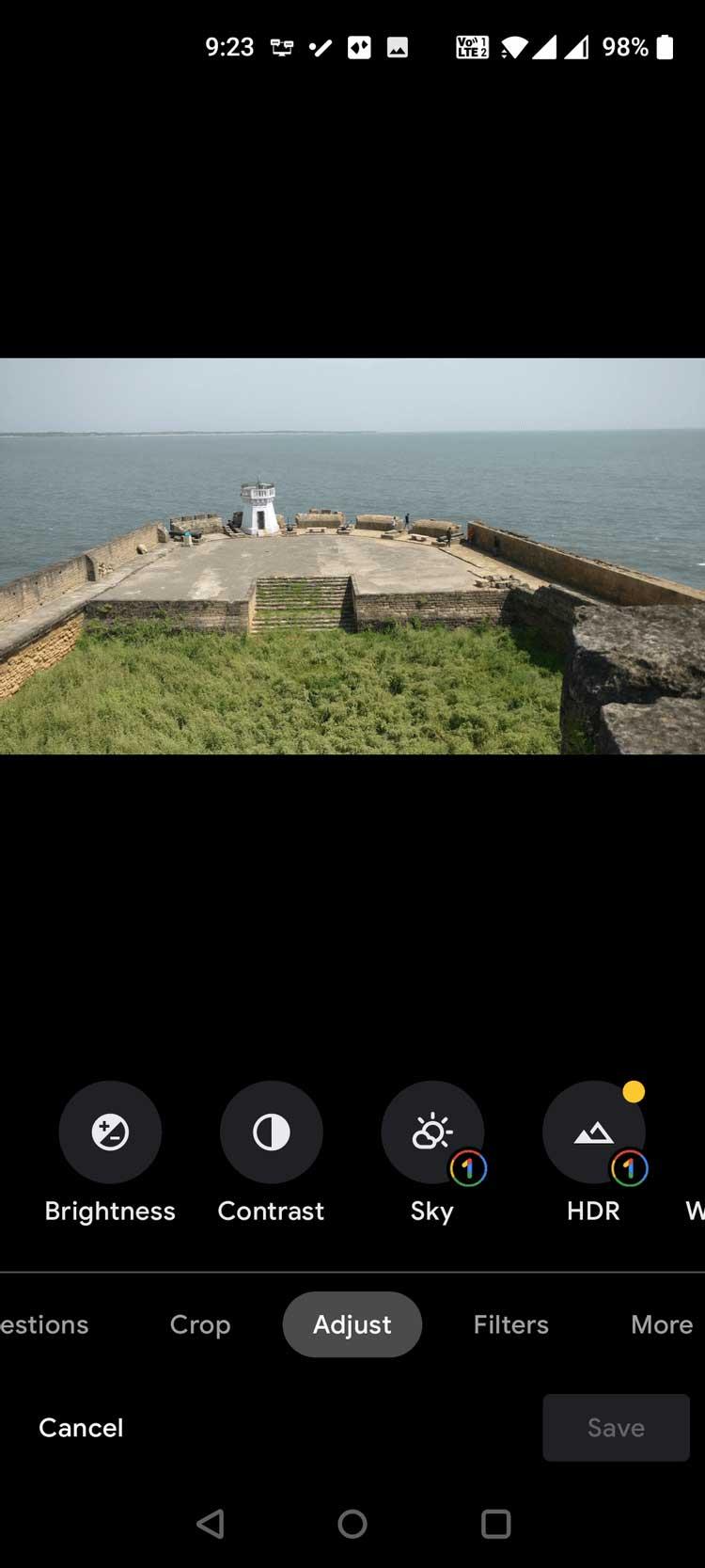

5. Vieritä oikealle Säädä- kohdassa olevaa työkaluluetteloa ja valitse Denoise .
6. Säädä kuvan vaimennuksen tasoa vetämällä liukusäädintä kohdassa Denoise .
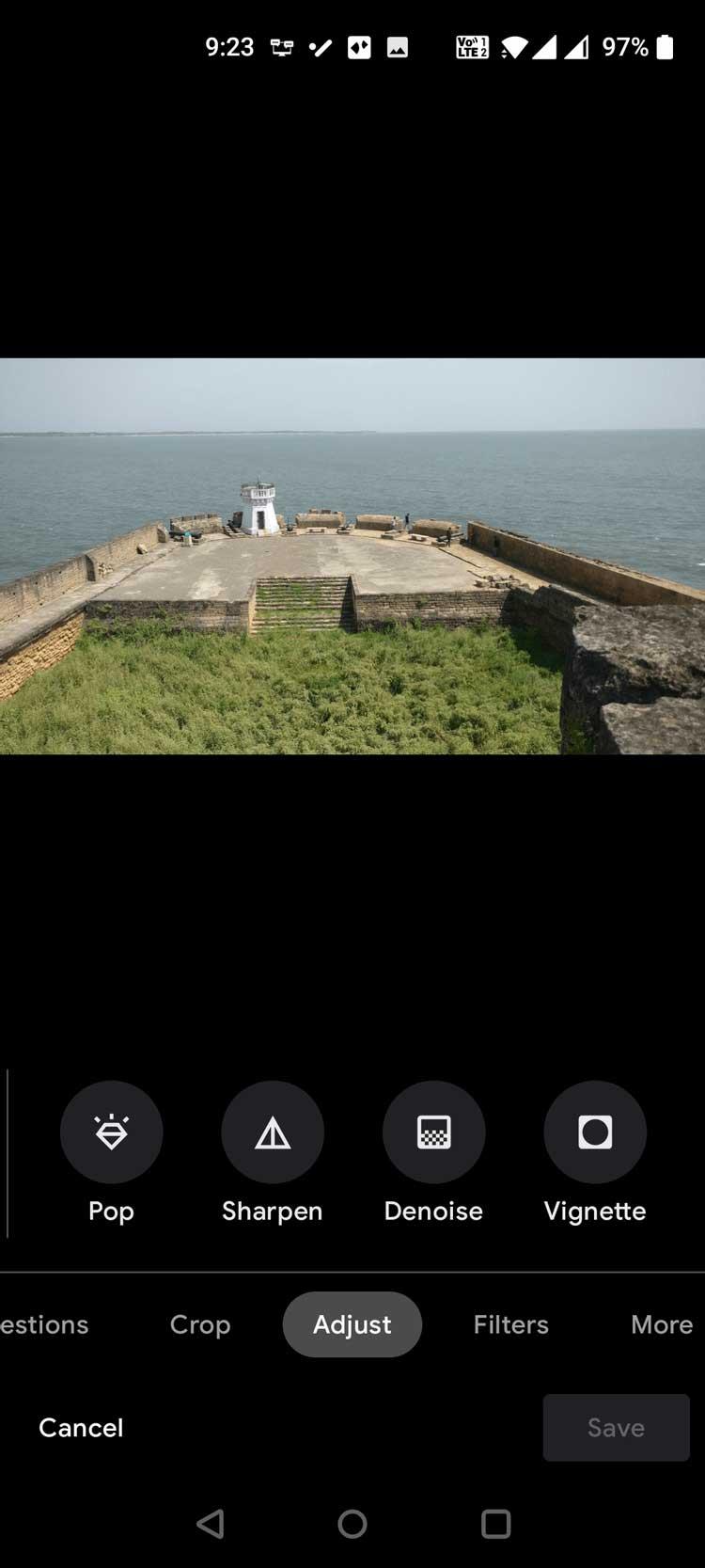
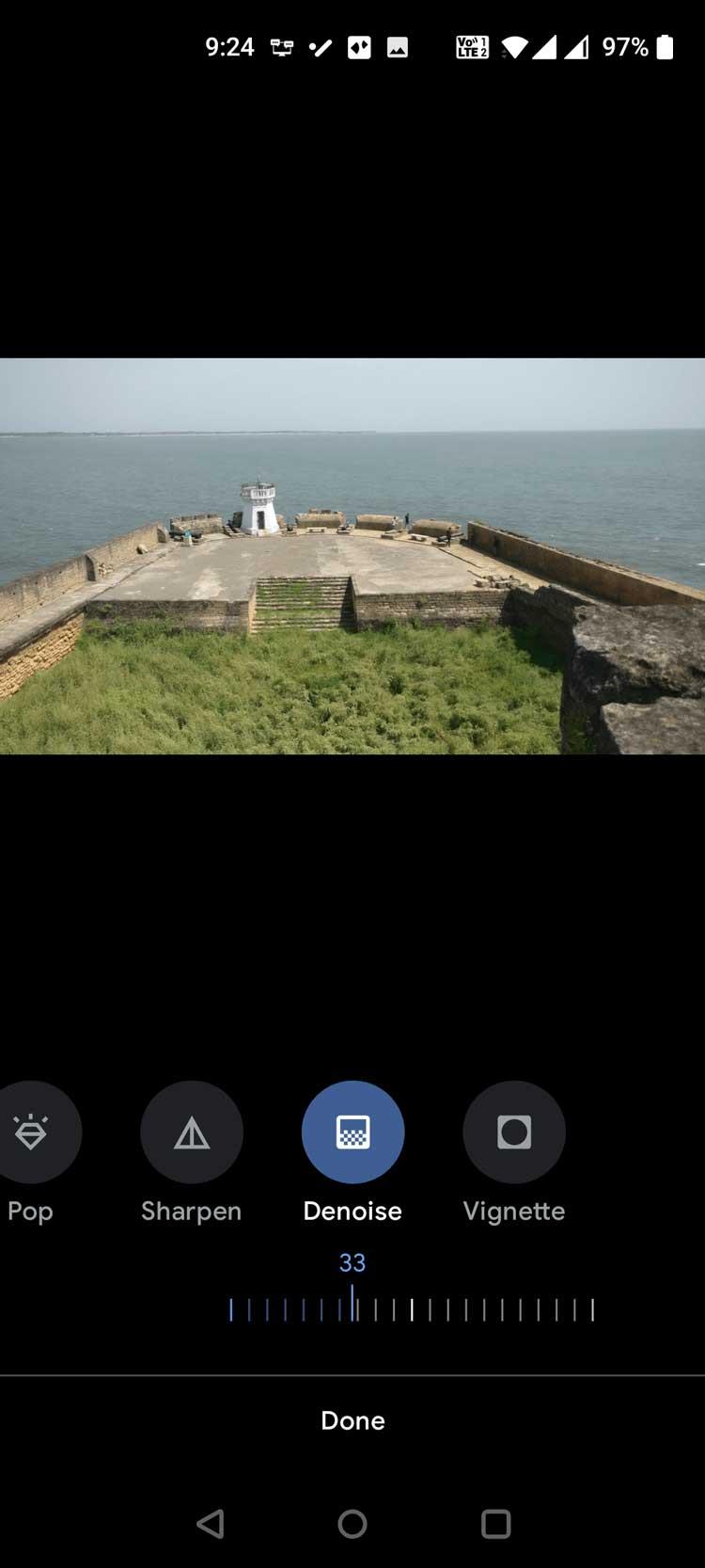
7. Napauta Valmis , kun olet lopettanut valokuvan muokkauksen.
8. Tallenna kuva valitsemalla oikeasta alakulmasta Tallenna kopio.
Yllä kerrotaan, kuinka terävöittää ja vaimentaa työkaluja Google Kuvissa . Toivottavasti artikkeli on hyödyllinen sinulle.
![Xbox 360 -emulaattorit Windows PC:lle asennetaan vuonna 2022 – [10 PARHAAT POINTA] Xbox 360 -emulaattorit Windows PC:lle asennetaan vuonna 2022 – [10 PARHAAT POINTA]](https://img2.luckytemplates.com/resources1/images2/image-9170-0408151140240.png)

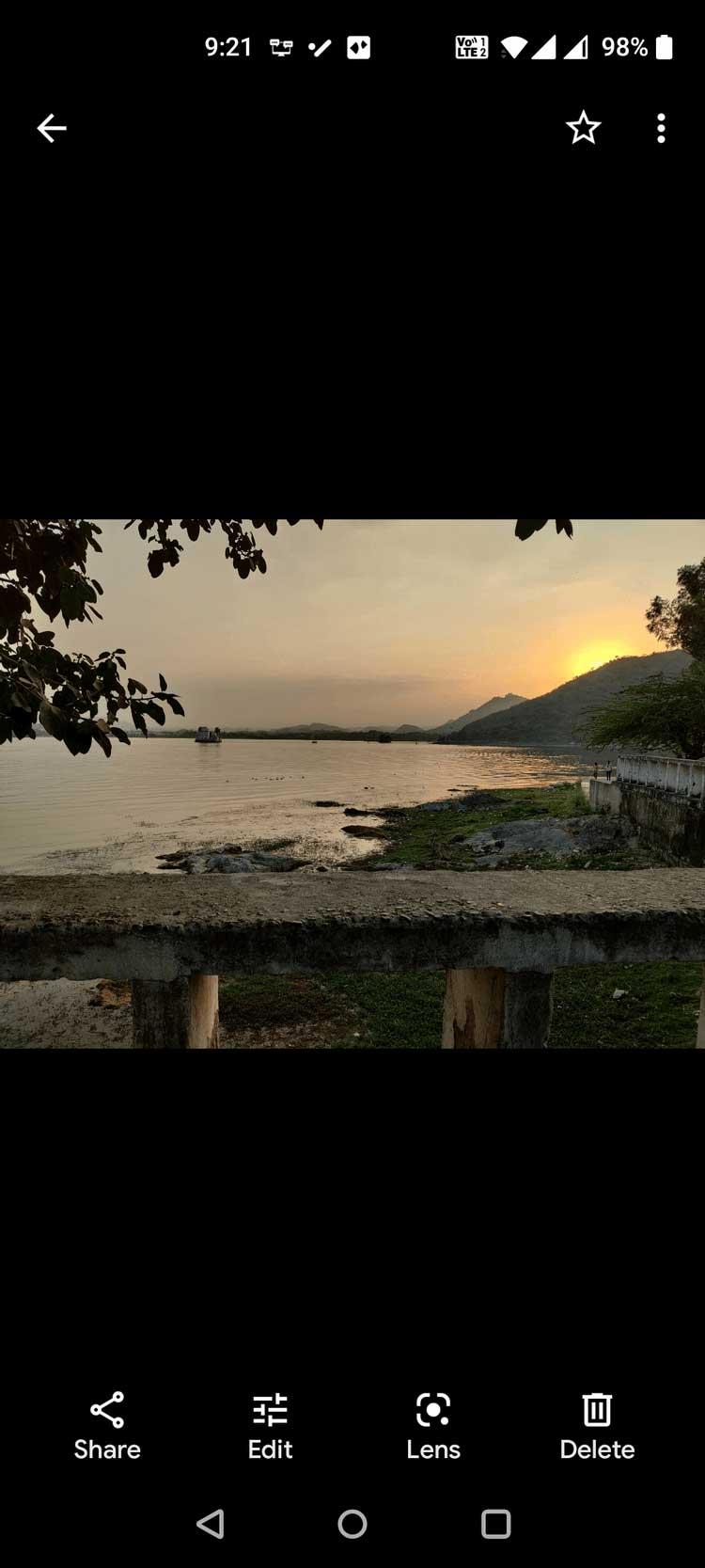
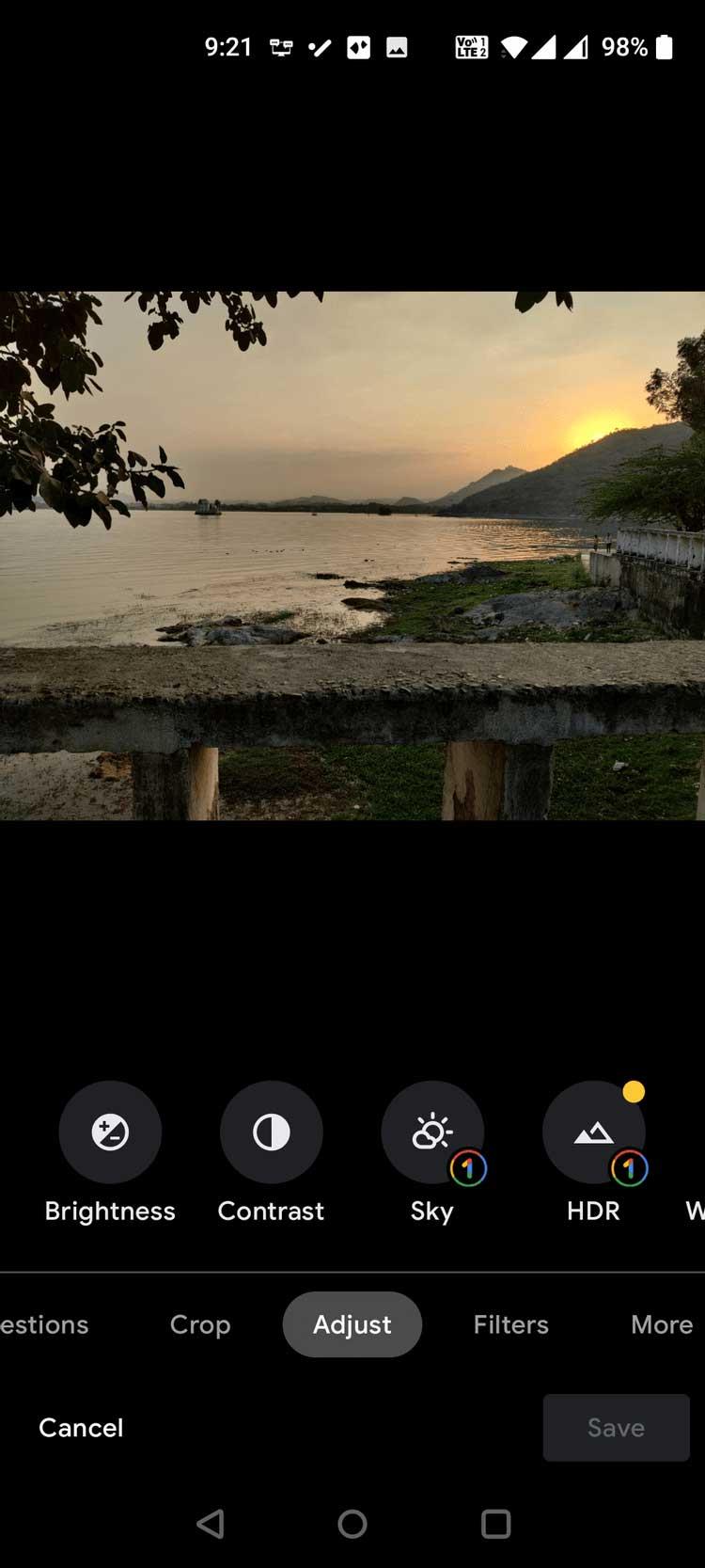
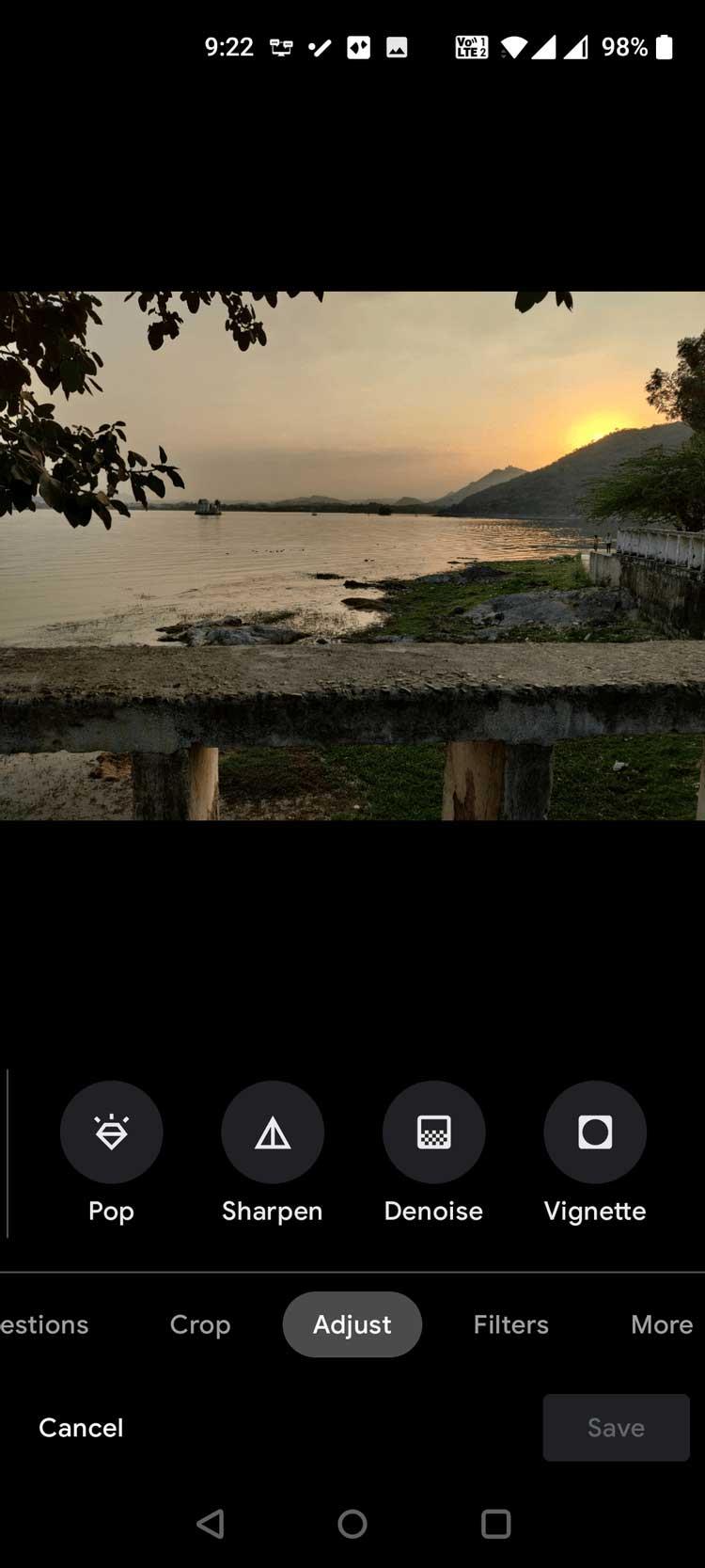
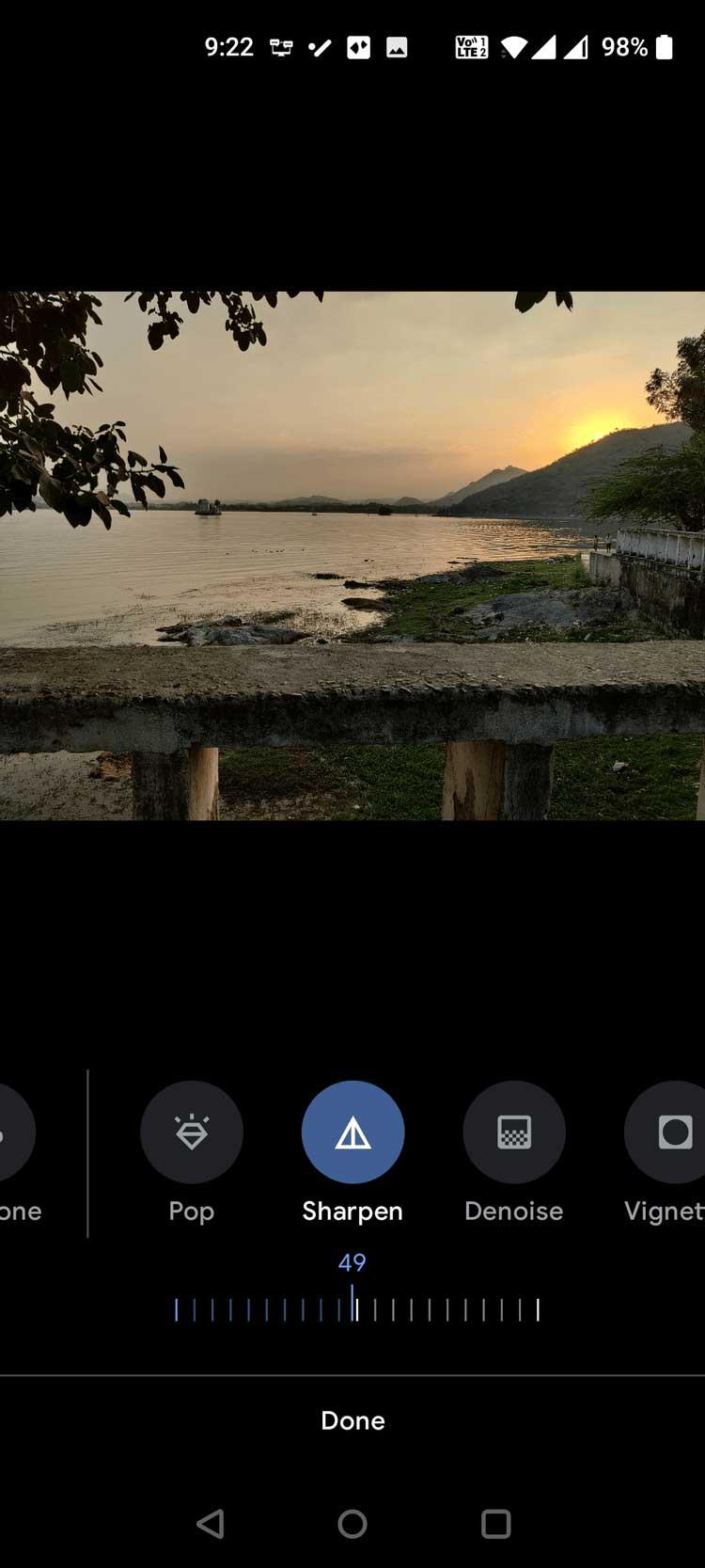
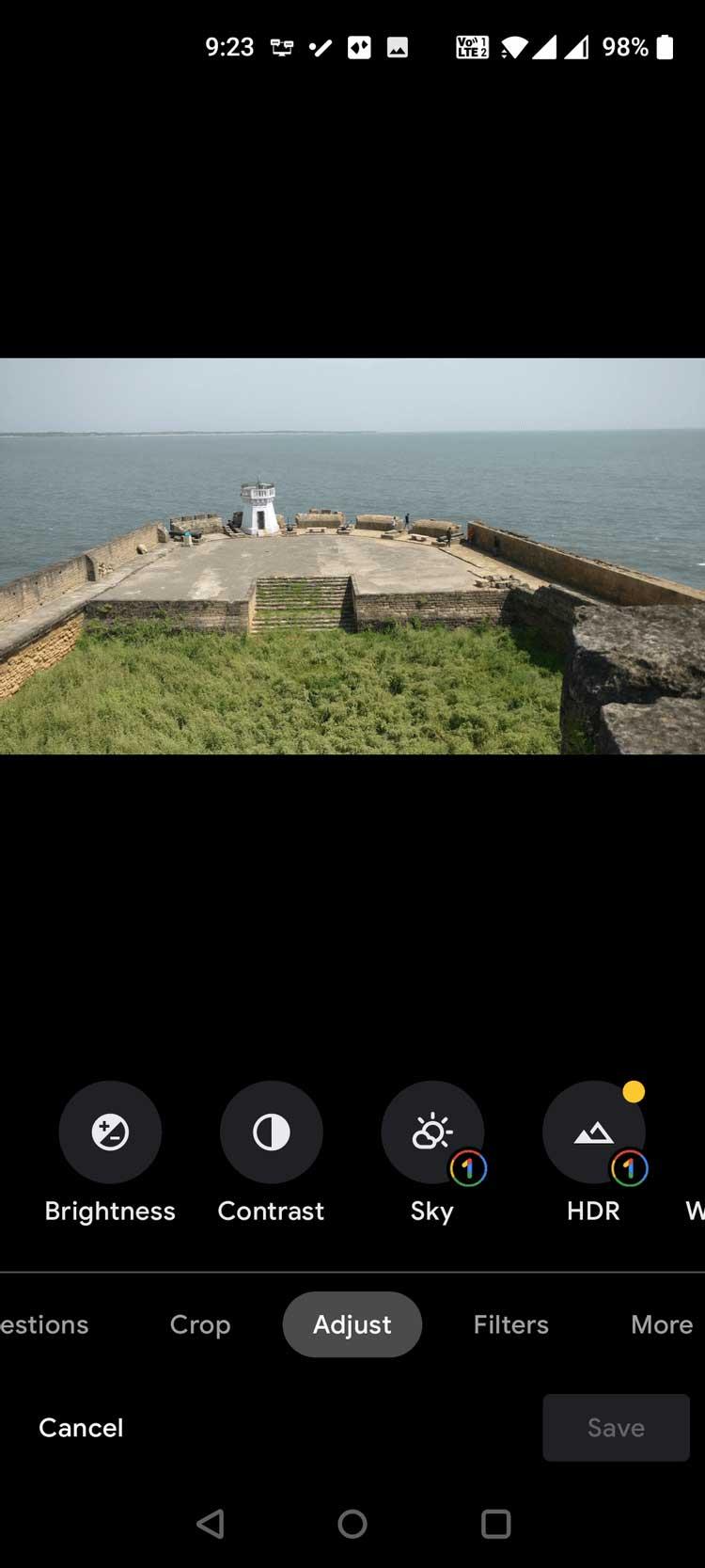

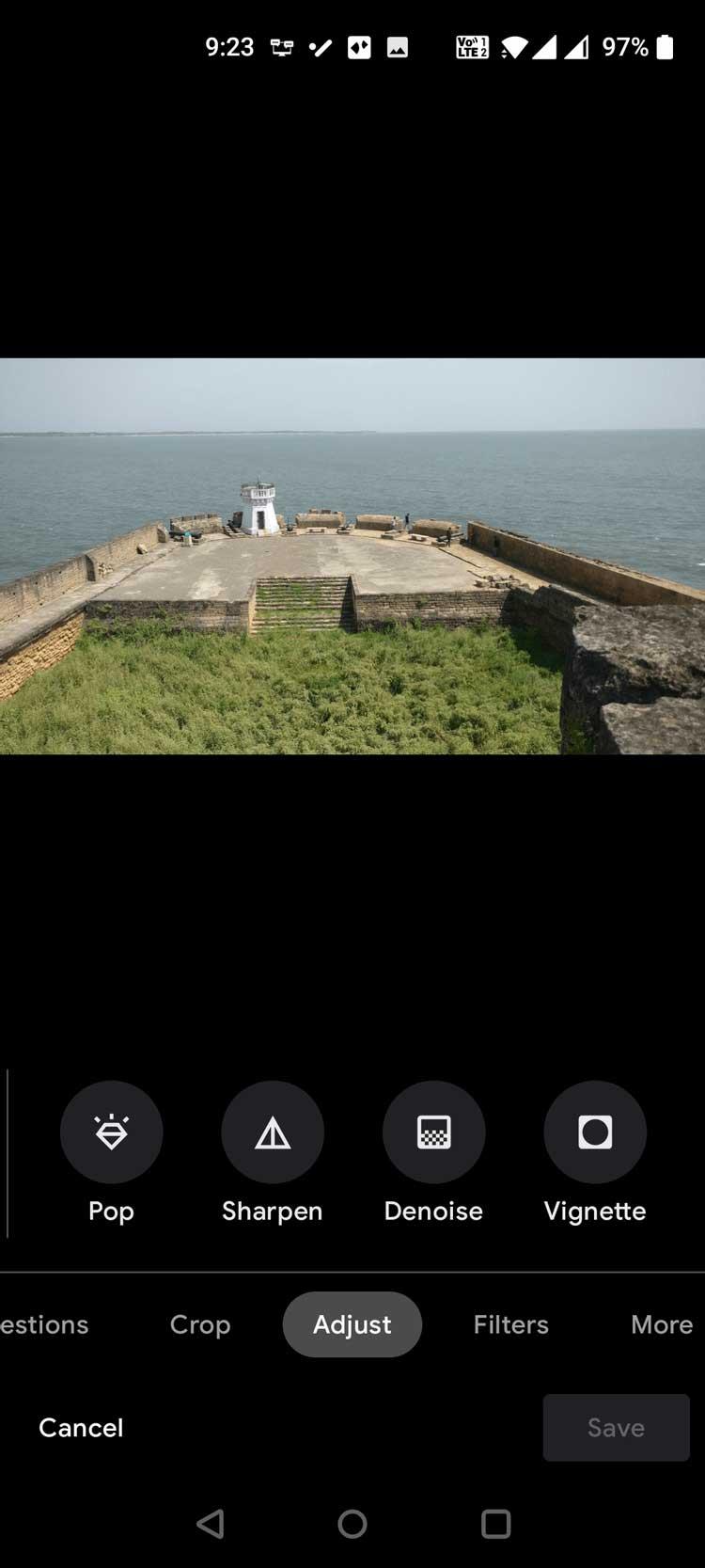
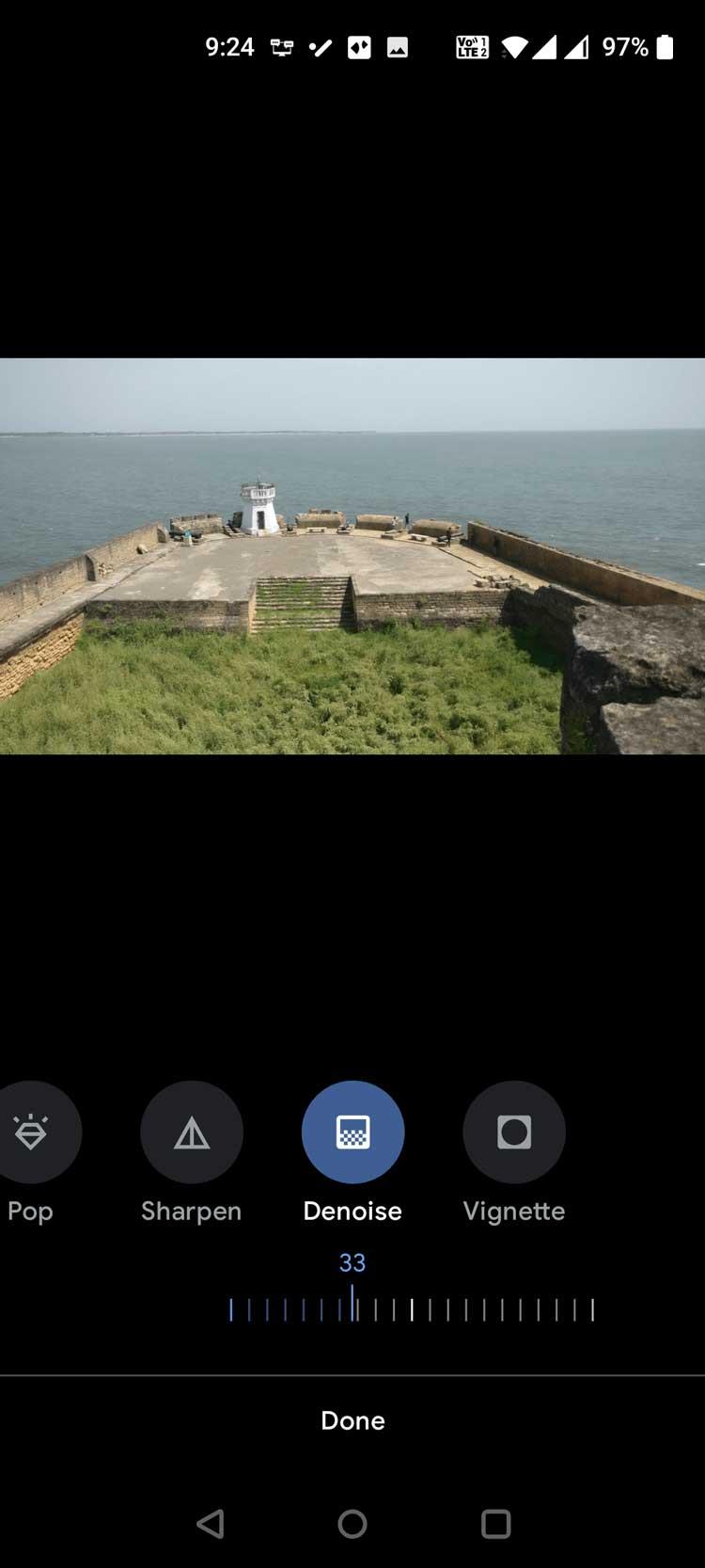
![[100 % ratkaistu] Kuinka korjata Error Printing -viesti Windows 10:ssä? [100 % ratkaistu] Kuinka korjata Error Printing -viesti Windows 10:ssä?](https://img2.luckytemplates.com/resources1/images2/image-9322-0408150406327.png)




![KORJAATTU: Tulostin on virhetilassa [HP, Canon, Epson, Zebra & Brother] KORJAATTU: Tulostin on virhetilassa [HP, Canon, Epson, Zebra & Brother]](https://img2.luckytemplates.com/resources1/images2/image-1874-0408150757336.png)

![Kuinka korjata Xbox-sovellus, joka ei avaudu Windows 10:ssä [PIKAOPAS] Kuinka korjata Xbox-sovellus, joka ei avaudu Windows 10:ssä [PIKAOPAS]](https://img2.luckytemplates.com/resources1/images2/image-7896-0408150400865.png)
