Voit asettaa Google Mapsin oletusarvoiseksi satelliittinäkymäksi Androidissa, kun taas oletusnäkymä on pakollinen iOS:ssä ja Webissä, joten nämä asiakkaat vaativat manuaalisen lähestymistavan. Ainoa kysymys on datan käyttö, mutta muuten, jos satelliittinäkymä on mieltymyksesi, voit käyttää sitä aina, kun sovellus käynnistyy. Opi tekemään satelliittinäkymästä oletusasetus alta.
Kuinka voin muuttaa Google Mapsin käynnistämään satelliittinäkymän?
Voit muuttaa Google Mapsin oletusnäkymää Android-laitteella ottamalla käyttöön "Aloita kartat satelliittinäkymässä" -vaihtoehdon Mapsin asetuksista. Tämä vaihtoehto ei ole käytettävissä Google Mapsin verkkoversiossa ja iOS:ssä, mutta satelliittinäkymä on vain yhden napsautuksen päässä. iOS : ssä voit aina vaihtaa satelliittinäkymään kuvakkeesta, joka sijaitsee oikeassa kulmassa, aivan Google-tilisi kuvan alla.
Muista, että satelliittinäkymän oletusnäkymä kuluttaa enemmän dataa, joten jos olet ulkona ja sinulla on vähän dataa, suosittelemme pysymään vakionäkymässä (oletus). Offline-kartat eivät sisällä satelliittinäkymää, joten tarvitset silti verkkoyhteyden siirtyäksesi oletusnäkymästä. Ja jälleen kerran, se vie enemmän tietoa riippumatta siitä, onko sinulla kyseisen alueen offline-kartta. Toisaalta tämä ei merkitse paljoa, jos sinulla on mobiilitiedonsiirtoa varassa, ja arvioitu käyttö Google Mapsilla navigoitaessa on enintään 20 Mt tunnissa.
Joten kun se on poistettu taulukosta, voit saada Google Mapsin käynnistymään satelliittinäkymässä Androidissa seuraavasti:
- Avaa Google Maps .
- Napauta tiliäsi oikeassa yläkulmassa ja valitse Asetukset .
- Ota käyttöön Aloita kartat satelliittinäkymässä -vaihtoehto.
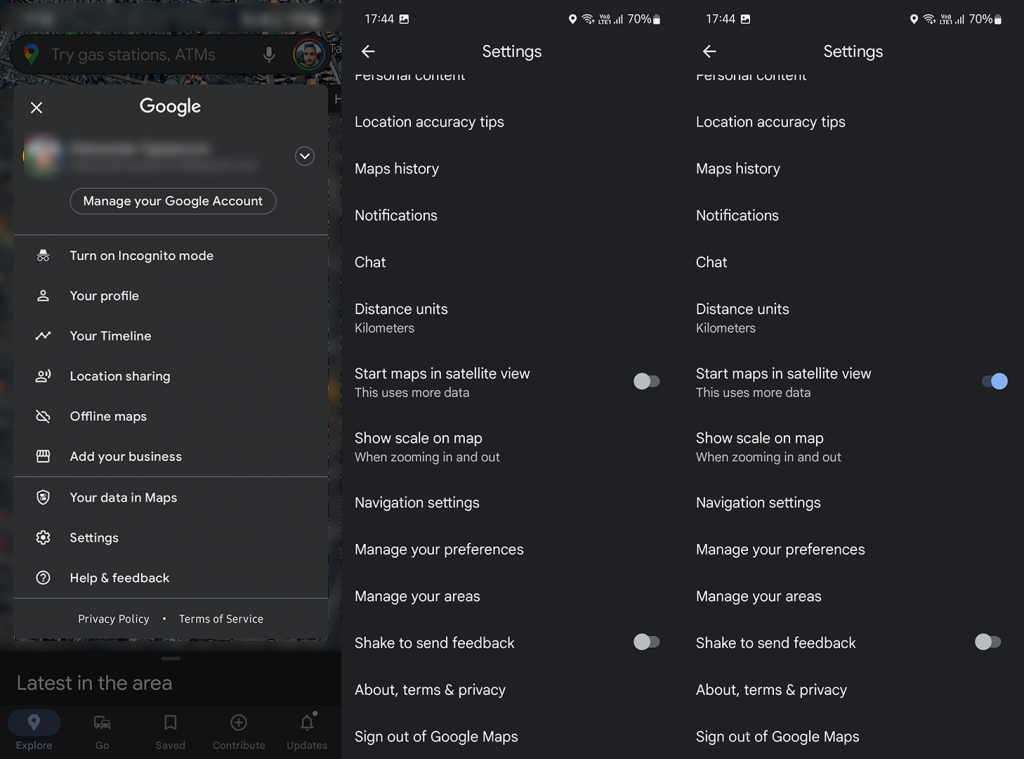
Kun seuraavan kerran avaat Google Mapsin, sinun pitäisi saada satelliittinäkymä likimääräisestä sijainnistasi tai viimeksi tutkimastasi sijainnista. Ja tämän sanomalla voimme päättää tämän artikkelin. Kiitos, että luit ja jaa ajatuksesi alla olevassa kommenttiosassa.
Google Mapsin avaaminen satelliittinäkymässä Androidissa
Sillä ei ole väliä, käytätkö Android-älypuhelinta vai -tablettia. vaiheet Google Mapsin avaamiseksi satelliittinäkymässä oletuksena ovat samat.
Avaa ensin Google Maps laitteellasi. Löydät sen aloitusnäytöltä tai sovelluslaatikosta. Jos sinulla ei ole sovellusta, lataa se Google Play Kaupasta.
Kun olet Google Mapsissa:
- Napsauta profiilikuvaasi (hakupalkin vieressä).
- Valitse avattavasta valikosta Asetukset .
- Vieritä alas kohtaan Käynnistä Maps satelliittinäkymässä ja ota se käyttöön.
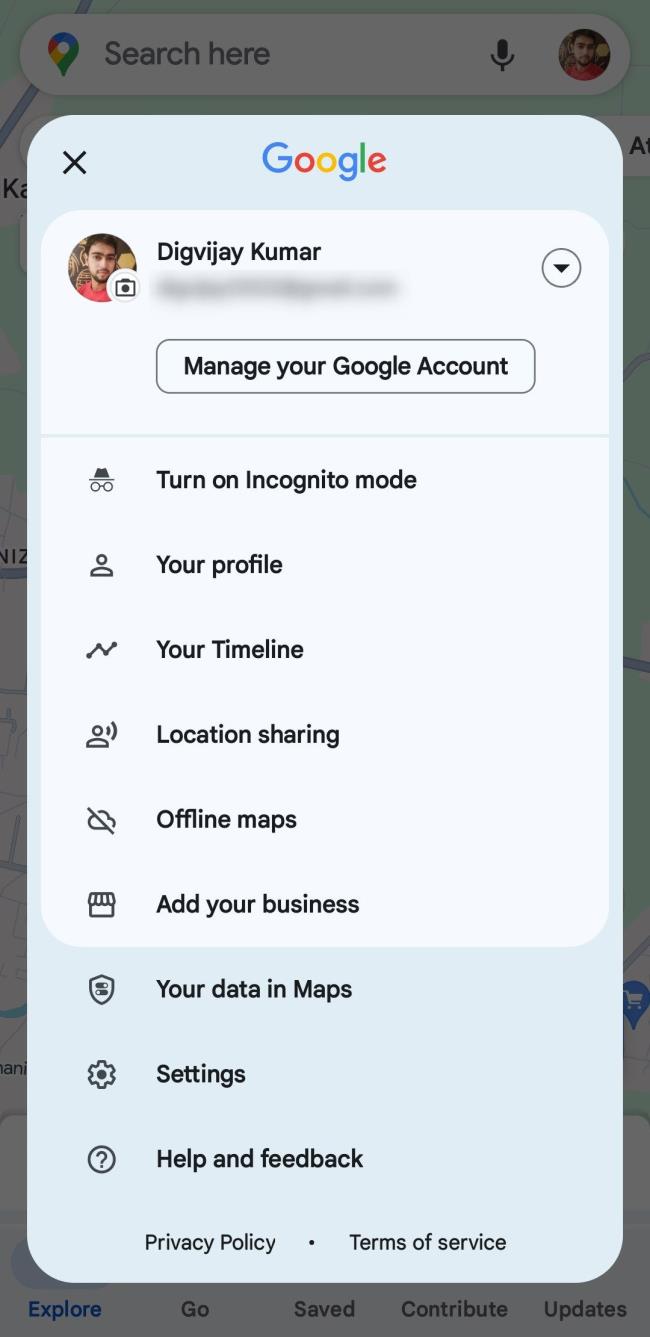
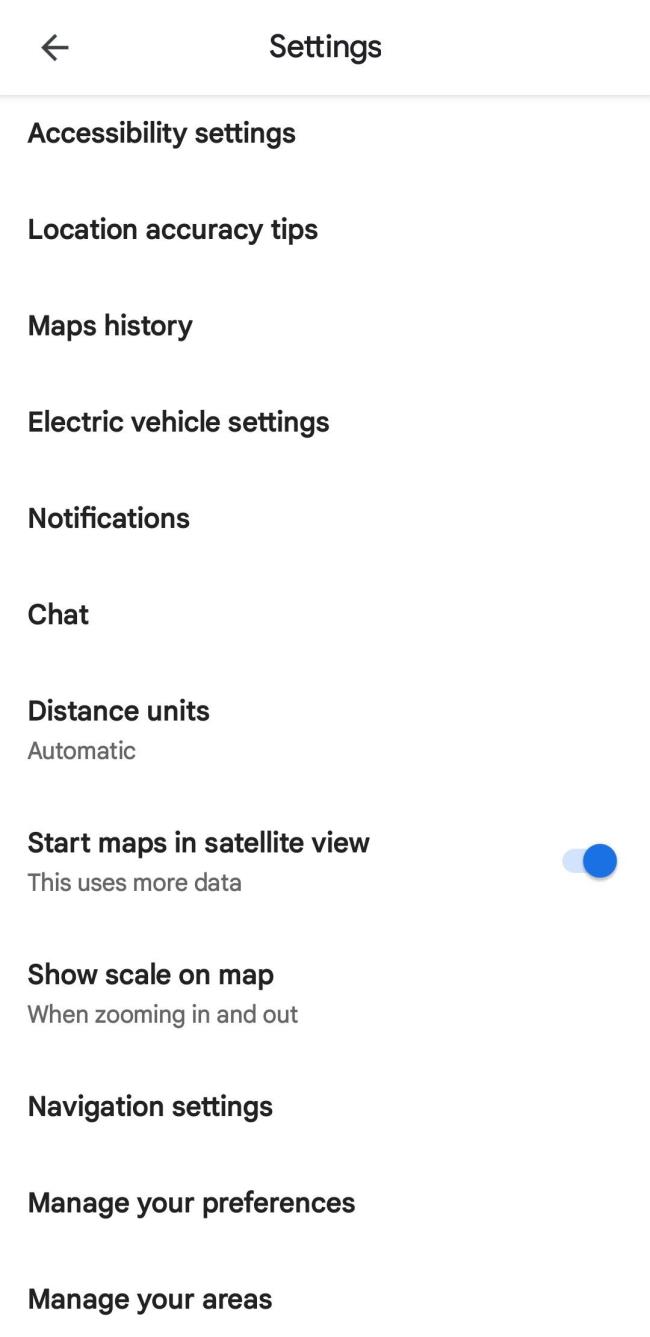
Nyt kun avaat Google Mapsin, se käynnistyy automaattisesti satelliittinäkymässä. Jos muutat mielesi ja haluat palata oletuskarttanäkymään, noudata samoja ohjeita ja ota käyttöön Käynnistä kartat satelliittinäkymässä .
Voit myös käyttää Tasot-painiketta (se, jossa on kolme pinottua ruutua) vaihtaaksesi eri näkymien, kuten satelliitti-, maasto- ja liikennenäkymien välillä. Myös kaikki muut Google Mapsin temput toimivat.
Google Mapsin avaaminen satelliittinäkymässä iOS:ssä
Tämä ominaisuus ei ole yksinomainen Android-laitteille. Jos käytät iPhonea tai iPadia, voit silti käynnistää Google Mapsin satelliittinäkymässä.
Aloita avaamalla Google Maps iOS-laitteellasi. Löydät sen joko aloitusnäytöltäsi tai sovelluskirjastosta. Jos ei, lataa se App Storesta.
Google Mapsissa:
- Napauta tasot -kuvaketta oikeassa yläkulmassa (se näyttää kolmelta päällekkäiseltä ruudulta). Tämä avaa valikon, jossa on erilaisia karttanäkymiä.
- Valitse vaihtoehtoluettelosta Satelliitti . Näet nyt yksityiskohtaisen satelliittinäkymän nykyisestä sijainnistasi. Tästä eteenpäin Google Maps avautuu aina satelliittinäkymässä.
Poistu satelliittinäkymästä napsauttamalla tasojen kuvaketta uudelleen ja valitsemalla Oletus . Tämä vaihtaa kartan takaisin oletusnäkymään.
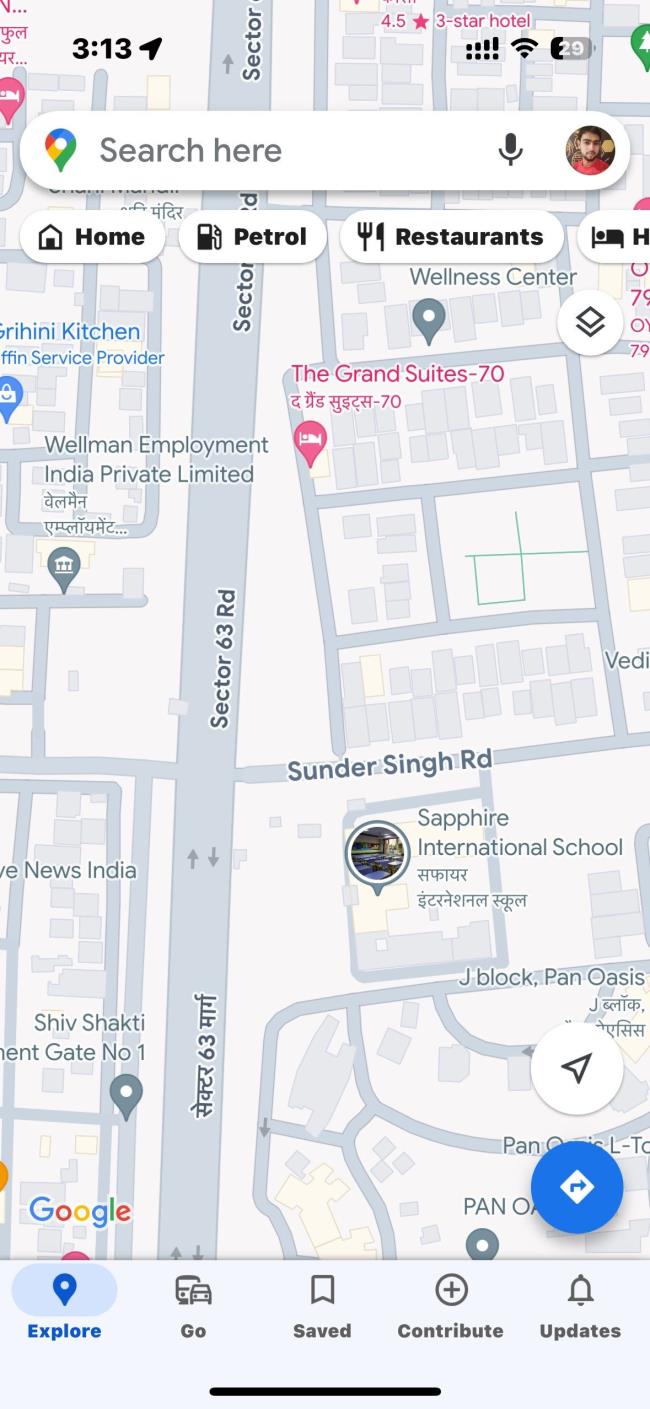

Vaikka Google Mapsin uusi väripaletti saattaa aluksi vaikuttaa houkuttelevalta, siitä puuttuu riittävä kontrasti, mikä vaikeuttaa karttaelementtien erottamista. Nämä värivalinnat voivat haitata kartan lukemista ja navigointia. Joten jos et pidä Google Mapsin uudesta värimaailmasta, kokeile sen sijaan satelliittinäkymää.
![Xbox 360 -emulaattorit Windows PC:lle asennetaan vuonna 2022 – [10 PARHAAT POINTA] Xbox 360 -emulaattorit Windows PC:lle asennetaan vuonna 2022 – [10 PARHAAT POINTA]](https://img2.luckytemplates.com/resources1/images2/image-9170-0408151140240.png)
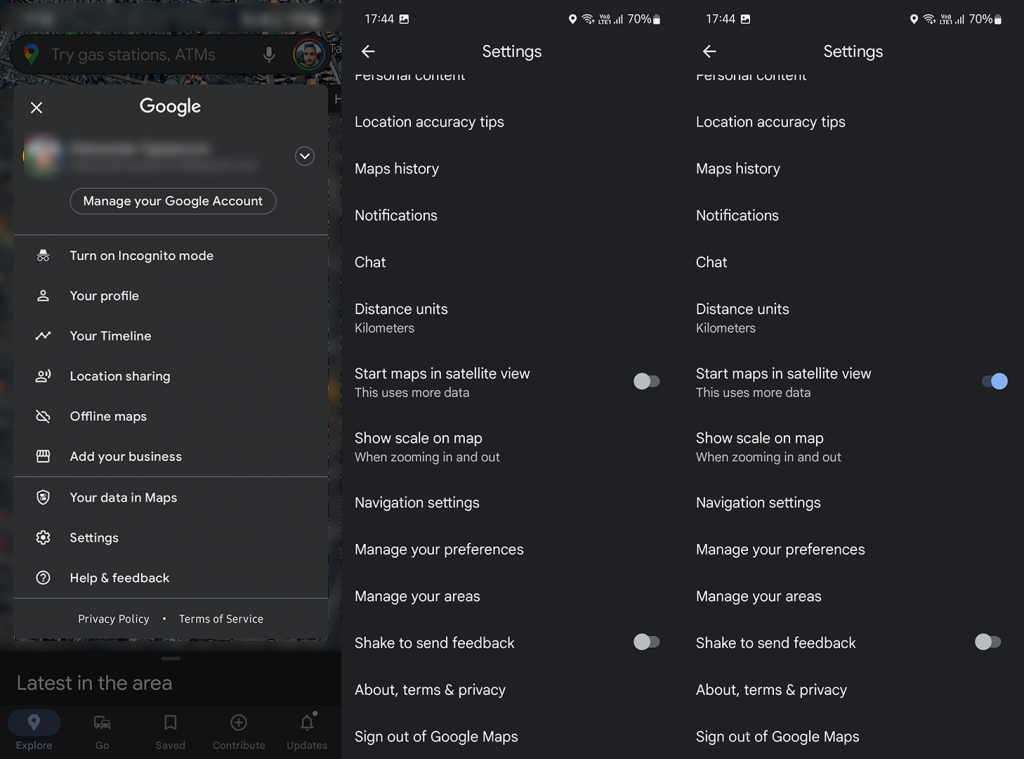
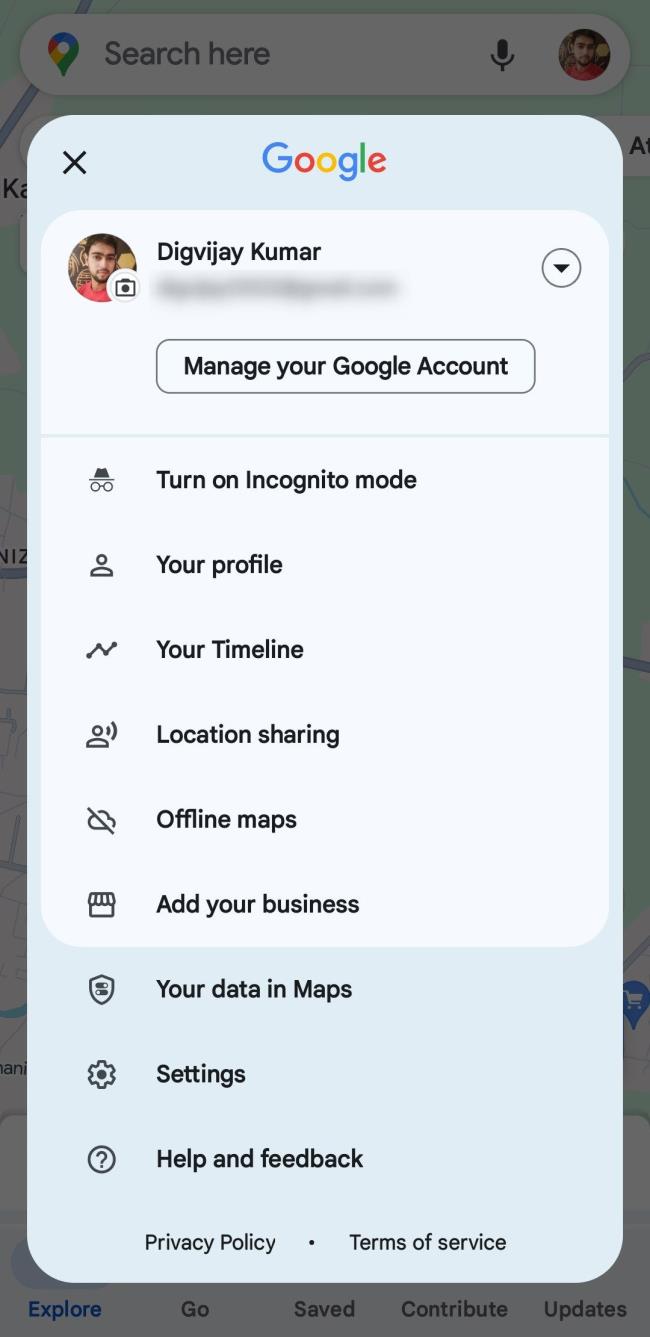
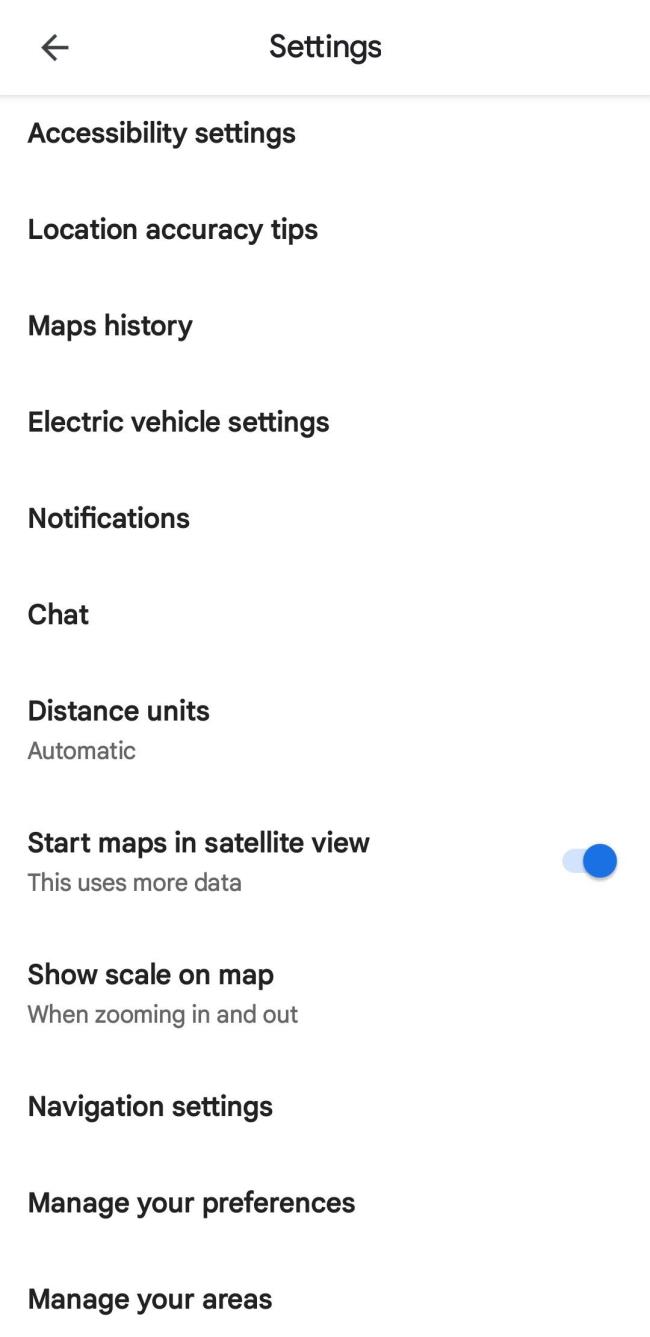
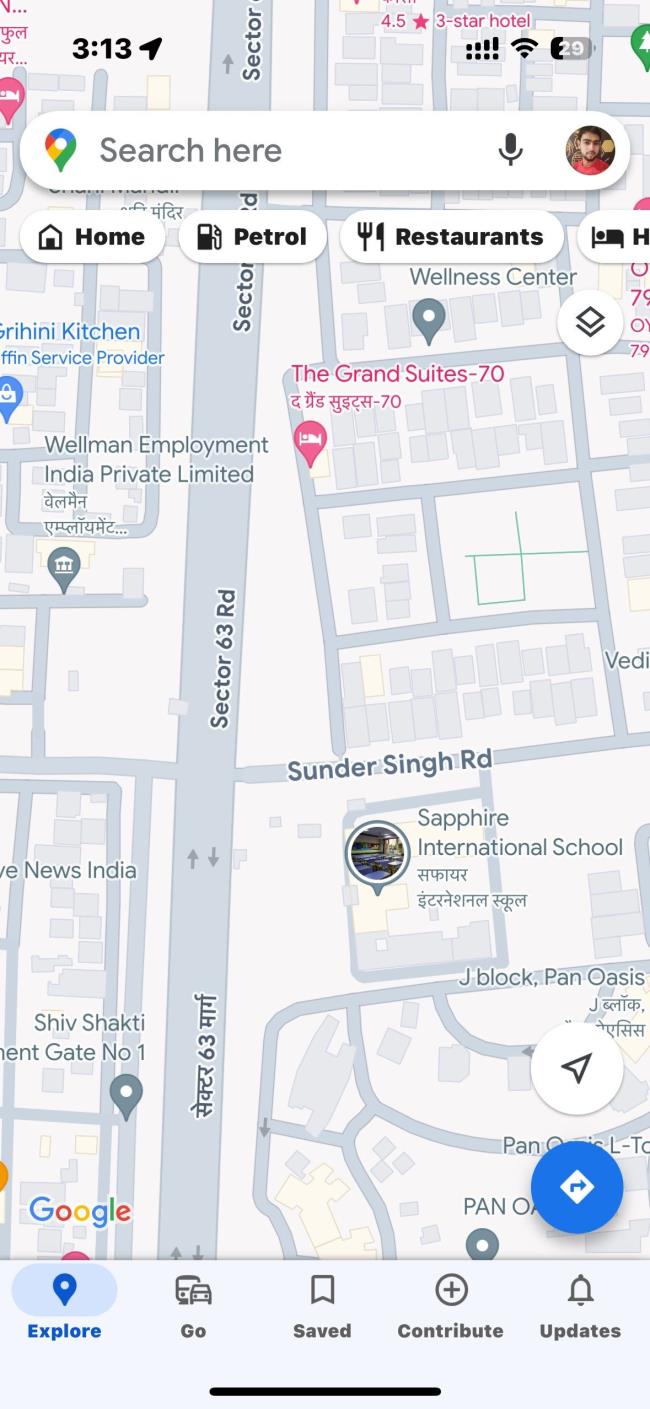

![[100 % ratkaistu] Kuinka korjata Error Printing -viesti Windows 10:ssä? [100 % ratkaistu] Kuinka korjata Error Printing -viesti Windows 10:ssä?](https://img2.luckytemplates.com/resources1/images2/image-9322-0408150406327.png)




![KORJAATTU: Tulostin on virhetilassa [HP, Canon, Epson, Zebra & Brother] KORJAATTU: Tulostin on virhetilassa [HP, Canon, Epson, Zebra & Brother]](https://img2.luckytemplates.com/resources1/images2/image-1874-0408150757336.png)

![Kuinka korjata Xbox-sovellus, joka ei avaudu Windows 10:ssä [PIKAOPAS] Kuinka korjata Xbox-sovellus, joka ei avaudu Windows 10:ssä [PIKAOPAS]](https://img2.luckytemplates.com/resources1/images2/image-7896-0408150400865.png)
