
Tiedämme kaikki, että Steam on yksi suosituimmista PC-pelien digitaalisista jakelualustoista, tällä alustalla on miljoonia aktiivisia käyttäjiä. Mutta raportin mukaan Windows 10 -päivityksen jälkeen Steam- pelit eivät käynnisty.
Tämä ongelma voidaan ratkaista helposti, jos et pysty pelaamaan mitään peliä Steam- ja Windows 10 -käyttöjärjestelmissä päivityksen tai sen asennuksen jälkeen, älä huoli, sillä tämä blogi sisältää täydellisen ratkaisun Windows 10 Steam -peliongelmien poistamiseen. Kun olet soveltanut annettuja temppuja, opit korjaamaan steam puuttuvan suoritettavan virheen.
Useimmilla keskustelu- tai foorumisivustoilla on yhteinen ratkaisu eli pelin välimuistin tarkistaminen . Tämä voi korjata Steam ei käynnissä -virheen , mutta se myös lataa koko pelin uudelleen, mikä ei ole sitä, mitä lähes kaikki haluavat.
Pelivälimuistin tarkistaminen ei sovellu käyttäjille, joilla on vähintään 10 peliä Steamissä, koska heidän on ladattava jokainen peli uudelleen. Älä huoli, sillä on tapa välttää tämä aikaa vievä tehtävä.
Käy artikkeli läpi saadaksesi täydellisen ratkaisun pelin höyryämiseen Windows 10:ssä .
Kuinka käynnistän Steam-pelejä Windows 10:ssä?
Ratkaisu 1: Siirrä asennetut pelit toiseen paikkaan
- Suorita Steam ja siirry pelikirjastoon , etsi pienin asentamasi peli ja napsauta sitä hiiren kakkospainikkeella.
- Siirry Paikallinen-välilehteen ja napsauta Selaa paikallisia tiedostoja .
- Pelikansio tulee näkyviin, siirrä nyt kaikki asennetut pelit yhteen kansioon sen yläpuolella ja sen pitäisi korjata tämä virhe.
- Jos pelikansio ei tule näkyviin, sinun on tarkistettava pelin välimuistin eheys . Tämä vaihe lataa pelin uudelleen uuteen paikkaan.
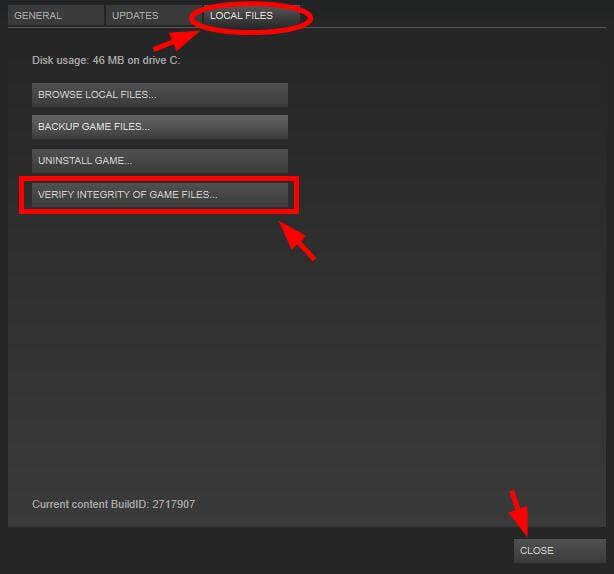
- Kun olet tarkistanut pelin välimuistin, toista vaiheet 2 ja 3 löytääksesi pelihakemiston.
- Viimeinkin siirrä kaikki Steam-pelisi yhteen kansioon sen yläpuolella.
Tämä ratkaisee steam-pelit, jotka toimivat hitaasti Windows 10 -ongelmissa.
Ratkaisu 2: Poista ClientRegistry.blob
Jos et pysty käyttämään Steamia tai se ei toimi itsestään tai jos sinulla on jotain outoa pelien kanssa, sinun tulee kokeilla tätä temppua. Poista ClientRegistry.blob-tiedosto , poistamisen jälkeen sinun on kirjauduttava takaisin Steamiin. Tämä vaihe menettää myös muut paikalliset asetukset,
- Löydät tämän tiedoston Steam-kansiostasi, käy läpi – oletuksena C:\Program Files (x86)\Steam . Ennen tämän tiedoston poistamista on suositeltavaa sulkea höyry kokonaan.
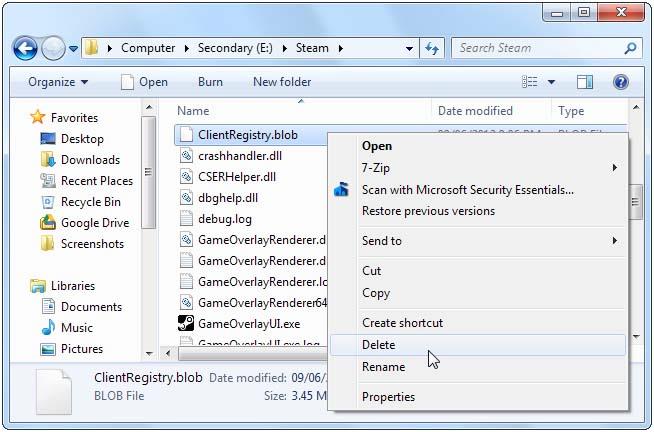
Ratkaisu 3: Muokkaa latauspalvelinta
Steam on ohjelmoitu tunnistamaan sinua lähin latauspalvelin. Joskus nämä latauspalvelimet voivat tulla liian täyteen ja vaikuttaa pelien latausnopeuteen. Joten on suositeltavaa vaihtaa latauspalvelin.
Voit vaihtaa latauspalvelimesi seuraavasti:
- Napsauta Steam-valikkoa ja valitse Asetukset
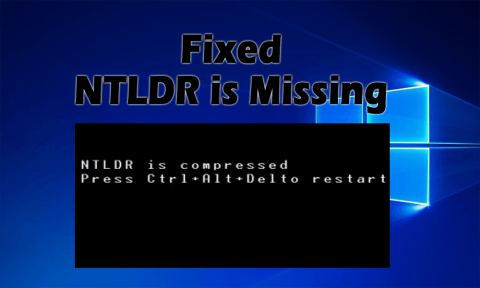
- Napsauta Asetukset-ikkunassa Lataukset + pilvi -välilehteä
- Valitse toinen palvelin Lataa alue -ruudusta.
- Latauspalvelimen vaihtamisen jälkeen sinun on käynnistettävä Steam uudelleen.
Ratkaisu 4: Aseta CPU Affinity
Tekemällä tämän voit korjata ongelmat, jotka ilmenevät, kun käyttäjä yrittää pelata joitain vanhempia pelejä, jotka eivät pysty pelaamaan useilla prosessoriytimillä nykyaikaisissa tietokoneissa.
Korjaa tämä ongelma: Suorita peli-> alt-tabling out-> avaa Tehtävienhallinta - > mene prosessivälilehdelle ja napsauta pelin prosessia hiiren kakkospainikkeella -> käytä Set Affinity -vaihtoehtoa.
Joskus tämä vaihtoehto ei pysty ratkaisemaan ongelmaa. Jos et pysty ratkaisemaan tätä ongelmaa, älä huolestu, sillä toinen ratkaisu on saatavilla häiriön korjaamiseksi, kunnes käynnistät pelin uudelleen.
Aseta Steam.exe:n CPU-affiniteetti. Tämän jälkeen käynnistät pelin Steamin kautta. Tämä perii Steamin prosessorin affiniteetin ja toimii täydellisellä suoritinaffiniteetilla.
Ratkaisu 5: Poista Steam Overlay käytöstä
Jos pelaat vanhaa Steam-peliä, saatat kohdata graafisia ongelmia. Tämä ongelma ilmenee, kun Steamin pelin sisäinen näyttö peittää näytön, joka tulee näkyviin, kun käyttäjä painaa Vaihto+Sarkain pelin aikana.
Yksittäisen pelin peittokuvan poistaminen käytöstä: napsauta peliä hiiren kakkospainikkeella Steam-kirjastossa ja valitse Ominaisuudet ja poista valinta Ota käyttöön Steam Community In-Game -valintaruudusta.
Ratkaisu 6: Poista yhteensopivuustila käytöstä
Windows-järjestelmä määrittää automaattisesti yhteensopivuustilan asetukset tietyille ohjelmille, Windows ajaa myös Steamia yhteensopivuustilassa, kun ne alkavat kaatua. Jos Steam huomaa, että se toimii yhteensopivuustilassa, se näyttää viestin:
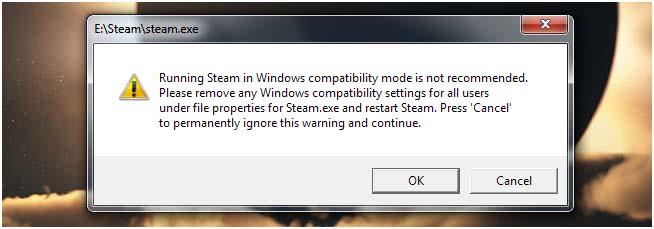
- Et myöskään näe mitään yhteensopivuusasetuksia, kun napsautat hiiren kakkospainikkeella Steam-pikakuvaketta ja siirryt Ominaisuudet-kohtaan.
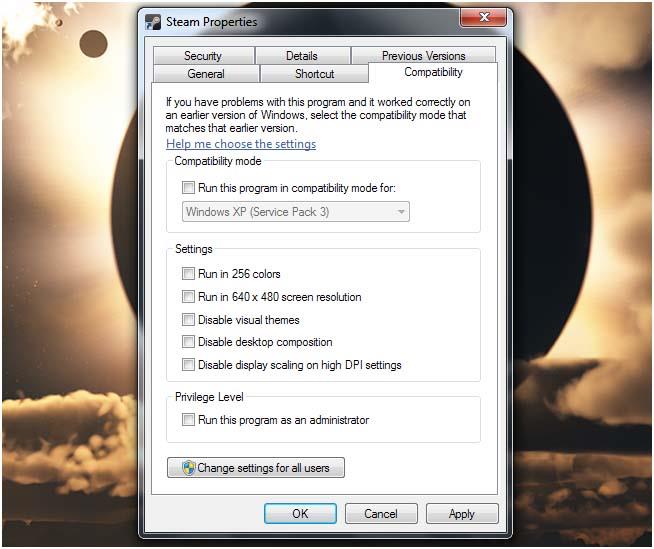
Windows piilottaa tämän asetuksen, kun yhteensopivuustila- asetusta käytetään. Tämän poistamiseksi sinun on käytettävä rekisterieditoria.
- Avaa rekisterieditori-ikkuna: Napsauta Käynnistä
- Kirjoita Käynnistä-valikkoon Regedit ja paina Enter-näppäintä.
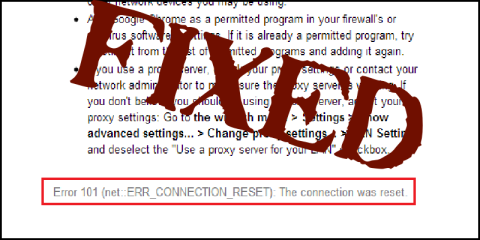
- Sen jälkeen sinun on selattava:
HKEY_CURRENT_USER\Software\Microsoft\Windows NT\CurrentVersion\AppCompatFlags\Layers- avain rekisterieditorissa.
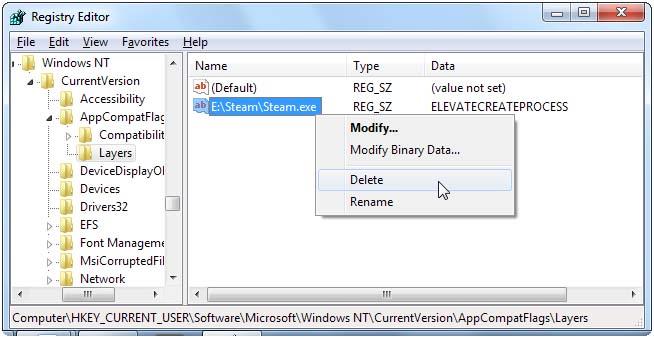
- Kun olet löytänyt sen, poista kaikki Steamiin liittyvät arvot.
Kun olet suorittanut yllä mainitun toiminnon, voit käynnistää Steamin Windows 10:ssä ilman yhteensopivuustilan virheitä.
Johtopäätös
Kaikki yllä annetut vinkit ja temput ovat erittäin tehokkaita, jos kärsit minkä tahansa steam-peleistä, jotka toimivat hitaasti Windows 10 -ongelmassa, voit käsitellä ne helposti annettujen ratkaisujen avulla.
Käytä ratkaisuja yksitellen, sillä se auttaa sinua korjaamaan Windows 10 -ongelmat.
Toivottavasti pidät tästä artikkelista ja sait ratkaisun ongelmaasi.
Tämän lisäksi, jos haluat jakaa kysymyksiä tai sinulla on kysyttävää tästä artikkelista, kirjoita meille alla olevaan kommenttiosaan.
![Xbox 360 -emulaattorit Windows PC:lle asennetaan vuonna 2022 – [10 PARHAAT POINTA] Xbox 360 -emulaattorit Windows PC:lle asennetaan vuonna 2022 – [10 PARHAAT POINTA]](https://img2.luckytemplates.com/resources1/images2/image-9170-0408151140240.png)

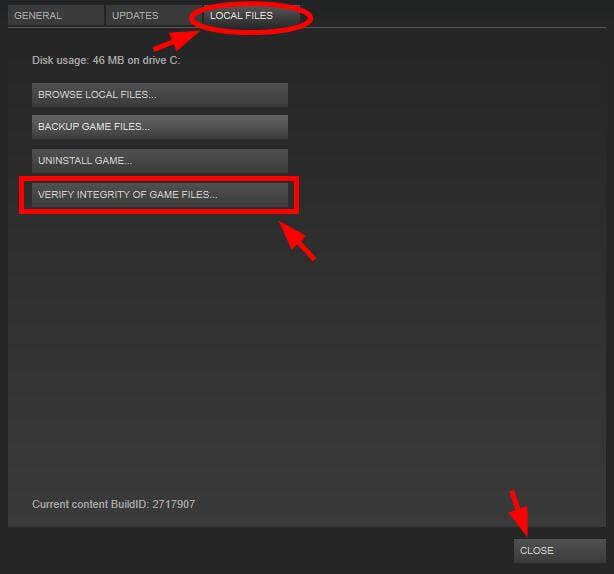
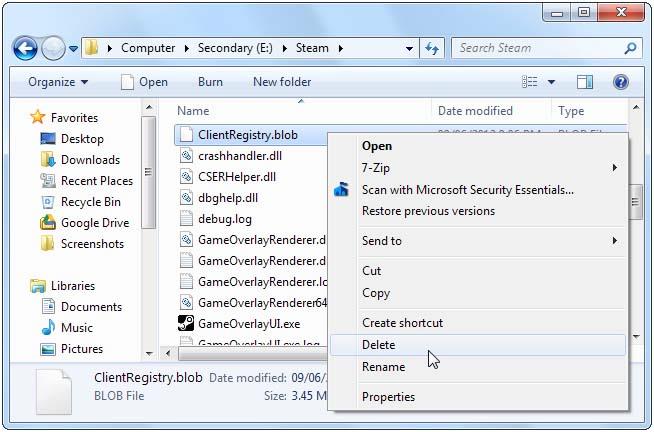
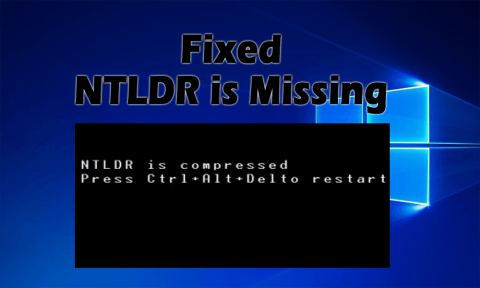
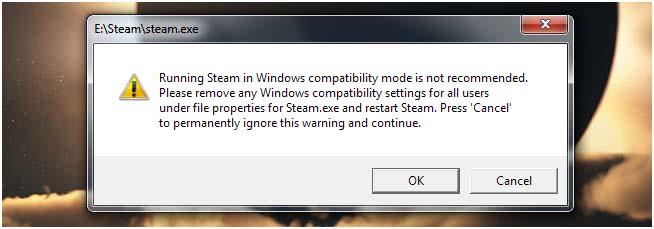
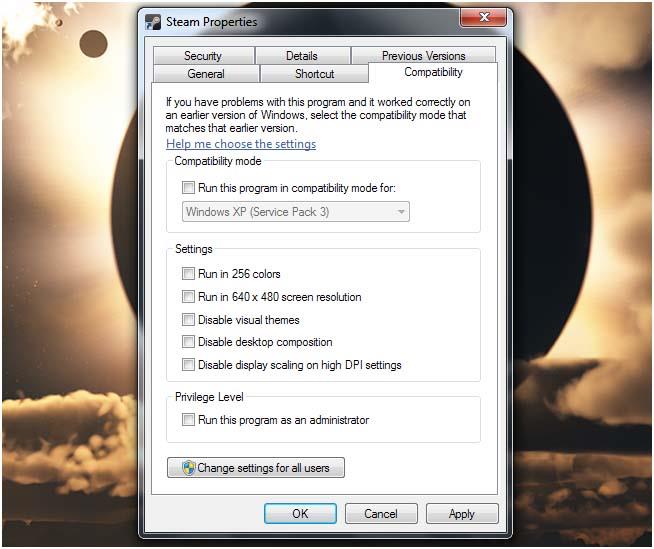
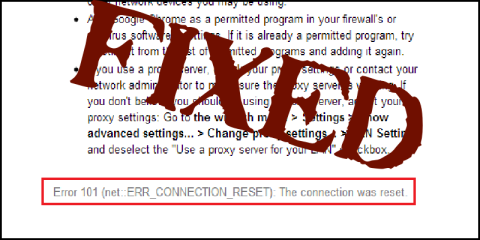
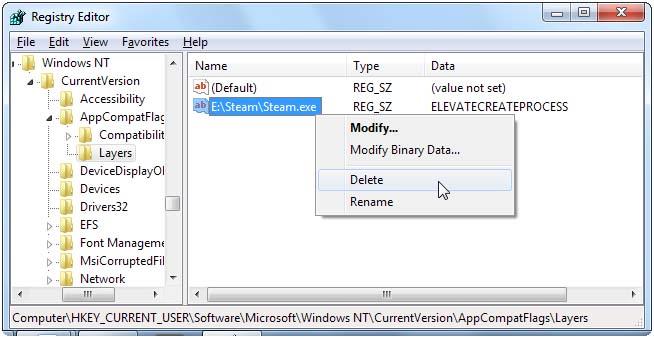
![[100 % ratkaistu] Kuinka korjata Error Printing -viesti Windows 10:ssä? [100 % ratkaistu] Kuinka korjata Error Printing -viesti Windows 10:ssä?](https://img2.luckytemplates.com/resources1/images2/image-9322-0408150406327.png)




![KORJAATTU: Tulostin on virhetilassa [HP, Canon, Epson, Zebra & Brother] KORJAATTU: Tulostin on virhetilassa [HP, Canon, Epson, Zebra & Brother]](https://img2.luckytemplates.com/resources1/images2/image-1874-0408150757336.png)

![Kuinka korjata Xbox-sovellus, joka ei avaudu Windows 10:ssä [PIKAOPAS] Kuinka korjata Xbox-sovellus, joka ei avaudu Windows 10:ssä [PIKAOPAS]](https://img2.luckytemplates.com/resources1/images2/image-7896-0408150400865.png)
