Zoomia käytettäessä käyttäjien ei välttämättä tarvitse ladata ohjelmistoa (asiakasohjelmaa) tietokoneelleen, vaan he voivat liittyä luokkahuoneeseen suoraan selaimella. Katso alla olevasta artikkelista, kuinka se tehdään.
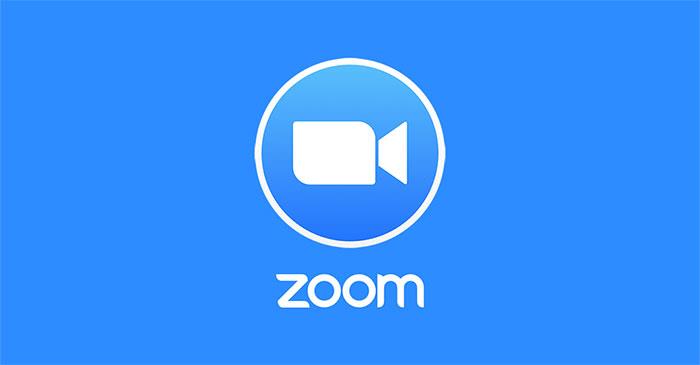
Kuinka liittyä Zoom-luokkahuoneeseen selaimessa ilman ohjelmiston asentamista
Ensimmäinen tapa liittyä verkkoluokkahuoneeseen on käyttää Web Client -ohjelmaa. Tällä menetelmällä on se etu, että sinun ei tarvitse kirjautua sisään Zoom-tilillä ja silti voi osallistua luokkahuoneeseen.
Avaa ensin Zoom Web Client:
Kirjoita seuraavaksi opettajan antama luokkahuonetunnus tyhjään ruutuun ja paina sitten Liity- painiketta .
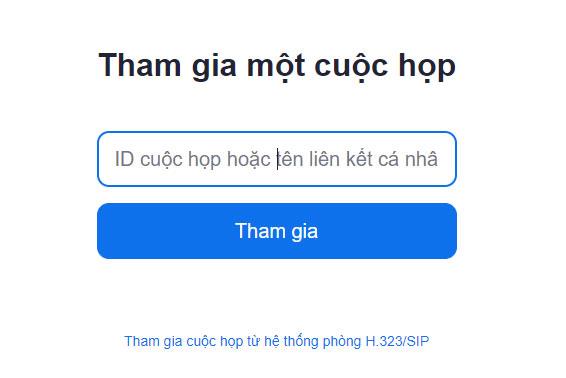
Napsauta seuraavaksi Aloita kokous -painiketta .
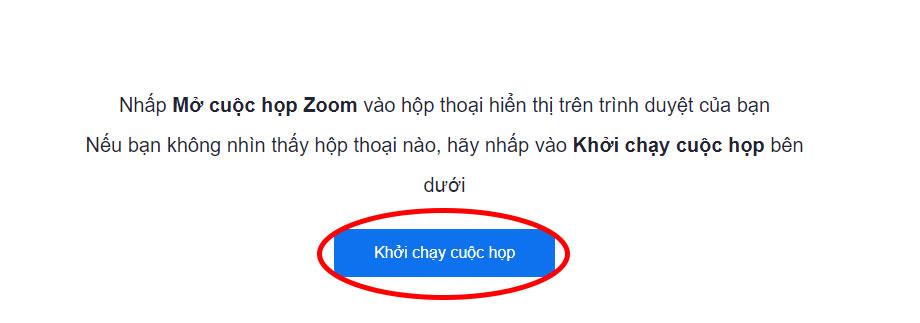
Tällä hetkellä on kaksi tapausta:
- Jos olet asentanut laitteellesi Zoom-ohjelmiston, näkyviin tulee ilmoitustaulu, jossa pyydetään avaamaan Zoom-sovellus Napsauta Peruuta- painiketta estääksesi selainta avaamasta sovellusta.
- Jos sinulla ei ole Zoom-ohjelmistoa, valintaikkuna pyytää sinua lataamaan ja asentamaan ohjelmiston tietokoneellesi. Voit myös painaa Peruuta- painiketta estääksesi selainta lataamasta asennustiedostoa.
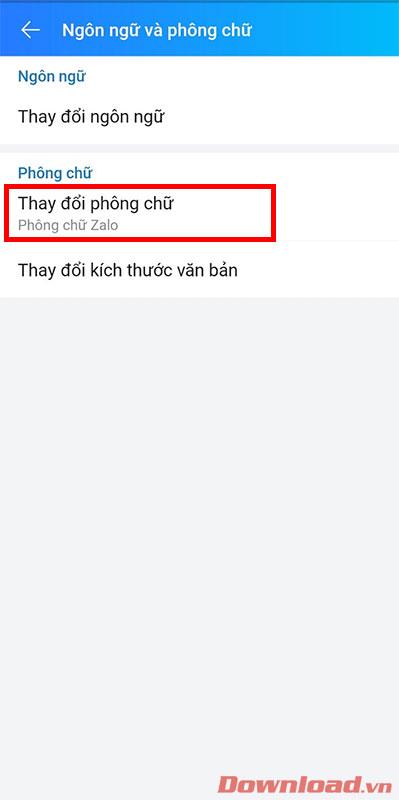
Kun valintaikkuna katoaa, näemme sivun alareunassa rivin, jossa on sisältö: Zoom Client -sovelluksessa on ongelma. Avaa Zoom suoraan selaimesta napsauttamalla Liity selaimessasi.
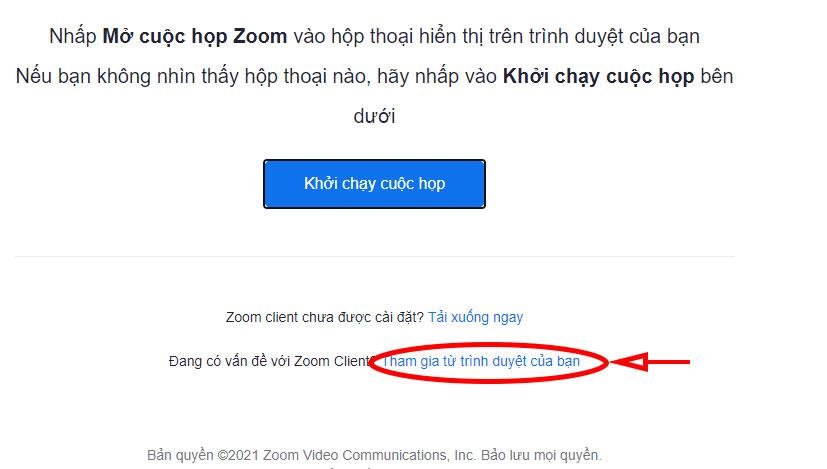
Odota lopuksi, että opettaja tai luokan omistaja suostuu päästämään sinut luokkahuoneeseen.

Opettajan tai huoneen omistajan näytöllä nimesi ja liittymistä pyytäneiden nimet näkyvät odotushuoneen luettelossa. Opettajien on napsautettava Hyväksy- tai Hyväksy kaikki -painiketta salliakseen oppilaiden pääsyn luokkahuoneeseen.
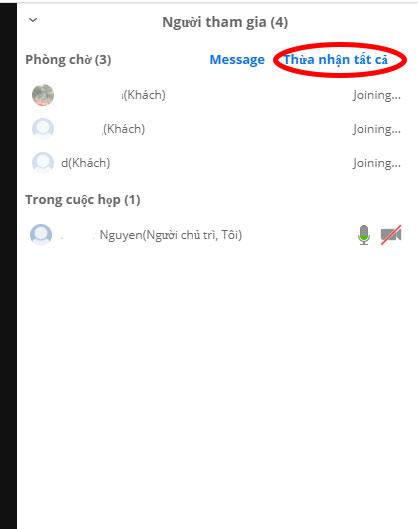
Lisäksi pääset suoraan luokkahuoneeseen käyttämällä opettajan tai huoneen omistajan lähettämää luokkahuonelinkkiä muodossa: https://us04web.zoom.us/s/"luokkahuonekoodi". Ero näiden kahden tavan välillä on, että linkin napsautuksen jälkeen sinun on kirjauduttava sisään tilillesi. Seuraavia vaiheita noudatetaan edelleen kuten yllä huoneeseen pääsemiseksi.
Menestystä toivottaen!
![Xbox 360 -emulaattorit Windows PC:lle asennetaan vuonna 2022 – [10 PARHAAT POINTA] Xbox 360 -emulaattorit Windows PC:lle asennetaan vuonna 2022 – [10 PARHAAT POINTA]](https://img2.luckytemplates.com/resources1/images2/image-9170-0408151140240.png)
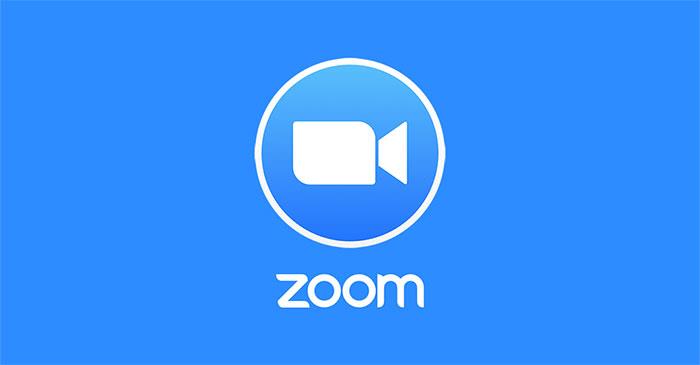
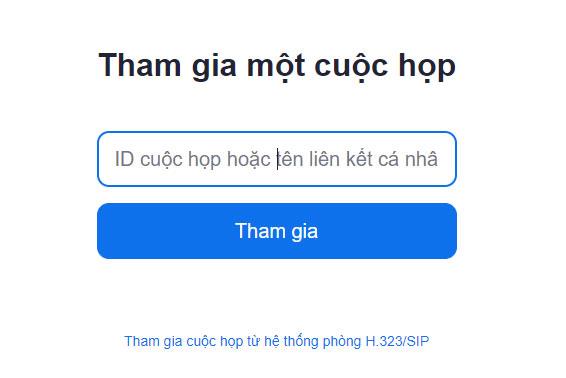
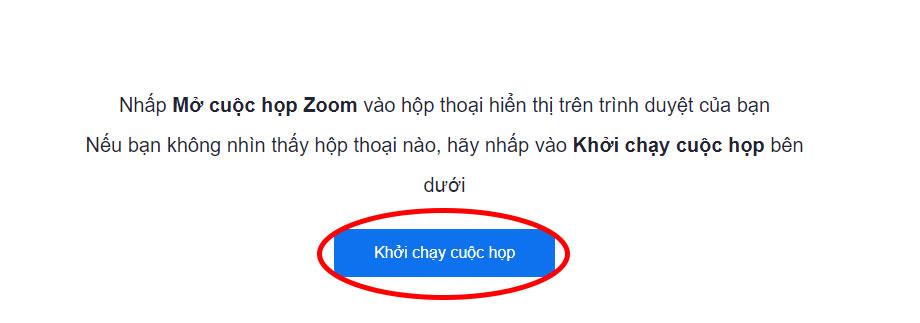
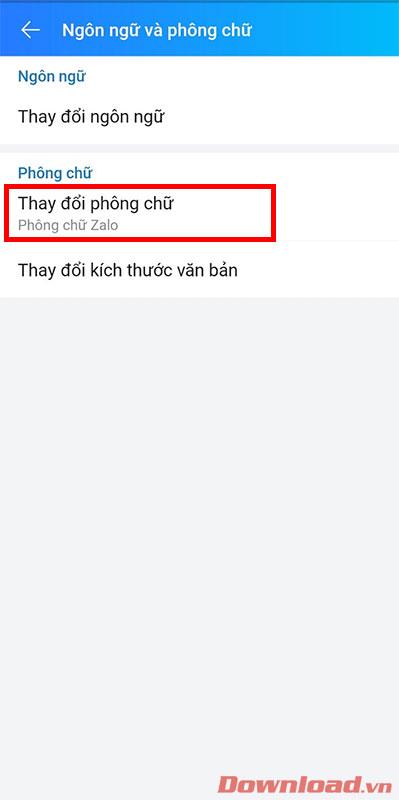
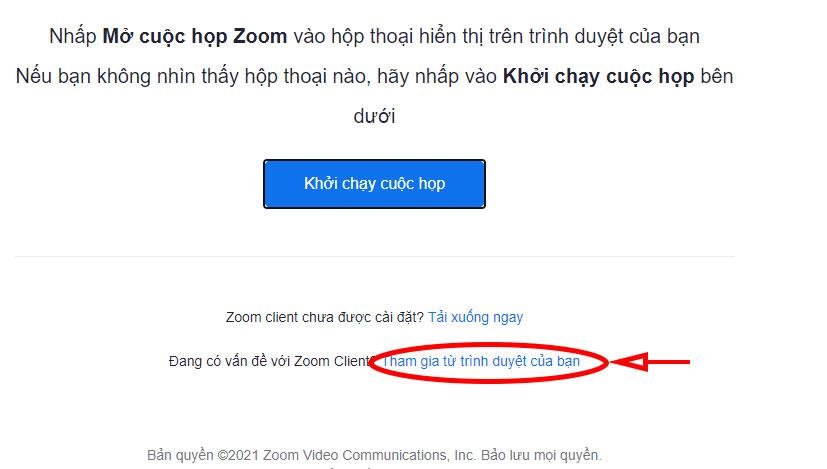

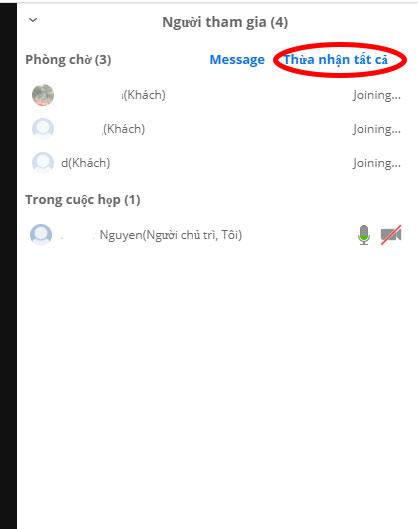
![[100 % ratkaistu] Kuinka korjata Error Printing -viesti Windows 10:ssä? [100 % ratkaistu] Kuinka korjata Error Printing -viesti Windows 10:ssä?](https://img2.luckytemplates.com/resources1/images2/image-9322-0408150406327.png)




![KORJAATTU: Tulostin on virhetilassa [HP, Canon, Epson, Zebra & Brother] KORJAATTU: Tulostin on virhetilassa [HP, Canon, Epson, Zebra & Brother]](https://img2.luckytemplates.com/resources1/images2/image-1874-0408150757336.png)

![Kuinka korjata Xbox-sovellus, joka ei avaudu Windows 10:ssä [PIKAOPAS] Kuinka korjata Xbox-sovellus, joka ei avaudu Windows 10:ssä [PIKAOPAS]](https://img2.luckytemplates.com/resources1/images2/image-7896-0408150400865.png)
