Jos päivität yhdestä suuresta macOS-versiosta toiseen, saatat kohdata ongelmia. Ristiriitaiset asetukset, vioittuneet järjestelmätiedostot, tallennustilan puute – ne kaikki voivat tehdä elämästä vaikeaa, kun yrität päivittää Maciasi.
Jos haluat esimerkiksi puhdistaa macOS Montereyn Mac-tietokoneellesi, sinun on suoritettava useita vaiheita. Huomaa kuitenkin, että puhdas asennus johtaa tietojen menetykseen, joten varmuuskopioi Mac ennen kuin aloitat.
Jotta voit aloittaa macOS Montereyn puhtaan asennuksen, sinun on tehtävä seuraavat.
Miksi sinun pitäisi puhdistaa macOS Monterey -asennus?
Jos harkitset macOS Montereyn puhdasta asennusta, harkitse Macisi suorituskykyä. Onko siinä esimerkiksi tallennus- tai nopeusongelmia?
Puhdas asennus vapauttaa kolmannen osapuolen sovellusten tällä hetkellä käyttämää tilaa. Se voi myös auttaa nopeuttamaan vanhempia Maceja poistamalla vanhat järjestelmätiedostot. Jos sinulla ei kuitenkaan ole järjestelmän suorituskykyongelmia, saatat huomata, että on parasta päivittää macOS Montereyyn tavallisella päivitysmenetelmällä.
Vaihtoehdot macOS Montereyn puhtaaseen asentamiseen
On kolme tapaa suorittaa puhdas asennus macOS Montereyssä, mutta vain kaksi on harkitsemisen arvoista.
Kuten aiemmissa macOS-versioissa, voit luoda käynnistettävän kopion macOS-asennusohjelmasta flash-asemalle tai USB-tikulle. Tämä ominaisuus on kuitenkin pääosin vanhentunut muilta kuin järjestelmänvalvojilta, emmekä suosittele sitä tälle macOS-versiolle.
Voit myös käyttää sisäänrakennettua macOS-palautustyökalua puhtaisiin asennuksiin tai käyttää uutta vain Monterey-ominaisuutta (Poista kaikki sisältö ja asetukset -ominaisuus) asennuksen viimeistelemiseen. Tämän vaihtoehdon käyttämiseksi Mac tarvitsee T2-suojaussirun.
Sinun tulee myös harkita näitä kohtia ennen kuin aloitat:
- Varmista, että sinulla on järjestelmänvalvojan salasana saatavilla. Saatat joutua käyttämään tätä, jos saat viestin levyn lukituksen avaamisesta asennuksen aikana.
- Jos järjestelmä ei näe tietokonettasi tai asemaasi, sinun on ensin tyhjennettävä levy. Sinua kehotetaan tekemään tämä tarvittaessa asennuksen aikana.
- Nimeä asennusasemasi pyydettäessä Macintosh HD :ksi . Tämä varmistaa, että macOS tunnistaa sen oikein järjestelmäasemaksi.
- Pidä Mac hereillä, jotta asennus päättyy – älä anna sen sammua tai siirtyä virransäästötilaan. Tämä tarkoittaa sitä, että MacBookeissa on pidettävä huuli auki, mutta älä laita sitä nukkumaan muissa Mac-malleissa.
MacOS Recovery Toolin käyttäminen
Jos haluat käyttää macOS-palautustyökalua macOS Montereyn asennuksen puhdistamiseen, sinun on ensin harkittava, minkä tyyppistä Macia käytät. Palautustyökalun käynnistämisvaiheet vaihtelevat sen mukaan, käytätkö Intel-pohjaista Macia vai uudempaa Apple Silicon -käyttöistä Macia.
- Intel-pohjaiset Macit: Käynnistä Mac ja pidä välittömästi painettuna Command + R näppäimistössä, kunnes näet Apple-logon tai mukautetun käynnistyskuvan.
- Apple Silicon Macit: Käynnistä Mac ja pidä virtapainiketta painettuna, kunnes näet käynnistysvaihtoehtojen ikkunan. Napsauta seuraavaksi rataskuvaketta Asetukset ja napsauta sitten Jatka .
Sinua saatetaan pyytää antamaan järjestelmänvalvojan salasana jatkaaksesi tässä vaiheessa.
Puhtaan asennuksen suorittaminen macOS Recovery -sovelluksella
Yllä olevien vaiheiden pitäisi viedä sinut palautustyökaluun, jossa voit aloittaa asennusprosessin.
Aloita puhdas asennus:
- Valitse Asenna macOS uudelleen .
- Valitse seuraavaksi Jatka .
- Noudata muita näytön ohjeita.
Käytä Poista kaikki sisältö ja asetukset
Poista kaikki sisältö ja asetukset -vaihtoehdon avulla iPhonen ja iPadin käyttäjät voivat nopeasti tyhjentää ja palauttaa laitteensa – ominaisuus on nyt saatavilla macOS Montereyssä.
Tämä ominaisuus antaa Mac-käyttäjille nopean ja turvallisen tavan poistaa kaikki asetuksesi, tietosi ja sovelluksesi käyttöjärjestelmää ylläpitäen. Muistutuksena, tämä vaihtoehto on käytettävissä vain Apple Silicon- ja Intel Mac -tietokoneissa, joissa on T2-suojaussiru . Lisäksi se on saatavana vain Mac-tietokoneille, joihin on jo asennettu macOS Monterey.
Kuten Apple selittää , tämä on myös suositeltava tapa suorittaa puhdas asennus macOS Montereyssä, jos järjestelmässäsi on T2-suojaussiru. Voit kuitenkin käyttää palautustyökalua laitteesi nollaamiseen, jos haluat tehdä niin.
Asennetun macOS:n puhdistaminen Poista kaikki sisältö ja asetukset -ominaisuuden avulla:
- Avaa ensin Järjestelmäasetukset Macissa.
- Valitse Järjestelmäasetukset - valikosta Poista kaikki sisältö ja asetukset .
- Jos sinulla on Boot Camp asennettuna Intel-pohjaiseen Maciin, sinua pyydetään suorittamaan muita tehtäviä tässä vaiheessa. Muut käyttäjät voivat ohittaa tämän vaiheen.
- Kirjaudu sisään järjestelmänvalvojan tunnuksillasi . Tämä on käyttäjätunnus ja salasana, joita käytät yleensä kirjautuessasi Maciin.
- Suorita varmuuskopio Time Machineen tai jatka napsauttamalla Jatka.
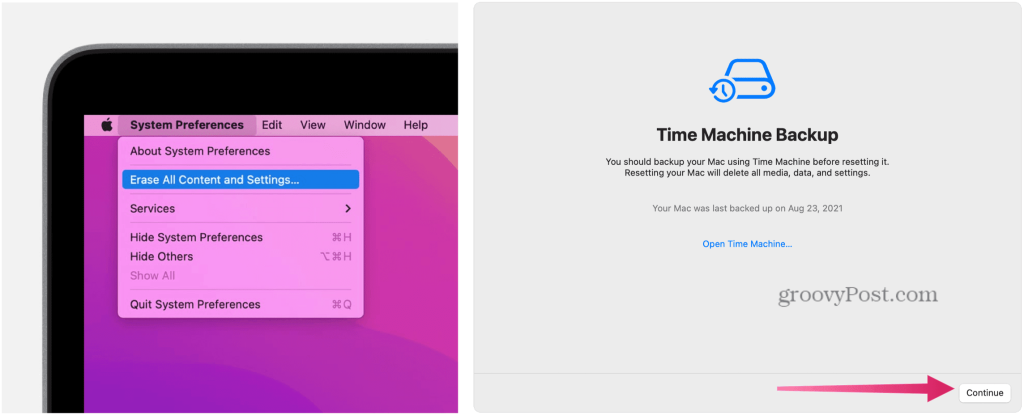
- Napsauta Jatka poistaaksesi asetukset, median, tiedot ja muut luettelossa olevat kohteet.
- Kirjaudu ulos Apple ID:stä , jos mahdollista.
- Napsauta Jatka .
- Napsauta Poista kaikki sisältö ja asetukset jatkaaksesi. Anna Macille aikaa käynnistyä uudelleen.
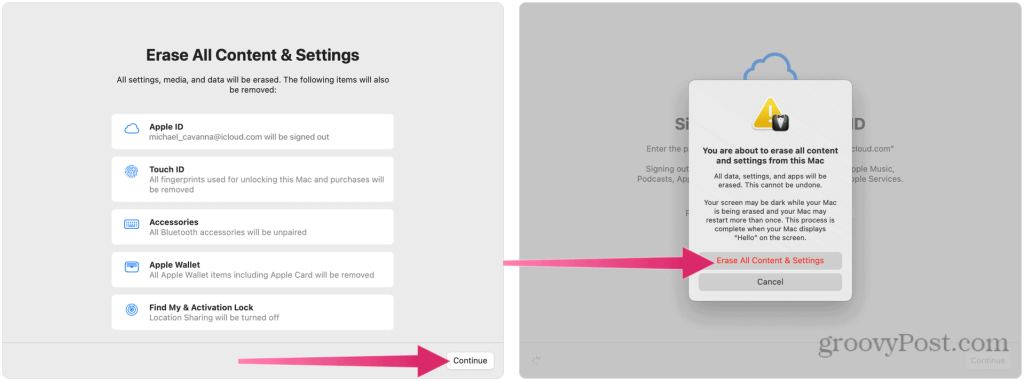
- Jos Bluetooth-lisävarusteet (näppäimistö, hiiri) lakkaavat toimimasta, sammuta ne ja kytke ne uudelleen, jotta voit muodostaa yhteyden tarvittaessa.
- Kun Mac käynnistyy uudelleen, yhdistä tarvittaessa uudelleen Wi-Fi-verkkoosi .
- Napsauta Käynnistä uudelleen .
- MacOS-asennus alkaa – noudata muita näytön ohjeita. Jos sinulla on Time Machine -varmuuskopio saatavilla, voit palauttaa sisältösi tällä varmuuskopiolla tässä vaiheessa.
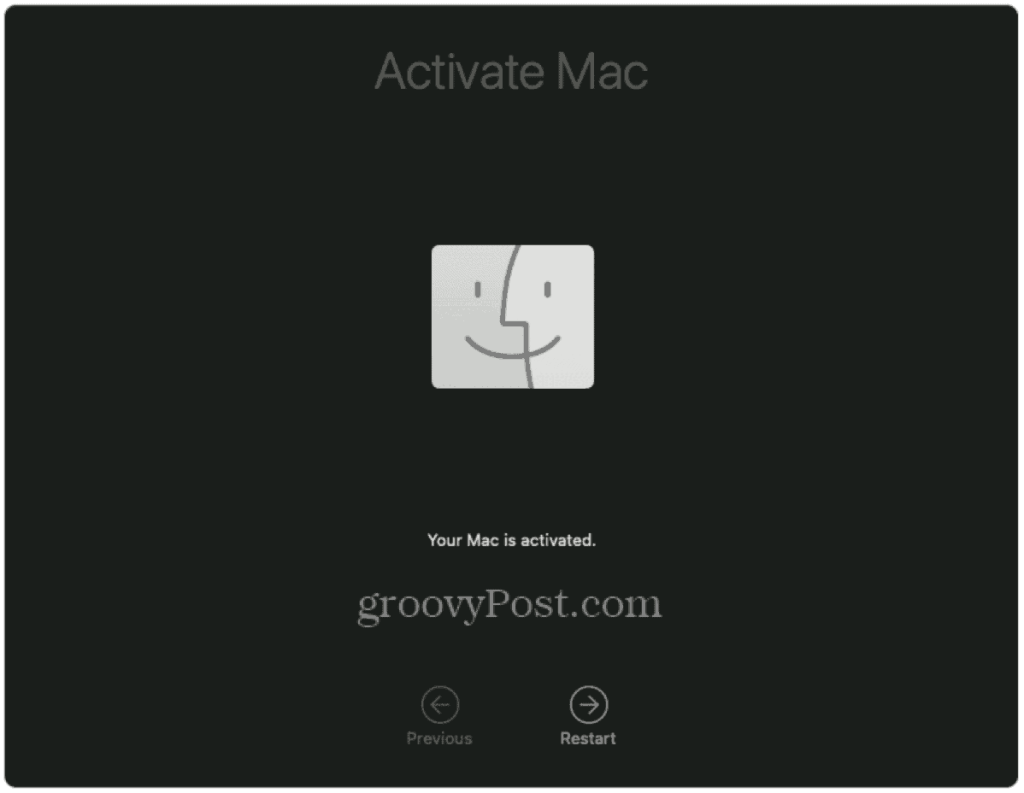
MacOS Montereyllä
Jos päätät puhdistaa macOS Montereyn asennuksen, voit tyhjentää laitteesi ja aloittaa alusta. Vaiheet vaihtelevat laitteestasi riippuen. Jos Macissasi on T2-siru, käytä Poista kaikki sisältö ja asetukset -menetelmää, mutta jos olet epävarma, voit aina palata käyttämään palautustyökalua.
Nämä vaiheet on kirjoitettu Montereyä ajatellen, mutta niiden pitäisi toimia kaikissa sen jälkeen käynnistyvissä macOS-versioissa. Älä unohda kokeilla joitain uusia Montereyn ominaisuuksia Macin pikanäppäimistä AirPlay- tukeen .
![Xbox 360 -emulaattorit Windows PC:lle asennetaan vuonna 2022 – [10 PARHAAT POINTA] Xbox 360 -emulaattorit Windows PC:lle asennetaan vuonna 2022 – [10 PARHAAT POINTA]](https://img2.luckytemplates.com/resources1/images2/image-9170-0408151140240.png)
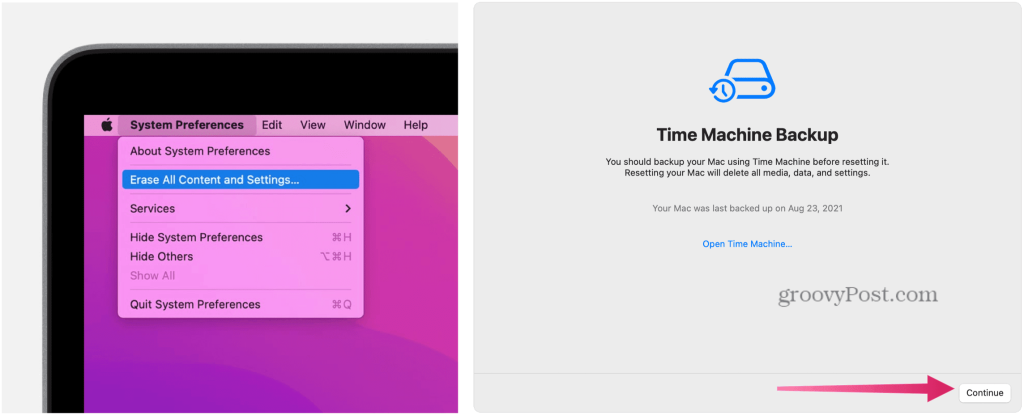
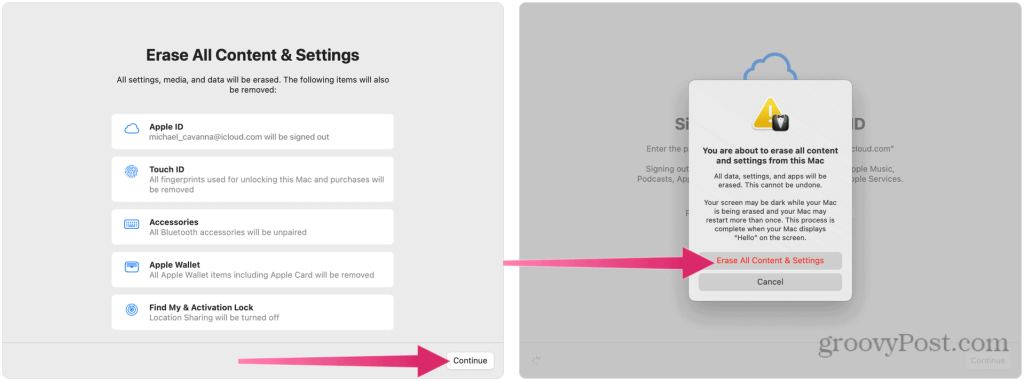
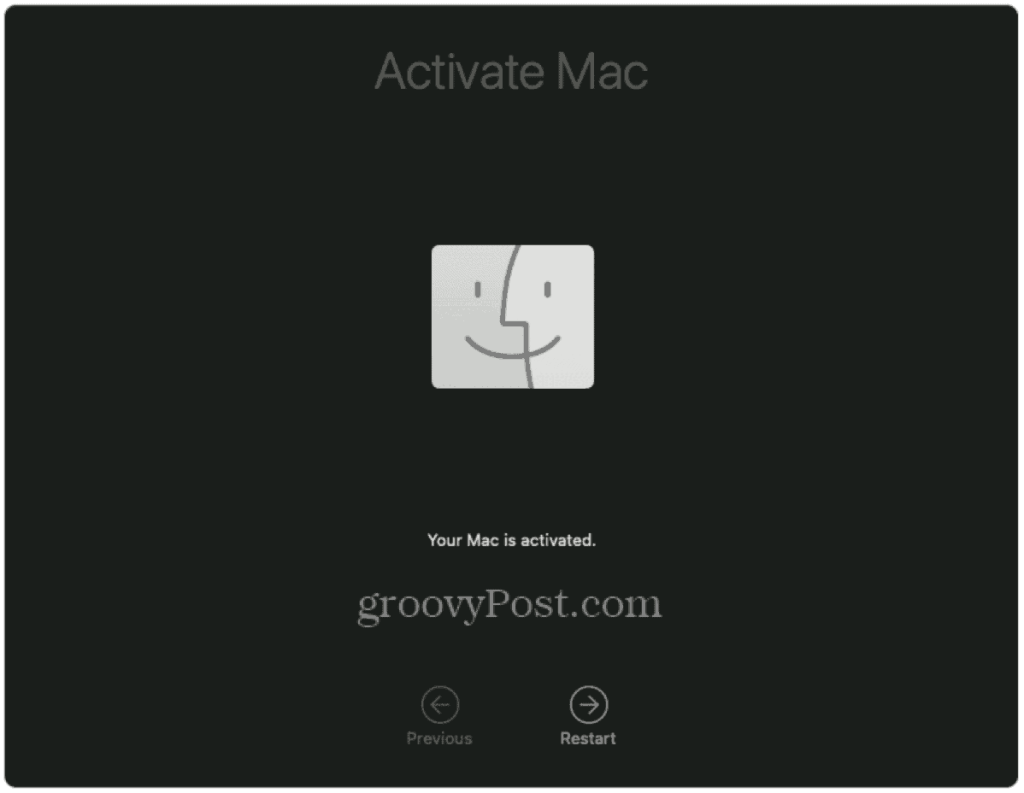
![[100 % ratkaistu] Kuinka korjata Error Printing -viesti Windows 10:ssä? [100 % ratkaistu] Kuinka korjata Error Printing -viesti Windows 10:ssä?](https://img2.luckytemplates.com/resources1/images2/image-9322-0408150406327.png)




![KORJAATTU: Tulostin on virhetilassa [HP, Canon, Epson, Zebra & Brother] KORJAATTU: Tulostin on virhetilassa [HP, Canon, Epson, Zebra & Brother]](https://img2.luckytemplates.com/resources1/images2/image-1874-0408150757336.png)

![Kuinka korjata Xbox-sovellus, joka ei avaudu Windows 10:ssä [PIKAOPAS] Kuinka korjata Xbox-sovellus, joka ei avaudu Windows 10:ssä [PIKAOPAS]](https://img2.luckytemplates.com/resources1/images2/image-7896-0408150400865.png)
