Kaksoiskäynnistys Windows 10 on hyödyllinen , mutta se voi jättää päällekkäisiä käynnistysvaihtoehtoja valikkoon. Näin voit poistaa vanhan käynnistysvalikon Windows 10:ssä .

Mikä on Windows Boot Manager?
Windows Boot Manager on pieni ohjelmisto, joka suoritetaan järjestelmän käynnistyksen aikana. Käynnistyksen hallintakoodi latautuu aktiivisen järjestelmäosion alusta, joskus nimellä System Reserved, jotta et vahingossa korvaa sitä. Boot Manager auttaa käynnistämään Windowsin asennuksen.
Kun käyttöjärjestelmästä on vain yksi versio, järjestelmä käynnistyy Windows Boot Manageriin ilman käynnistyshallinnan valintanäyttöä. Kun olet asentanut toisen käyttöjärjestelmän, tämä prosessi kuitenkin muuttuu, jolloin voit valita käytettävän käyttöjärjestelmän.
Käynnistysmääritystiedot
Nykyiset Windowsin versiot tallentavat Boot Configuration Data (BCD) -tietokannan rekisterin kaltaiseen tietokantaan turvallisuuden parantamiseksi. Lisäksi BCD tarjoaa sekä BIOS- että EFI-pohjaisia järjestelmiä konfigurointitietojen muokkaamiseen BCDEdit-työkalulla.
Alla on tapoja poistaa vanhat käynnistysvalikon vaihtoehdot järjestelmän käynnistysprosessista Windows 10:ssä.
Kuinka poistaa vanhat käynnistysvalikon vaihtoehdot Windows 10:ssä
Piilota asetukset
Vaikka et voi poistaa tätä kohdetta kokonaan, voit piilottaa vaihtoehtoiset käynnistysasetukset Windowsin lisäkäynnistysvalikon avulla:
- Avaa Asetukset-paneeli painamalla Windows-näppäintä + I.
- Siirry kohtaan Päivitys ja suojaus > Palautus ja valitse Käynnistyksen lisäasetukset -kohdassa Käynnistä uudelleen nyt . Huomaa, että tämä toiminto käynnistää järjestelmän jatkuvasti uudelleen, joten varmista, että olet tallentanut kaikki tärkeät asiakirjat ennen painikkeen painamista.
- Valitse Käytä toista käyttöjärjestelmää > Muuta oletusasetuksia . Täällä voit asettaa Windows Boot Managerin ajastinnäytön ja valita oletuskäyttöjärjestelmän . Oletuskäyttöjärjestelmän valitseminen ei poista muita asetuksia, mutta se estää Boot Manageria näkymästä joka kerta, kun järjestelmä käynnistyy.
Käytä MSConfigia
Voit saavuttaa saman tuloksen käyttämällä Windowsin Järjestelmän kokoonpano -ikkunaa.
- Kirjoita Käynnistä - valikon hakupalkkiin msconfig ja valitse Paras haku .
- Avaa Boot- välilehti .
- Voit määrittää oletuskäyttöjärjestelmän, aikakatkaisunäytön ja muita käynnistysasetuksia.
Lisäksi voit poistaa vanhoja merkintöjä käynnistysprosessista. Tämä toiminto ei itse asiassa poista niitä järjestelmästä.
Avaa System Configuration -valikko ja sitten Boot-välilehti noudattamalla yllä olevia ohjeita. Korosta seuraavaksi poistettava käyttöjärjestelmä ja paina Poista . Varmista vain, että et poista oletuskäyttöjärjestelmällä merkittyä kohdetta . Saat virheilmoituksen, jos teet tämän.
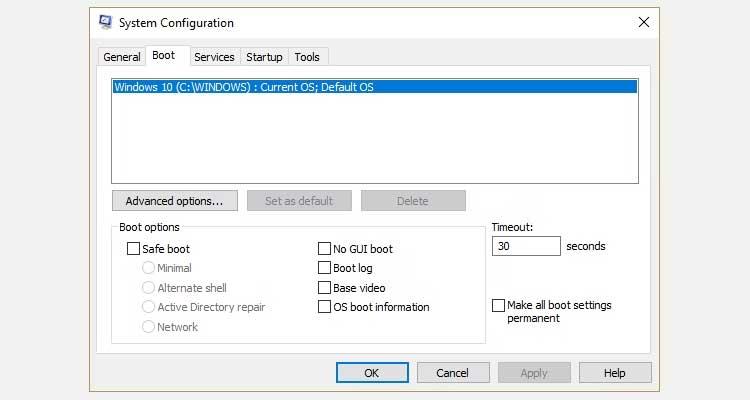
Poista Boot Manager -vaihtoehto BCEditillä
Tämä on Windowsissa saatavilla oleva työkalu. Periaatteessa tapa tehdä se on seuraava:
- Kirjoita Käynnistä -valikon hakupalkkiin cmd , napsauta hiiren kakkospainikkeella Komentorivi ja valitse Suorita järjestelmänvalvojana .
- Kun komentokehote- ikkuna avautuu, kirjoita bcdedit/export c:\bcdbackup ja paina Enter luodaksesi varmuuskopion BCD-asetuksista.
- Kirjoita seuraavaksi bcdedit /v listataksesi järjestelmän käytettävissä olevat käynnistyslataimet . Esimerkiksi tämä tapahtuu, kun tämä komento suoritetaan työpöydällä:
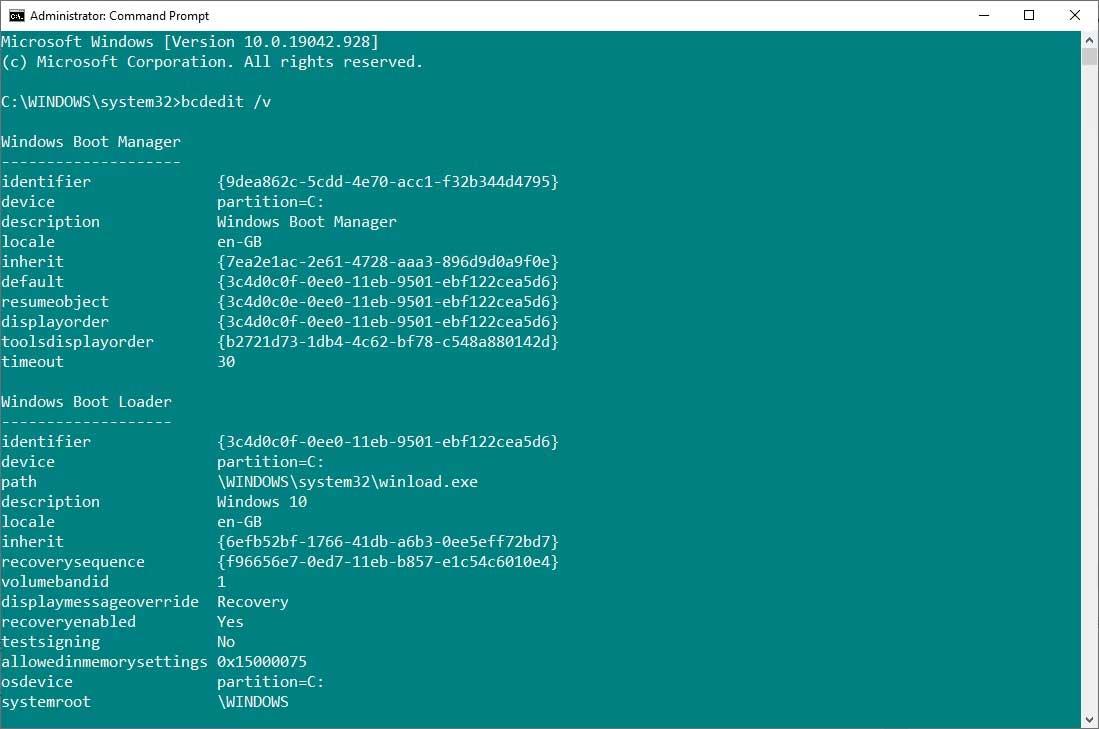
Windows Boot Manager -osiossa kuvataan käynnistyshallinnan sijainti muiden tunnisteiden kanssa. Windowsin käynnistyslatain-osiossa kuvataan tämän järjestelmän Win 10 -käynnistyslataaja, yksilöllinen tunniste, josta winload.exe-tiedoston havaitaan jatkavan käynnistysprosessia, jos kyseisessä osiossa on palautus käytössä, ja järjestelmähakemiston juuri.
Jos sinulla on useampi kuin yksi Windows-asennus, täältä löydät käynnistyslataimen tiedot. Käyttöjärjestelmän tyyppi näkyy sen kuvauksen kanssa. Lisäksi suluissa näkyy Legacy OS Loader .
Kopioi poistettavan käynnistyslataimen tunniste (pitkä kirjain- ja numerojono). Anna nyt tämä komento bcdedit /delete {tunniste} vaihtamalla tunniste numerosarjaan.
Tarkista, että sinulla on oikea merkintä, ja poista sitten ylimääräinen käynnistyslataimen merkintä painamalla Enter . Sisäänrakennettu BCD Editor on yksi nopeimmista tavoista poistaa käynnistysasetukset BIOSista, mutta se ei sovellu kaikille.
Yllä on kuinka poistaa vanha käynnistysvalikko Windows 10:ssä . Toivottavasti artikkeli on hyödyllinen sinulle.
![Xbox 360 -emulaattorit Windows PC:lle asennetaan vuonna 2022 – [10 PARHAAT POINTA] Xbox 360 -emulaattorit Windows PC:lle asennetaan vuonna 2022 – [10 PARHAAT POINTA]](https://img2.luckytemplates.com/resources1/images2/image-9170-0408151140240.png)

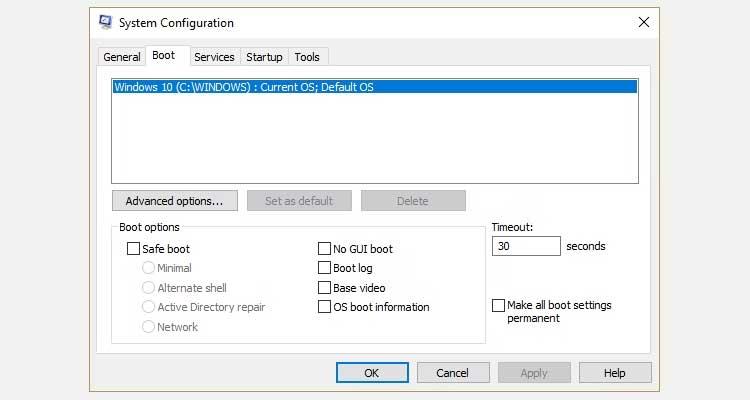
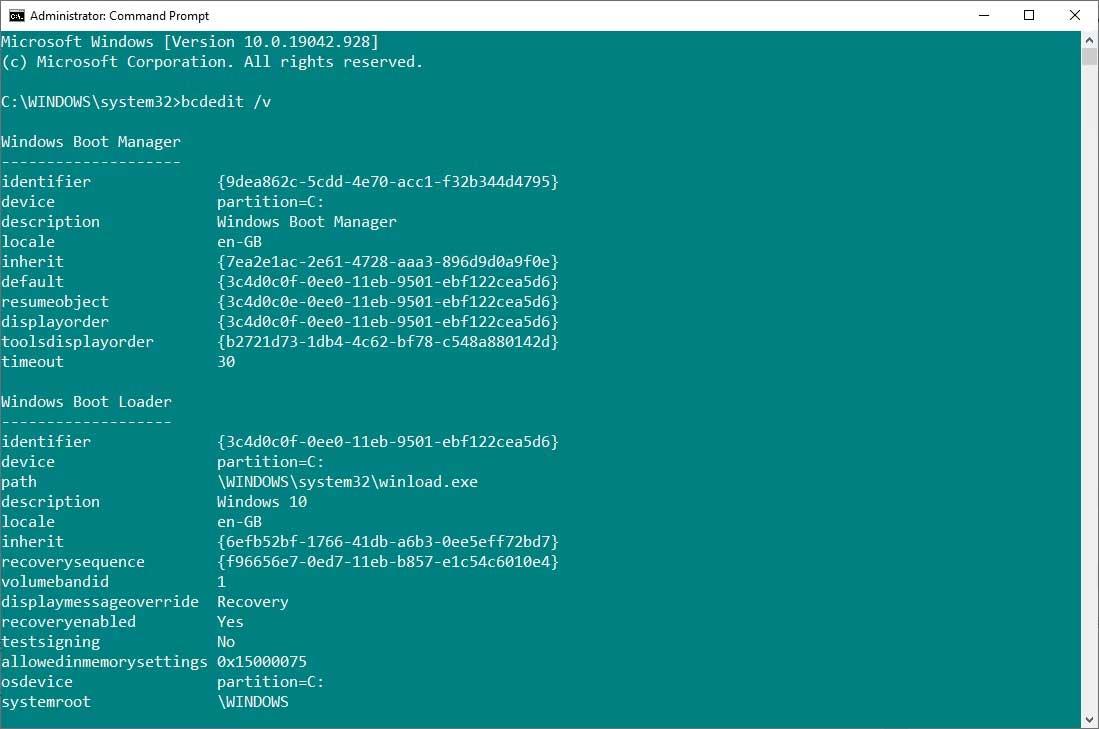
![[100 % ratkaistu] Kuinka korjata Error Printing -viesti Windows 10:ssä? [100 % ratkaistu] Kuinka korjata Error Printing -viesti Windows 10:ssä?](https://img2.luckytemplates.com/resources1/images2/image-9322-0408150406327.png)




![KORJAATTU: Tulostin on virhetilassa [HP, Canon, Epson, Zebra & Brother] KORJAATTU: Tulostin on virhetilassa [HP, Canon, Epson, Zebra & Brother]](https://img2.luckytemplates.com/resources1/images2/image-1874-0408150757336.png)

![Kuinka korjata Xbox-sovellus, joka ei avaudu Windows 10:ssä [PIKAOPAS] Kuinka korjata Xbox-sovellus, joka ei avaudu Windows 10:ssä [PIKAOPAS]](https://img2.luckytemplates.com/resources1/images2/image-7896-0408150400865.png)
