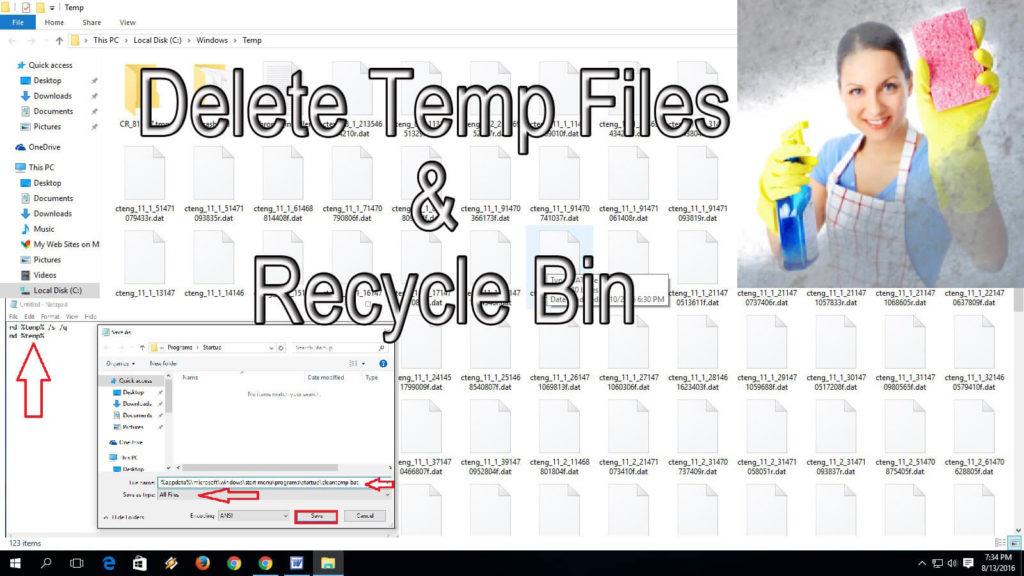
On aina tärkeää vapauttaa järjestelmämuistia puhdistamalla väliaikaiset tiedostot ja kansiot . Tilapäisten tietojen tallentamiseksi Windows-järjestelmä luo useita väliaikaisia tiedostoja, jotka tunnetaan myös .tmp- tiedostoina.
Nämä tiedostot luodaan ja tallennetaan järjestelmäasemaan (johon käyttöjärjestelmä on asennettu, yleensä C-asemaan), ne pysyvät järjestelmän kiintolevyllä, kunnes käyttäjä poistaa sen.
On aina suositeltavaa poistaa kaikki väliaikaiset tiedostot, koska jos jätät tämän tilanteen huomiotta, se voi lopulta heikentää tietokoneesi suorituskykyä . Kyse ei ole vain suorituskyvystä, vaan se voi myös laukaista useita muita järjestelmäongelmia, kuten sovellusten ristiriitoja, DLL-virheitä ja paljon muuta.
Joten on tärkeää poistaa roskakorikansion tiedot ja ei-toivotut väliaikaistiedostot Windows 10 -järjestelmästä kiintolevyn puhdistamiseksi . Käytettävissä on jo monia tapoja puhdistaa tarpeettomat tiedostot, jotka kasaantuvat Windows-järjestelmiin.
Mutta tämän puhdistusprosessin suorittaminen joka kerta voi ärsyttää sinut ja tarvita myös arvokasta aikaasi. Jos haluat puhdistaa TEMP-tiedostot ja kansiot automaattisesti , tässä artikkelissa on kaikki mitä haluat.
Tässä artikkelissa opit useita tekniikoita, jotka auttavat poistamaan väliaikaiset tiedostot automaattisesti jokaisen käynnistyksen jälkeen. Näiden käytäntöjen avulla voit auttaa järjestelmääsi säilyttämään suorituskykynsä ja vapauttamaan lisää tallennustilaa.
Kuinka poistaa väliaikaiset tiedostot automaattisesti jokaisessa käynnistyksessä Windows 10: ssä?
Nyt on melko selvää, että poistamalla ei-toivotut tiedostot voit auttaa tietokonettasi toimimaan paremmin ja säästää paljon tallennustilaa. Käyttämällä alla annettuja vaiheita järjestelmäsi poistaa väliaikaiset tiedostot automaattisesti tekemättä mitään tai suorittamatta manuaalista ratkaisua.
Voit automatisoida väliaikaisen tiedoston poistamisen Windows 10 -tietokoneella noudattamalla alla annettuja ratkaisuja huolellisesti.
#1: Puhdista väliaikaiset tiedostot automaattisesti Windows 10:ssä luomalla erätiedosto
Luomalla erätiedoston voit helposti poistaa väliaikaisen kansion sisällön. Jos upotat tämän erätiedoston Käynnistys-kansioon, se poistaa väliaikaiset tiedostot automaattisesti jokaisen Windows 10 -tietokoneen käynnistyksen jälkeen.
Tässä on vaiheet, kuinka voit tehdä sen:
- Siirry Windowsin hakuruutuun ja kirjoita Notepad ja avaa se napsauttamalla Muistio .
- Kun olet avannut Notepadin, sinun on kirjoitettava seuraavat rivit:
rd %temp% /s/q
md %temp%
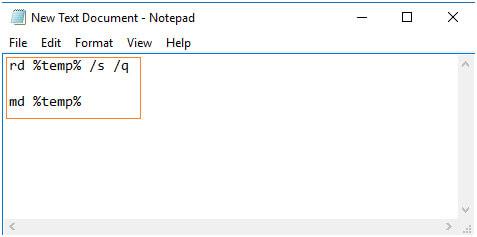
- Napsauta nyt Tiedosto -valikkoa ja valitse Tallenna- vaihtoehto tai voit myös painaa näppäimiä CTRL+S näppäimistöltä tallentaaksesi tiedoston.
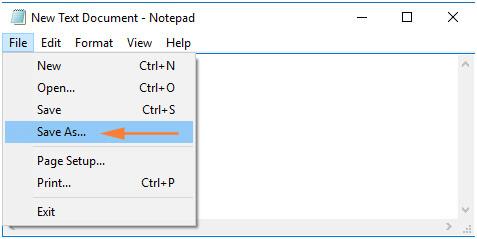
- Kun tallennat, näyttöön tulee Tallenna nimellä -valintaikkuna. Valitse "Tiedostonimi" -palkista kirjoita Tiedostonimi muodossa
%appdata%\microsoft\windows\start menu\programs\startup\cleantemp.bat
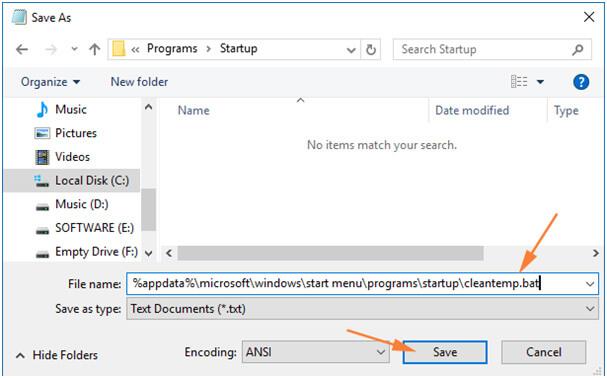
- Napsauta lopuksi Tallenna - painiketta tallentaaksesi tämän tiedoston. Nämä vaiheet luovat erätiedoston ja sijoittavat sen Käynnistys- kansioon.
Tämän erätiedoston päätehtävänä on vapauttaa väliaikaiskansio poistamalla kaikki väliaikaiset tiedostot. Ja tämän tiedoston sijoittamisen tarkoitus käynnistyskansioon on – Kuten tiedämme, kaikki käynnistyskansioon tallennetut tiedot suoritetaan automaattisesti, kun järjestelmä käynnistyy.
Siksi, kun käynnistät järjestelmän, erätiedostot suoritetaan automaattisesti ja pääsevät eroon kaikista väliaikaisista tiedostoista ilman huolta.
Mutta jos haluat lopettaa tämän prosessin ja poistaa aiemmin luomasi erätiedoston, voit tehdä tämän tehtävän helposti.
- Kopioi ja liitä alla oleva polku Windowsin Resurssienhallinnassa
%appdata%\microsoft\windows\start menu\programs\startup
- Ikkuna tulee näkyviin erätiedoston kanssa, valitse se ja poista se.
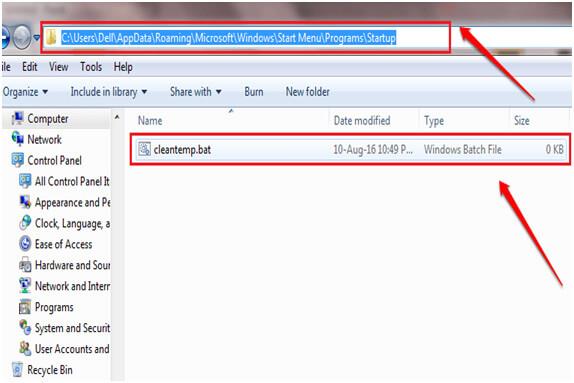
#2: Käytä Storage Sensea Windows 10:ssä väliaikaisten tiedostojen poistamiseen automaattisesti käynnistyksen yhteydessä
Windows 10:n Storage Sense -vaihtoehdon avulla voit poistaa väliaikaiset tiedostot automaattisesti jokaisen käynnistyksen jälkeen . Voit tehdä tämän noudattamalla alla annettuja ohjeita:
- Napsauta ensin Käynnistä- painiketta ja valitse Asetukset
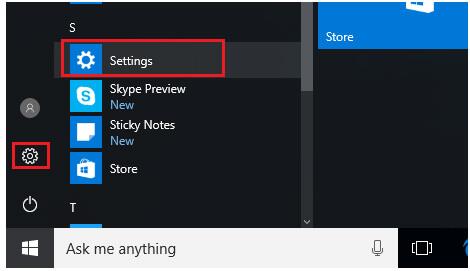
- Napsauta kohdeluettelon vasemmalla puolella olevaa Tallennusvaihtoehtoa .
- Nyt löydät Storage sense -vaihtoehdon ikkunan oikealta puolelta. Napsauta Päällä -painiketta ottaaksesi tämän vaihtoehdon käyttöön.
- Tämä vapauttaa automaattisesti tilaa poistamalla tarpeettomat tiedostot, kuten väliaikaiset tiedostot ja roskakorin sisällöt.
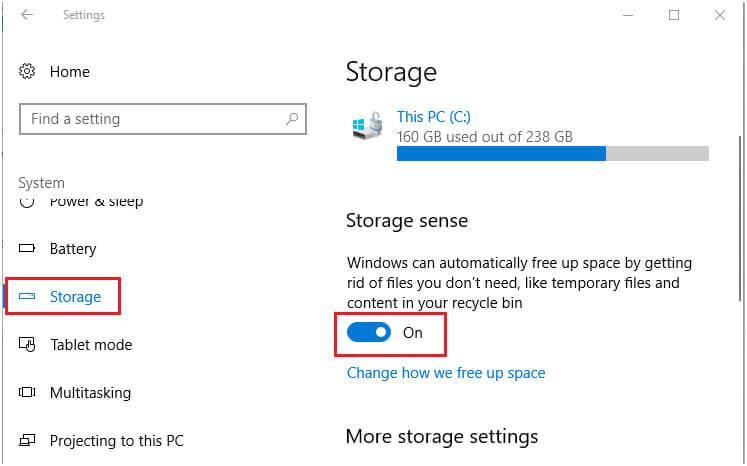
- Jos haluat poistaa välittömästi kaikki väliaikaiset tiedostot ja puhdistaa roskakorin, sinun on napsautettava Lisää tallennusasetuksia ja sitten Puhdista nyt -painiketta.
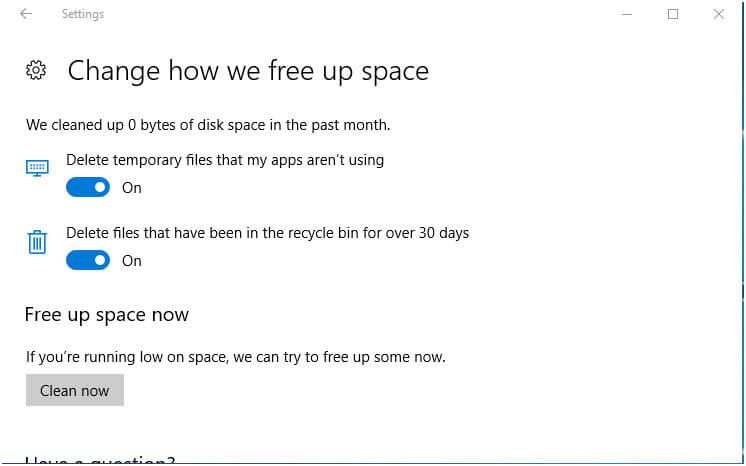
#3: Tyhjennä väliaikaiset tiedostot automaattisesti Levyn uudelleenjärjestämisen avulla
Levyn uudelleenjärjestäminen on Windowsin sisäänrakennettu työkalu, joka puhdistaa turhat tiedostot ja siivoaa tietokoneen levytilan . Se voi puhdistaa korjatut Windows Update -tiedostot, selaimen välimuistin, roskakorin tiedostot ja useita muita kohteita.
Näiden lisäksi siinä on myös yksi vaihtoehto, mahdollisuus poistaa väliaikainen hakemisto. Ja tämä on mitä sinun tarvitsee puhdistaa väliaikaiset tiedostot tietokoneesi käynnistyksen yhteydessä.
Siksi, jos haluat käyttää Levyn uudelleenjärjestämistä väliaikaisten tiedostojen poistamiseen jokaisen käynnistyksen yhteydessä, noudata annettuja vaiheita:
- Paina Windows + X -näppäintä ja valitse Komentorivi (järjestelmänvalvoja)
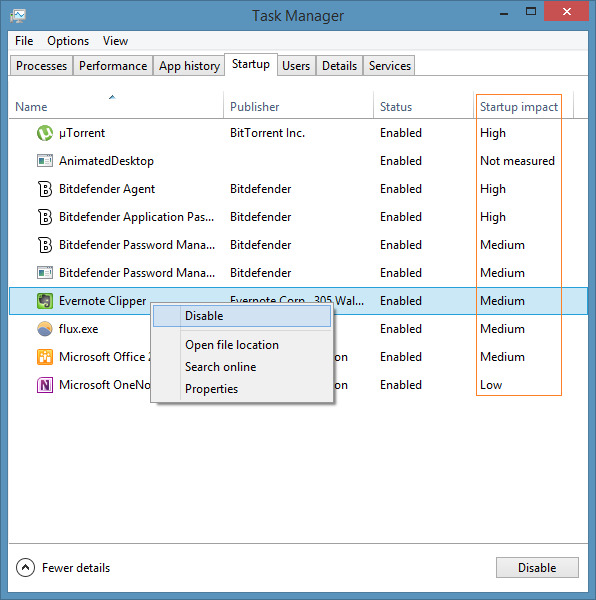
- Kirjoita nyt seuraava komento komentokehotteeseen:
cleanmgr.exe /SAGESET:numero
Huomautus: Korvaa tässä komennossa " numero " millä tahansa arvolla välillä 0 - 65535, esim. 1.
- Nyt Levyn puhdistusasetukset -ikkuna avautuu. Valitse täältä väliaikaiset tiedostot
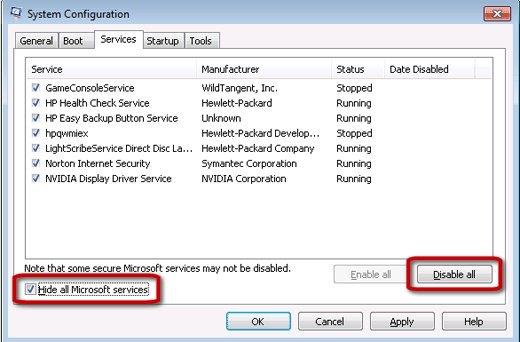
- Napsauta OK- painiketta
- Siirry työpöydälle ja napsauta tyhjää kohtaa hiiren kakkospainikkeella
- Siirry kohtaan Uusi ja valitse pikakuvake
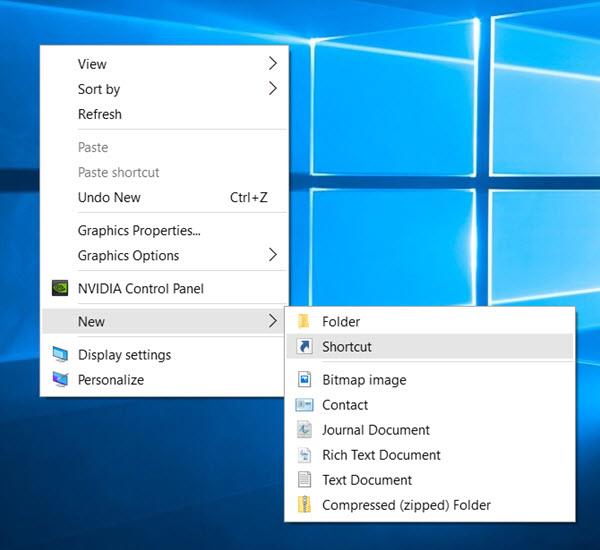
- Aseta nyt Luo pikakuvake -ruudussa kohteen sijainti seuraavasti:
cleanmgr.exe /SAGERUN:1
Huomautus: Korvaa 1 valitsemallasi SAGESET- numerolla .
- Napsauta Seuraava -painiketta
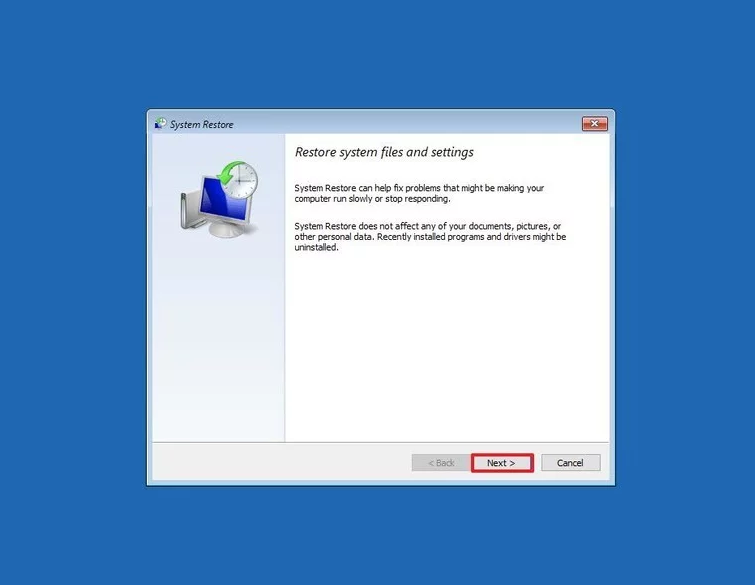
- Aseta seuraavaksi pikakuvakkeen nimeksi Clear Temp Directory ja napsauta Valmis-painiketta
Pikakuvake on nyt luotu. Tästä lähtien aina, kun napsautat tätä pikakuvaketta, se poistaa väliaikaisen hakemiston. Nyt voit tyhjentää tämän väliaikaishakemiston automaattisesti jokaisen käynnistyksen yhteydessä seuraavasti:
- Avaa Suorita - ruutu painamalla Windows + R -näppäintä
- Kirjoita Suorita-ruutuun shell:Startup ja napsauta OK- painiketta.
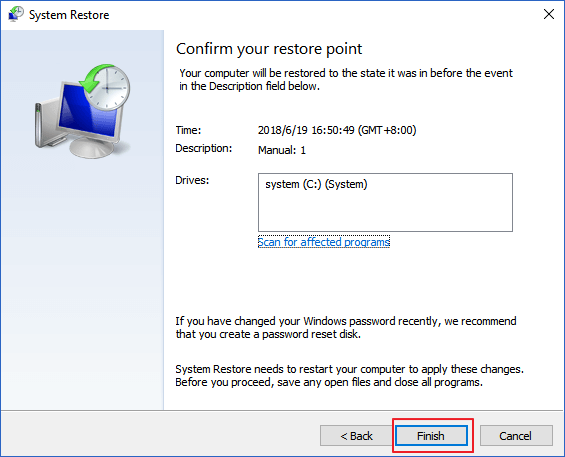
- Liitä käynnistysikkunaan juuri luomasi pikakuvake
Tästä eteenpäin väliaikaishakemisto puhdistetaan aina, kun käynnistät tietokoneen.
Helppo tapa korjata Windows PC -virheet ja -ongelmat
Jos sinulla on useita itsepäisiä PC-virheitä ja -ongelmia, etkä halua noudattaa mitään manuaalisia ratkaisuja, sinulle on helppo ratkaisu. Kokeile ammattimaisesti suunniteltua PC Repair Tool -työkalua .
Tämä on edistynyt korjaustyökalu. Se skannaa tietokoneen havaitakseen ja korjatakseen yleiset tietokoneeseen liittyvät virheet, vahingoittuneet rekisteriongelmat, suojaa tiedostojen katoamiselta, korjaa vioittuneet järjestelmätiedostot ja pitää tietokoneen suojattuna viruksilta ja haittaohjelmilta .
Se myös optimoi PC:n tarjoamaan parempaa suorituskykyä käyttäjilleen ja ylläpitämään tietokoneen terveyttä.
Hanki PC Repair Tool -työkalu PC-virheiden ratkaisemiseksi
Johtopäätös
Kuten tiedämme, kuinka tärkeää on vapauttaa järjestelmämuistia tietokoneemme sujuvan toiminnan kannalta. Ja tätä varten se on siivottava PC:n väliaikaiset tiedostot .
Tämän artikkelin lopussa sinulla on luettelo menetelmistä, joilla voit poistaa väliaikaiset tiedostot automaattisesti jokaisen tietokoneen käynnistyksen jälkeen . Käyttämällä näitä menetelmiä voit puhdistaa muistin ja tehdä tietokoneesta sujuvamman.
![Xbox 360 -emulaattorit Windows PC:lle asennetaan vuonna 2022 – [10 PARHAAT POINTA] Xbox 360 -emulaattorit Windows PC:lle asennetaan vuonna 2022 – [10 PARHAAT POINTA]](https://img2.luckytemplates.com/resources1/images2/image-9170-0408151140240.png)
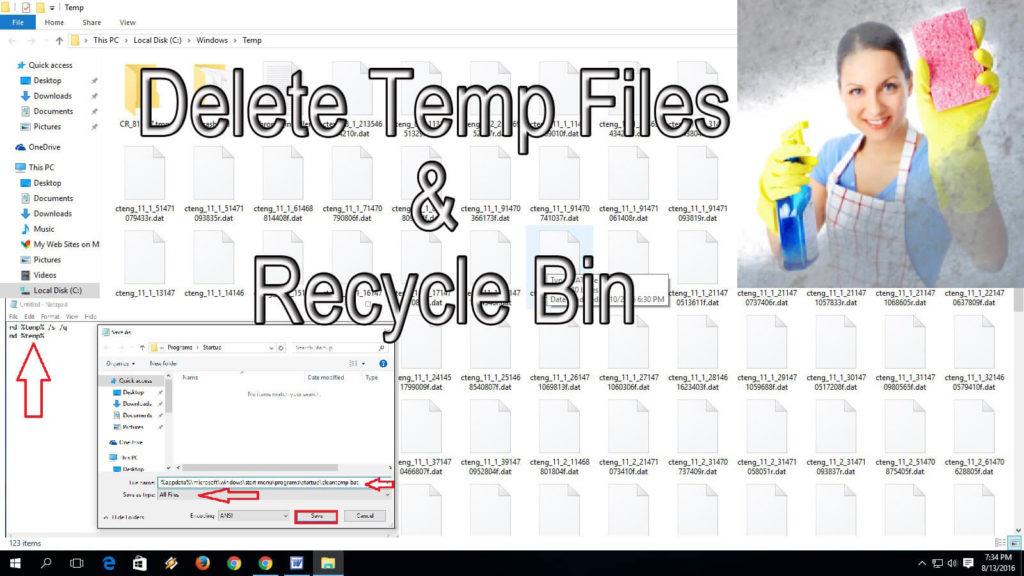
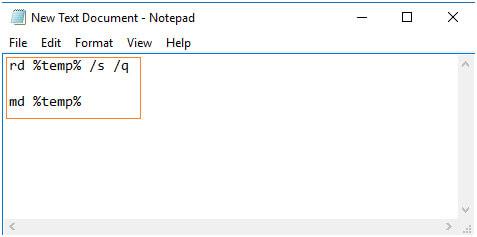
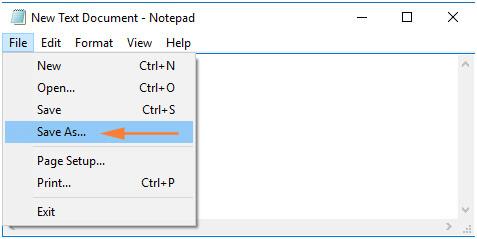
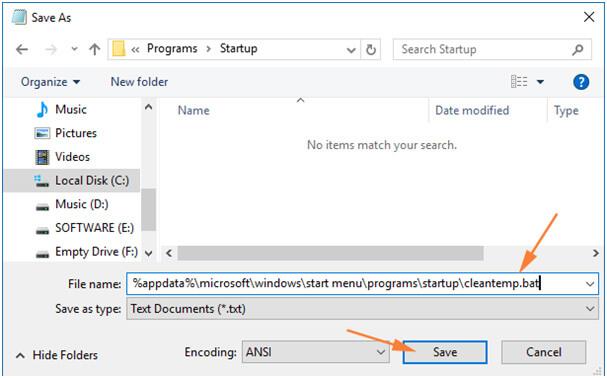
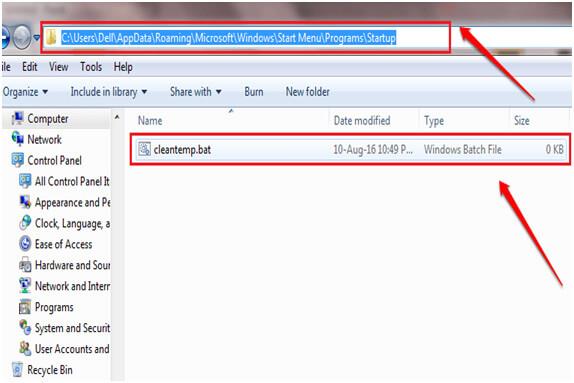
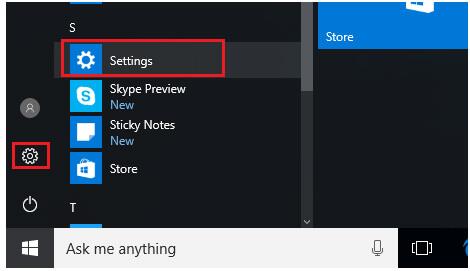
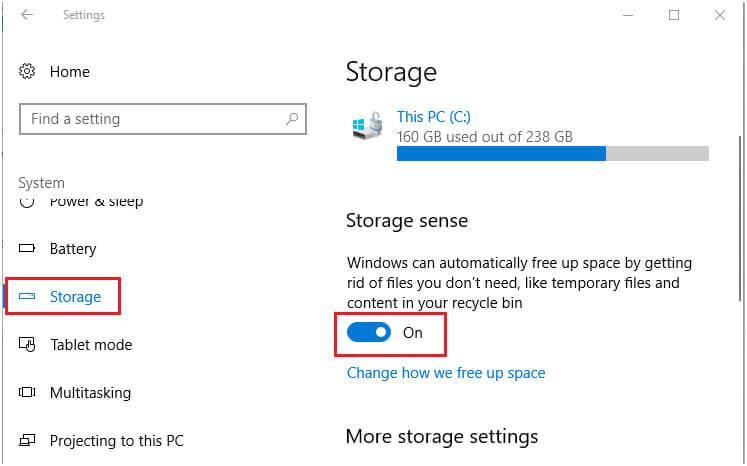
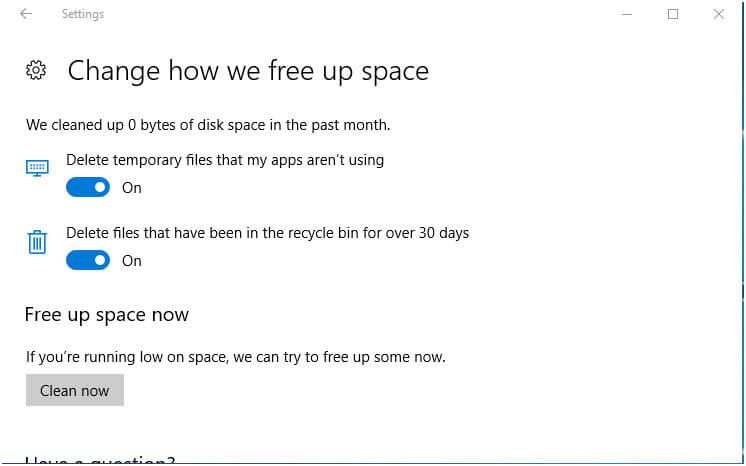
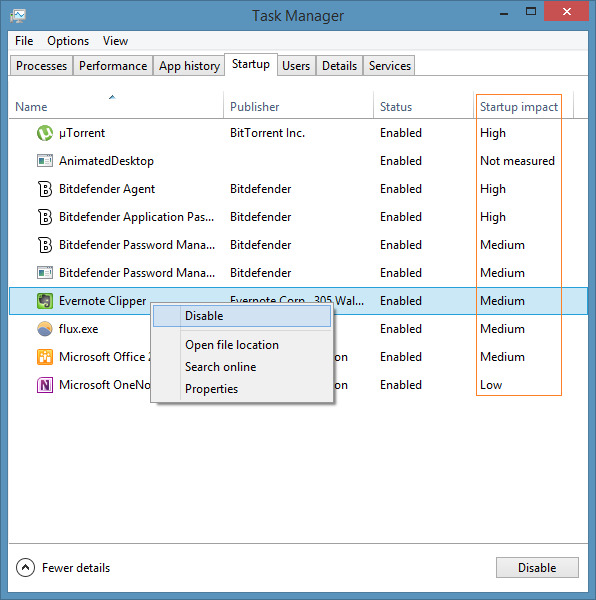
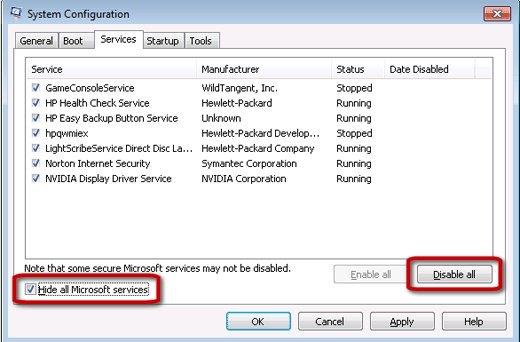
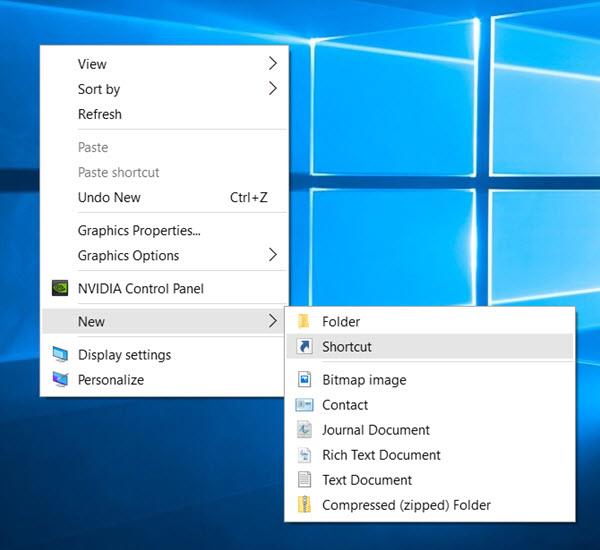
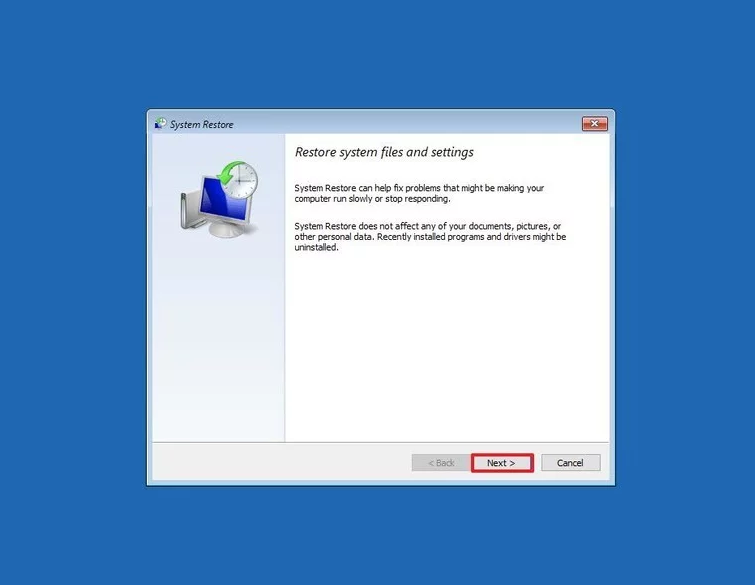
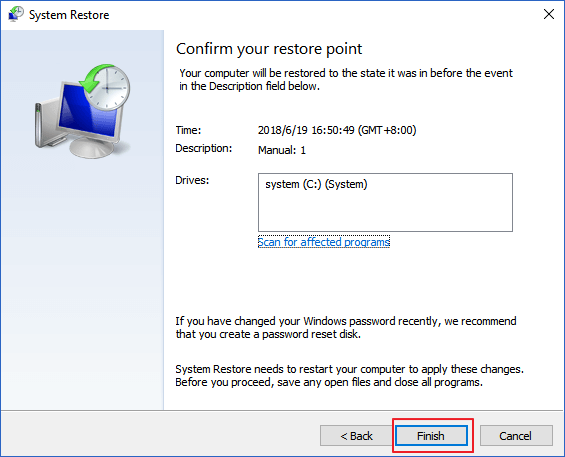
![[100 % ratkaistu] Kuinka korjata Error Printing -viesti Windows 10:ssä? [100 % ratkaistu] Kuinka korjata Error Printing -viesti Windows 10:ssä?](https://img2.luckytemplates.com/resources1/images2/image-9322-0408150406327.png)




![KORJAATTU: Tulostin on virhetilassa [HP, Canon, Epson, Zebra & Brother] KORJAATTU: Tulostin on virhetilassa [HP, Canon, Epson, Zebra & Brother]](https://img2.luckytemplates.com/resources1/images2/image-1874-0408150757336.png)

![Kuinka korjata Xbox-sovellus, joka ei avaudu Windows 10:ssä [PIKAOPAS] Kuinka korjata Xbox-sovellus, joka ei avaudu Windows 10:ssä [PIKAOPAS]](https://img2.luckytemplates.com/resources1/images2/image-7896-0408150400865.png)
