Jos työskentelet suuren tietojoukon kanssa Excel-työkirjassa, saatat joskus joutua poistamaan tyhjän solun tai joukko tyhjiä soluja. Prosessi voi tulla aikaa vieväksi; jos sinulla on paljon dataa. Sen sijaan, että kävisit läpi työkirjan ja poistat jokaisen tyhjän solun erikseen, voit tehdä useita valintoja ja antaa Excelin tehdä työt puolestasi. Tämän menetelmän käyttäminen säästää aikaa verrattuna saman toiminnon suorittamiseen manuaalisesti.
Poista tyhjät solut Excel-työkirjasta
Alla oleva kuvakaappaus näyttää työkirjan, jossa on tietoja useissa sarakkeissa. Jokaisen sarakkeen välissä on tyhjiä soluja; nämä ovat solut, jotka haluan poistaa. Voit tehdä tämän korostamalla vain tyhjät solut sisältävän tietoalueen.
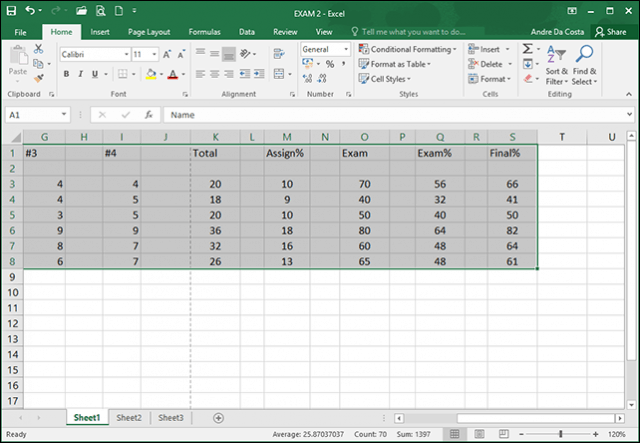
Napsauta Aloitus- välilehdellä > Muokkausryhmässä Etsi ja valitse ja napsauta sitten Siirry erikoiseen.
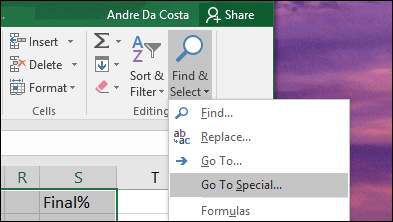
Valitse Tyhjät - valintaruutu ja napsauta OK .

Näet, että Excel valitsi kaikki laskentataulukon tyhjät solut vierekkäin. Tämän avulla on helppo poistaa solut, joita et halua.
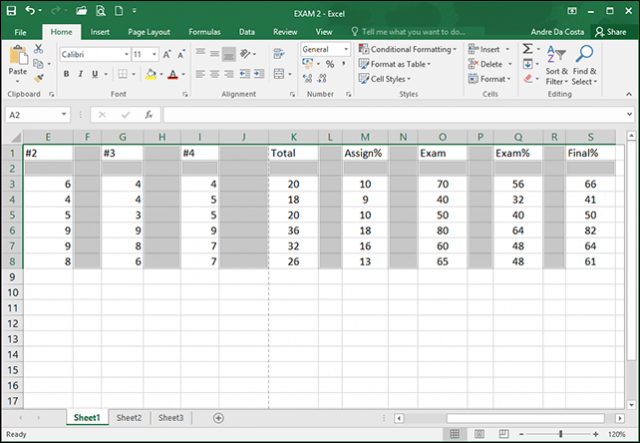
Napsauta Aloitus-välilehden Solut-ryhmässä Poista ja valitse sitten, haluatko poistaa rivien vai sarakkeiden tyhjät solut. Minun tapauksessani haluan poistaa tyhjät sarakkeet.
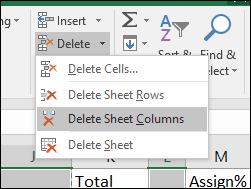
Se siitä! Nyt työkirjasi näyttää paremmalta.
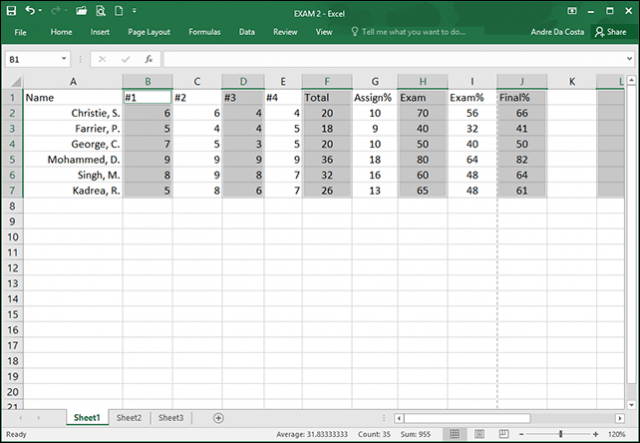
Excel for Macin käyttäminen
Jos käytät Excelin Mac-versiota, löydät tämän toiminnon kohdasta Muokkaa > Etsi > Siirry.
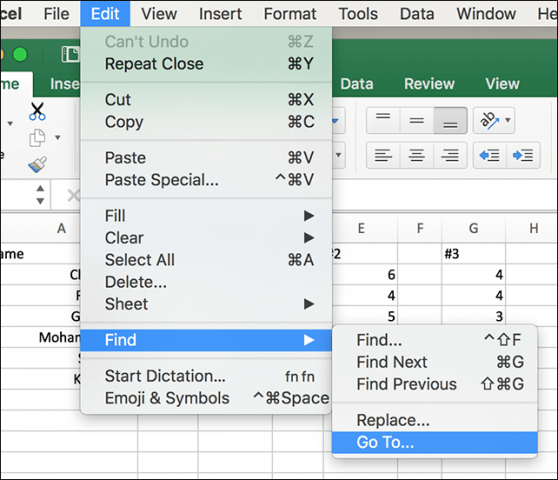
Napsauta nyt Siirry-näytössä Special-painiketta.
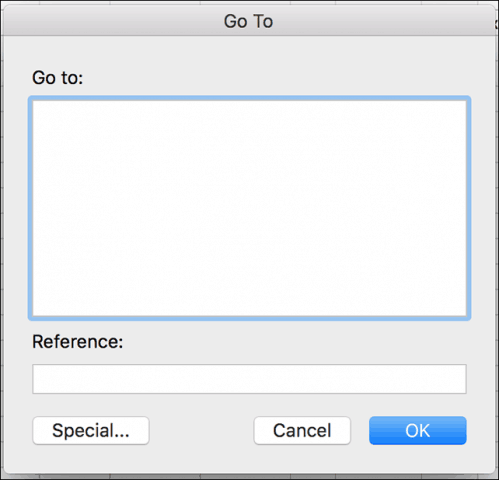
Valitse sitten Tyhjät -valintaruutu ja napsauta OK.
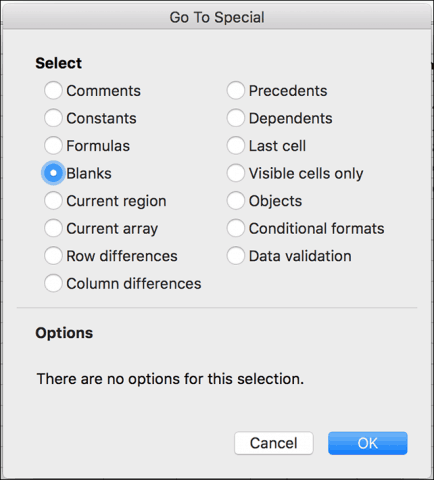
Siinä kaikki! Näin on paljon helpompi luoda selkeämpiä laskentataulukoita ja työkirjoja pomollesi. Lisäksi, jos käytät Excelin vanhempaa versiota, muista lukea edellinen artikkelimme tyhjien solujen poistamisesta Excel 2010:ssä tai 2007:ssä .
![Xbox 360 -emulaattorit Windows PC:lle asennetaan vuonna 2022 – [10 PARHAAT POINTA] Xbox 360 -emulaattorit Windows PC:lle asennetaan vuonna 2022 – [10 PARHAAT POINTA]](https://img2.luckytemplates.com/resources1/images2/image-9170-0408151140240.png)
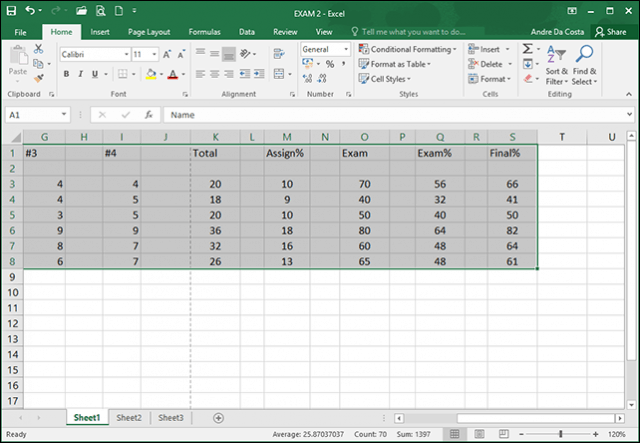
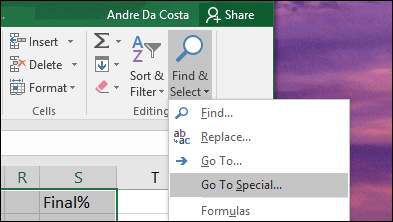

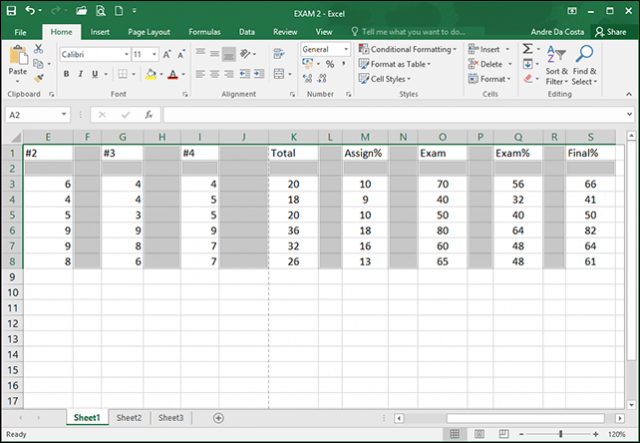
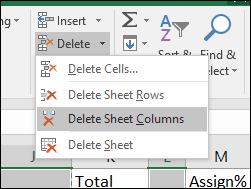
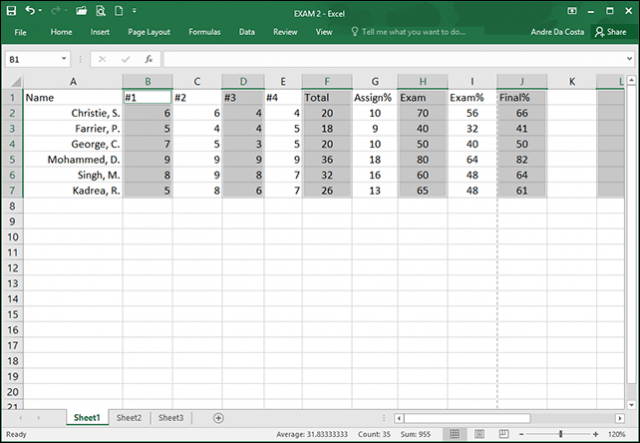
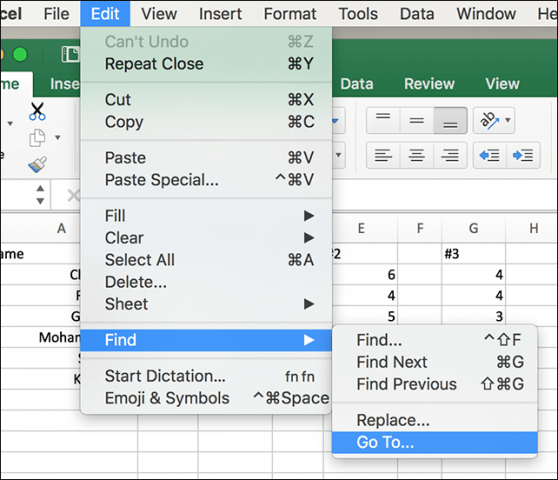
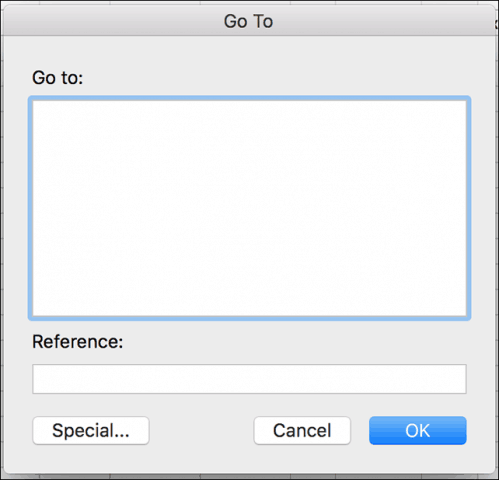
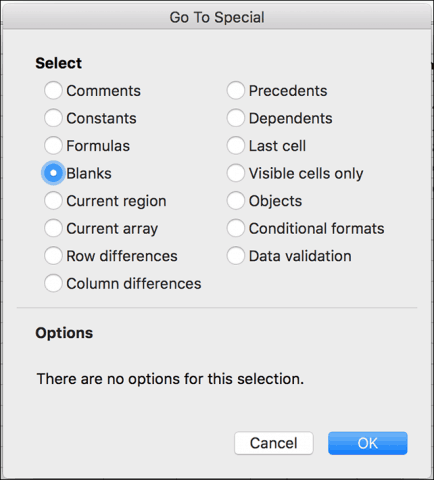
![[100 % ratkaistu] Kuinka korjata Error Printing -viesti Windows 10:ssä? [100 % ratkaistu] Kuinka korjata Error Printing -viesti Windows 10:ssä?](https://img2.luckytemplates.com/resources1/images2/image-9322-0408150406327.png)




![KORJAATTU: Tulostin on virhetilassa [HP, Canon, Epson, Zebra & Brother] KORJAATTU: Tulostin on virhetilassa [HP, Canon, Epson, Zebra & Brother]](https://img2.luckytemplates.com/resources1/images2/image-1874-0408150757336.png)

![Kuinka korjata Xbox-sovellus, joka ei avaudu Windows 10:ssä [PIKAOPAS] Kuinka korjata Xbox-sovellus, joka ei avaudu Windows 10:ssä [PIKAOPAS]](https://img2.luckytemplates.com/resources1/images2/image-7896-0408150400865.png)
