Kun ihmiset luovat Excel-laskentataulukon, he eivät halua ihmisten muuttuvan, he usein suojaavat yksittäisiä taulukoita . Excel-laskentataulukon suojaaminen edellyttää salasanan luomista, joka sinun on syötettävä tehdäksesi muutoksia taulukkoon.
Tämän kaltaisen Excel-taulukon suojauksen poistamiseen on useita tapoja. Ensimmäinen on tietysti salasanan kirjoittaminen ja arkin suojauksen poistaminen. Mutta jos olet unohtanut salasanan tai sen lukija ei antanut salasanaa sinulle, et ole epäonninen. On kaksi muuta tapaa poistaa levyn suojaus.
Poista Excel-taulukon suojaus salasanalla
Helpoin tapa poistaa Excel-taulukon suojaus on, jos tiedät salasanan.
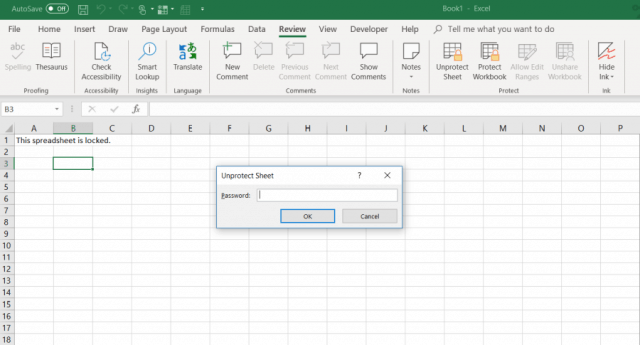
- Napsauta Tarkista- välilehteä.
- Valitse valikon Suojaa-osiosta " Poista suojaus " .
- Kirjoita salasana Poista suojaus -valintaikkunaan.
Poista Excel-taulukon suojaus Google Sheetsillä
Salasanan unohtaminen tai kadottaminen suojatussa Excel-laskentataulukossa voi olla pelottavaa. Ensimmäinen ajatuksesi saattaa olla, että olet kadottanut kaikki taulukon tiedot.
Hyvä uutinen on, että on olemassa luova kiertotapa, jonka avulla voit poistaa Excel-taulukon suojauksen. Tarvitset Google Drive -tilin tehdäksesi tämän.
- Avaa Google Drive -tilisi, valitse Uusi ja avaa uusi taulukko valitsemalla Google Sheet .
- Valitse taulukosta Tiedosto ja sitten Tuo .
- Valitse Tuo tiedosto -valintaikkunan valikosta Lataa .
- Napsauta Valitse tiedosto laitteeltasi .
- Selaa Excel-laskentataulukkoa tietokoneellasi. Valitse se ja napsauta Avaa .
- Valitse Tuo tiedosto -ikkunassa Korvaa laskentataulukko ja valitse Tuo tiedot .
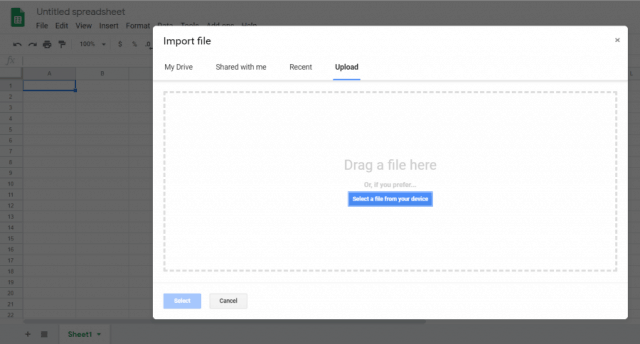
Tämä tuo suojatun Excel-laskentataulukon Google Sheets -laskentataulukkoon . Paitsi, nyt huomaat, että arkki ei ole enää suojattu. Voit muokata sitä mitä haluat.
Nyt kun se on suojaamaton, voit viedä taulukon takaisin Excel-muotoon.
- Valitse nyt suojaamattomasta Google-taulukosta Tiedosto ja Lataa nimellä
- Valitse Microsoft Excel (.xlsx)
- Valitse Tallenna nimellä .
- Anna tiedostolle nimi ja valitse Tallenna .
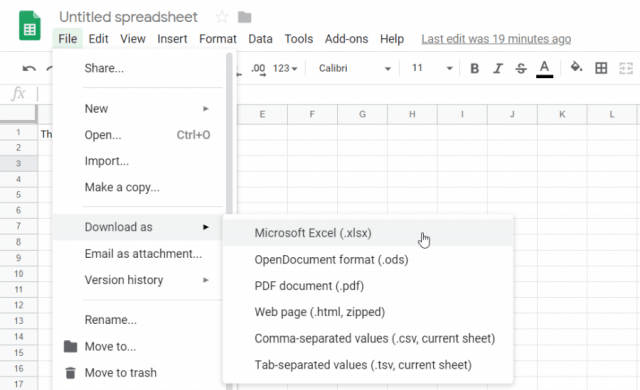
Nyt sinulla on sama Excel-taulukko, mutta suojaus on poistettu.
Poista Excel-taulukon suojaus VBA:lla
Jos sinulla ei ole Google Drive -tiliä tai etsit muuta tapaa poistaa Excel-taulukon suojaus Excelin sisältä, VBA on loistava tapa tehdä se.
Ajatuksena on ottaa käyttöön VBA-moduuli, joka murtaa salasanan merkki kerrallaan. Riippuen siitä, kuinka monimutkainen salasana on, komentosarjan suorittaminen voi kestää 10 minuutista tuntiin.
Vaihe 1: Tallenna vanhempana Excel-tiedostona
Tämän menetelmän ainoa rajoitus on, että se toimii vain Excel 2010:n tai vanhemman Excel-laskentataulukoissa. Tämä ei ole ongelma, kunhan tallennat suojatun laskentataulukon vanhempaan versioon.
Napsauta vain Tiedosto ja Tallenna nimellä . Valitse avattavasta muotovalikosta Excel 97-2003 (*.xls) .
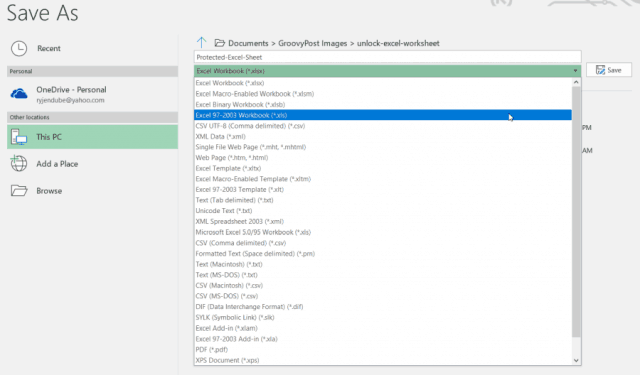
On tuskaa tallentaa vanhempaan muotoon, mutta etuna on, että kun VBA-skripti on valmis, salasana murretaan ja sinulla on pääsy lukitsemattomaan arkkiin.
Vaihe 2: Luo ja suorita VBA-koodi
Näin määrität VBA-moduulin.
- Valitse nauhasta Kehittäjä- valikkokohta. Jos sitä ei ole, napsauta Tiedosto > Asetukset > Mukauta valintanauhaa , vaihda Valitse komennot -asetukseksi Kaikki komennot ja siirrä Kehittäjä vasemmasta valikosta oikealle. Napsauta OK, kun olet valmis.
- Valitse Kehittäjä- valikon nauhan Ohjaimet - osiosta Näytä koodi .
- Napsauta hiirellä Microsoft Excel -objekteja , valitse Lisää ja valitse Moduuli .
Tunnettu VBA-skripti on ollut olemassa jo vuosia, joka rikkoo salasanan ja poistaa suojauksen kaikista laskentataulukoista.
Kopioi alla oleva koodi ja liitä se moduuliin:
Sub PasswordBreaker() Dim i As Integer, j As Integer, k As Integer Dim l As Integer, m As Integer, n As Integer Dim i1 As Integer, i2 As Integer, i3 As Integer Dim i4 As Integer, i5 As Integer, i6 As Integer On Error Resume Next For i = 65 To 66: For j = 65 To 66: For k = 65 To 66 For l = 65 To 66: For m = 65 To 66: For i1 = 65 To 66 For i2 = 65 To 66: For i3 = 65 To 66: For i4 = 65 To 66 For i5 = 65 To 66: For i6 = 65 To 66: For n = 32 To 126 ActiveSheet.Unprotect Chr(i) & Chr(j) & Chr(k) & _ Chr(l) & Chr(m) & Chr(i1) & Chr(i2) & Chr(i3) & _ Chr(i4) & Chr(i5) & Chr(i6) & Chr(n) If ActiveSheet.ProtectContents = False Then MsgBox "Password is " & Chr(i) & Chr(j) & _ Chr(k) & Chr(l) & Chr(m) & Chr(i1) & Chr(i2) & _ Chr(i3) & Chr(i4) & Chr(i5) & Chr(i6) & Chr(n) Exit Sub End If Next: Next: Next: Next: Next: Next Next: Next: Next: Next: Next: Next End Sub
Seuraavaksi paina Suorita -painiketta (vihreä nuoli oikealle) suorittaaksesi komentosarjan.
Tämä käynnistää luomasi uuden moduulin. Se yrittää murtaa arkin suojaussalasanan merkki kerrallaan. Skriptillä kesti sekuntia murtaa salasana testin aikana, jossa oli vain kolme yksinkertaista merkkiä ("ABC").
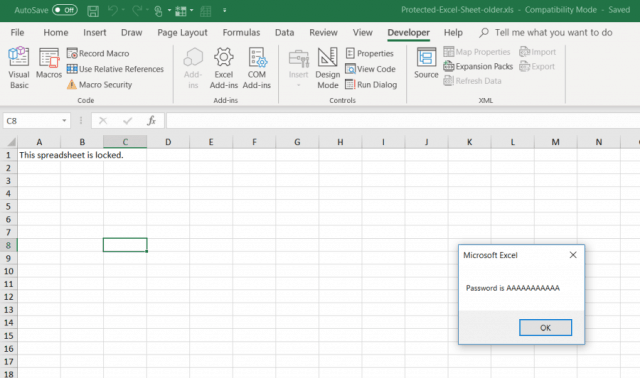
Näyttöön tuleva salasana on mielivaltainen. Paina vain OK, ja Excel-laskentataulukkosi on nyt taas suojaamaton. Vahvista kirjoittamalla soluun.
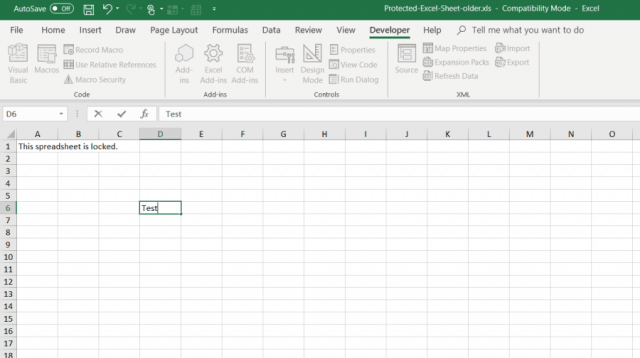
Koska yksinkertainen salasana kestää muutaman sekunnin, pidempi ja monimutkaisempi salasana voi kestää minuutin tai kaksi. Anna sen olla käynnissä taustalla, kunnes viestilaatikko tulee näkyviin.
Kun laskentataulukkoa ei ole suojattu, voit tallentaa sen uudelleen aiempaan muotoon, jota käytit ennen sen tallentamista.
Unprotect-menetelmän valitseminen
Kaikki kolme menetelmää toimivat hyvin, mutta on parasta aloittaa yksinkertaisimmalla ja mennä luettelossa alaspäin. Ihannetapauksessa tiedät salasanan ja voit poistaa arkin suojauksen kirjoittamalla sen.
Suojaussalasanan unohtaminen on kuitenkin hyvin yleistä, joten toivottavasti kaksi viimeistä edellä lueteltua menetelmää auttavat pääsemään tukosta ja voit muokata laskentataulukkoasi uudelleen.
![Xbox 360 -emulaattorit Windows PC:lle asennetaan vuonna 2022 – [10 PARHAAT POINTA] Xbox 360 -emulaattorit Windows PC:lle asennetaan vuonna 2022 – [10 PARHAAT POINTA]](https://img2.luckytemplates.com/resources1/images2/image-9170-0408151140240.png)
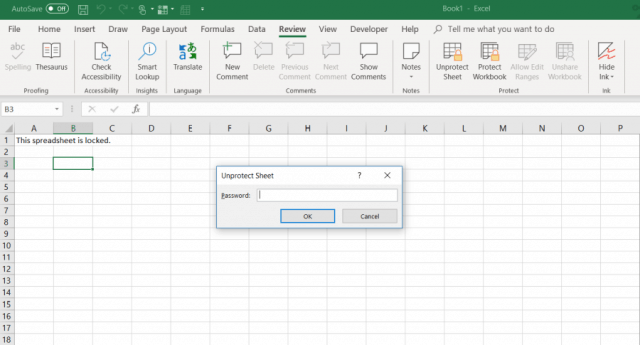
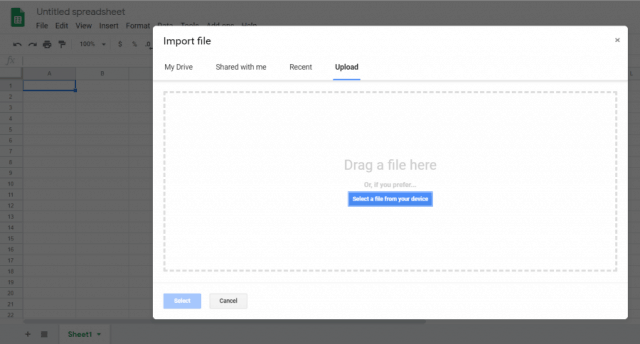
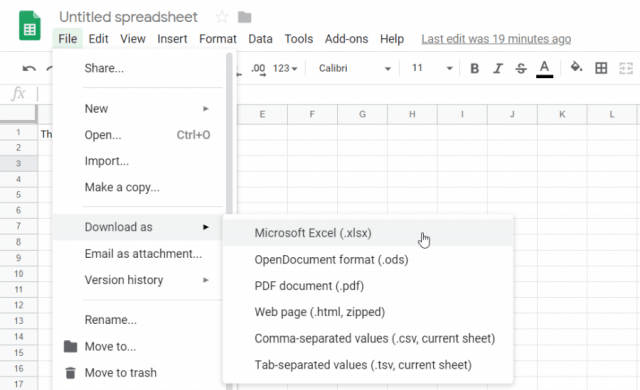
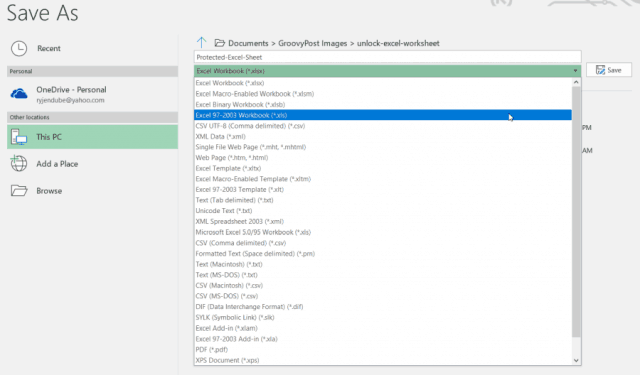
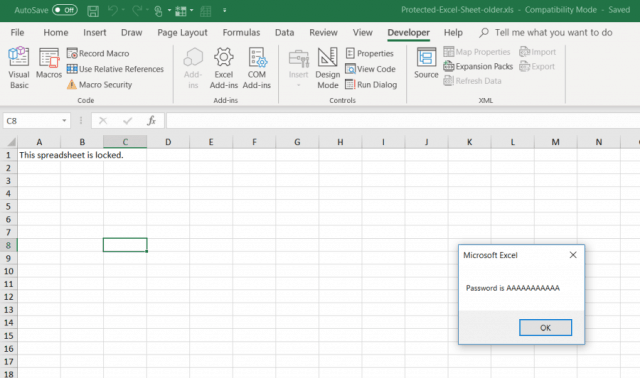
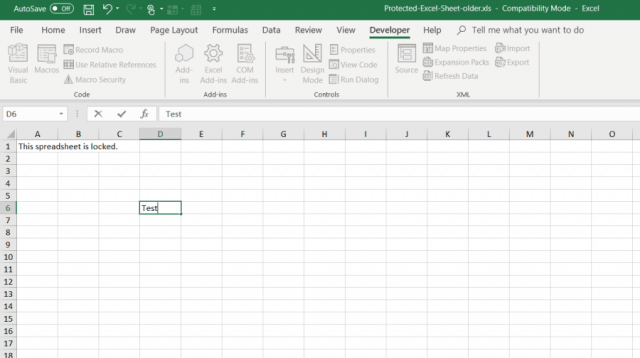
![[100 % ratkaistu] Kuinka korjata Error Printing -viesti Windows 10:ssä? [100 % ratkaistu] Kuinka korjata Error Printing -viesti Windows 10:ssä?](https://img2.luckytemplates.com/resources1/images2/image-9322-0408150406327.png)




![KORJAATTU: Tulostin on virhetilassa [HP, Canon, Epson, Zebra & Brother] KORJAATTU: Tulostin on virhetilassa [HP, Canon, Epson, Zebra & Brother]](https://img2.luckytemplates.com/resources1/images2/image-1874-0408150757336.png)

![Kuinka korjata Xbox-sovellus, joka ei avaudu Windows 10:ssä [PIKAOPAS] Kuinka korjata Xbox-sovellus, joka ei avaudu Windows 10:ssä [PIKAOPAS]](https://img2.luckytemplates.com/resources1/images2/image-7896-0408150400865.png)
