Kun et enää tarvitse tai käytä sovelluksia Windowsissa, on hyvä idea päästä eroon niistä aika ajoin. Varsinkin pelit ja muut suuret ohjelmat. Tämä auttaa vapauttamaan levytilaa ja luo sotkuttoman kokemuksen.
Poista sovellukset Käynnistä-valikon kautta
Yksi helpoimmista tavoista päästä eroon sovelluksesta Windows 11:stä on Käynnistä-valikon kautta. Napsauta Käynnistä -painiketta ja etsi poistettavan sovelluksen kuvake. Sovelluksen pitäisi olla helppo löytää, jos se on kiinnitetty Käynnistä-kohtaan . Napsauta sovelluksen kuvaketta hiiren kakkospainikkeella ja valitse sitten Poista asennus .
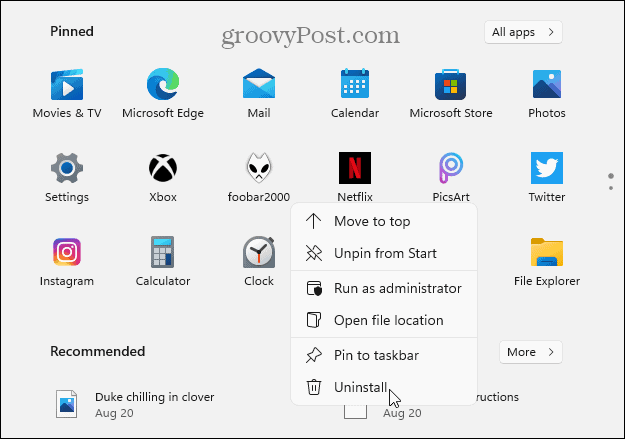
Huomautus: Jos asennettavaa sovellusta ei ole kiinnitetty, napsauta Kaikki sovellukset -painiketta ja etsi sovellus sen ensimmäisestä kirjaimesta .
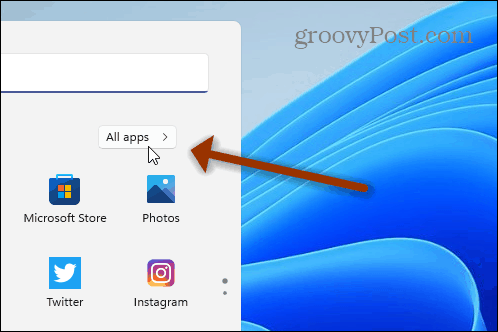
Jos olet poistamassa Microsoft Store -sovellusta, näet viestin, joka vahvistaa, että haluat poistaa sen. Napsauta Poista asennus -painiketta.
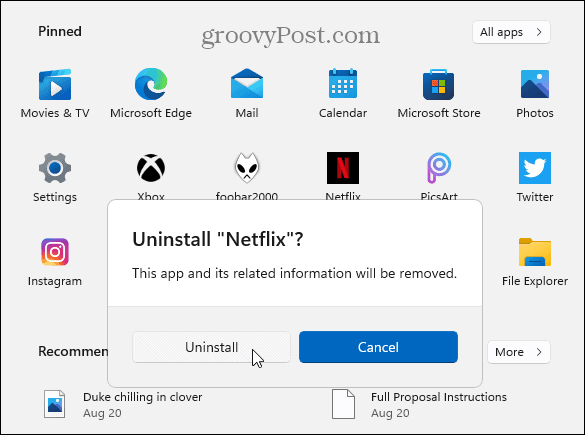
Sovelluksen asennus poistetaan taustalla, ja kun se on valmis, sovelluksen kuvake katoaa Käynnistä-valikosta. Se siitä. Sovellus on poistettu, eikä sinun tarvitse tehdä mitään.
Huomautus: Voit poistaa Win32-sovelluksia, kuten VLC:n ja Chromen, tai Niniten ilmaisia ohjelmia . Mutta sinut ohjataan klassisen ohjauspaneelin "Ohjelmat ja ominaisuudet" -osioon poistaaksesi sen. Siitä lisää alla.
Poista sovellukset asetusten kautta
Voit myös siirtyä suoraan Asetukset-sovellukseen ja poistaa sovelluksia. Napsauta Käynnistä -painiketta ja napsauta sitten Asetukset . Vaihtoehtoisesti voit avata asetukset suoraan käyttämällä pikanäppäintä Windows-näppäin + I.
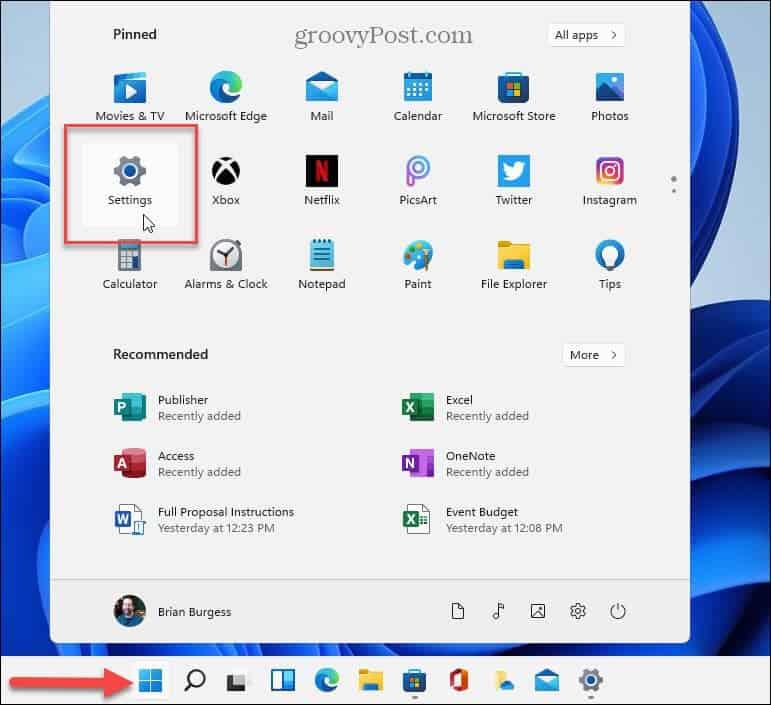
Kun Asetukset on auki, napsauta vasemmalla olevasta sarakkeesta Sovellukset . Napsauta sitten oikealla olevasta luettelosta Sovellukset ja ominaisuudet .
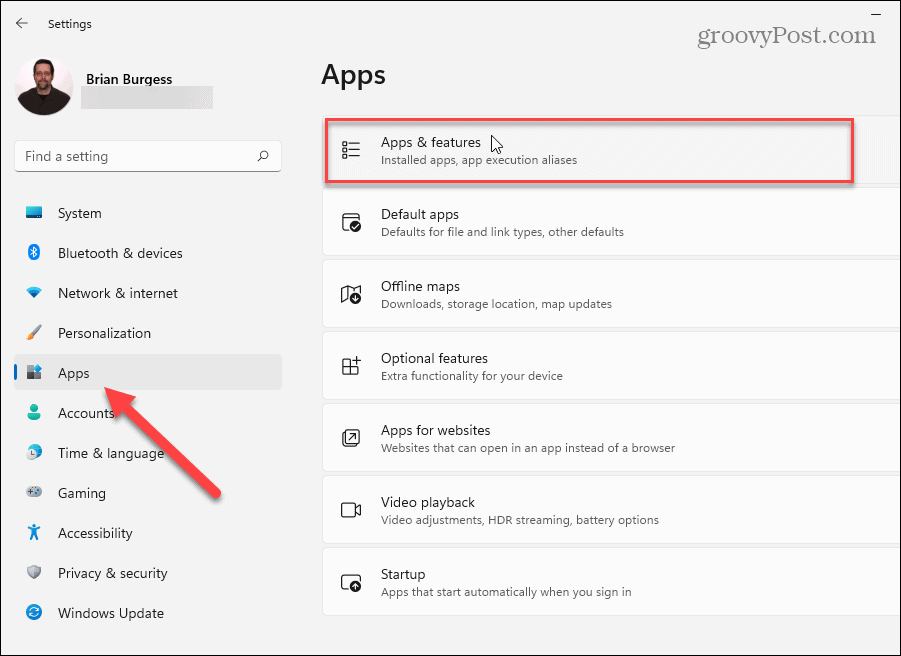
Vieritä nyt "App List" -osioon. Siellä voit joko etsiä poistettavaa sovellusta tai selata alaspäin ja löytää sen, jonka haluat poistaa. Napsauta sitten Asetukset- painiketta (kolme pistettä) sovelluksen vasemmalla puolella ja napsauta sitten Poista asennus .
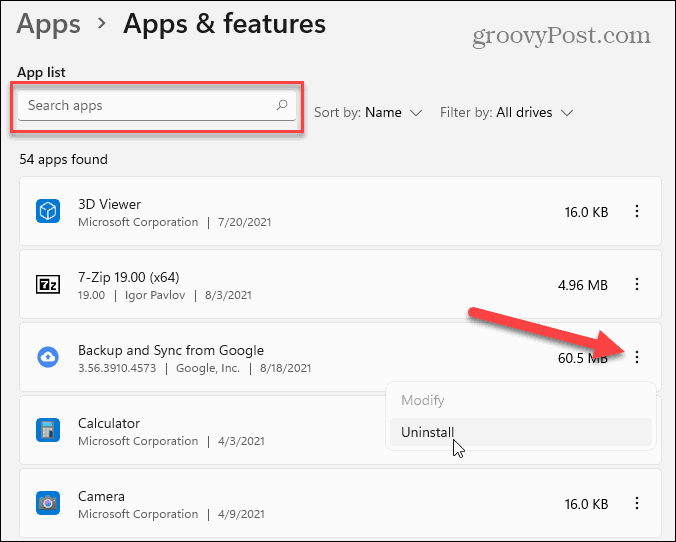
Napsauta sitten Uninstall-painiketta , kun vahvistusviesti tulee näkyviin.
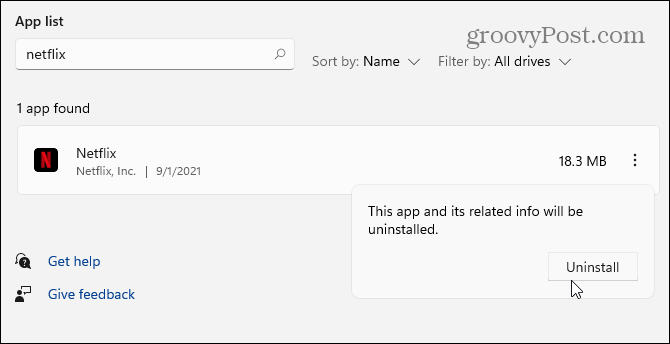
Noudata sitten näkyviin tulevia kehotteita tai ohjeita sovelluksen poistamiseksi. Jälleen Microsoft Store -sovellukset poistetaan vain - näet lyhyen edistymispalkin, kun se on poistettu. Mutta Win32-sovellukset tuovat esiin perinteiset poistokehotteet, joita olet nähnyt vuosien varrella. Kuten alla olevassa esimerkissä, poistan Foobar2000-työpöytämusiikkisovelluksen .
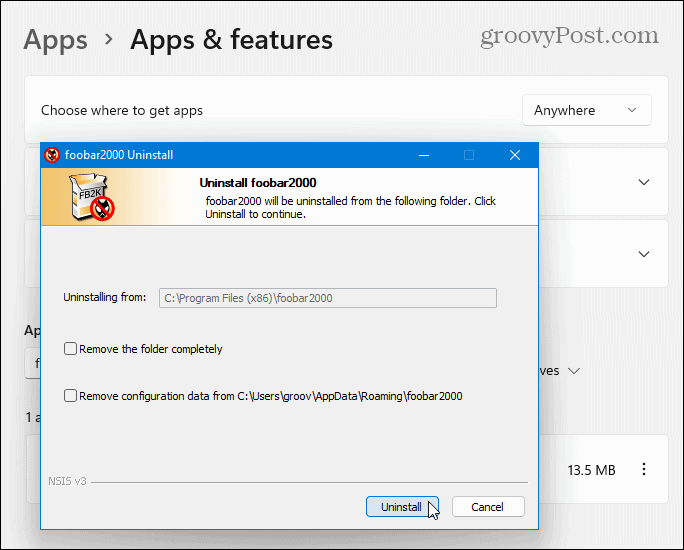
Poista sovellukset Ohjauspaneelin kautta
Voit silti käyttää ohjauspaneelia Win32-työpöytäsovellusten asennuksen poistamiseen. Paina näppäimistön Windows-näppäintä ja kirjoita: cpl ja napsauta parasta tulosta kohdassa Paras haku.
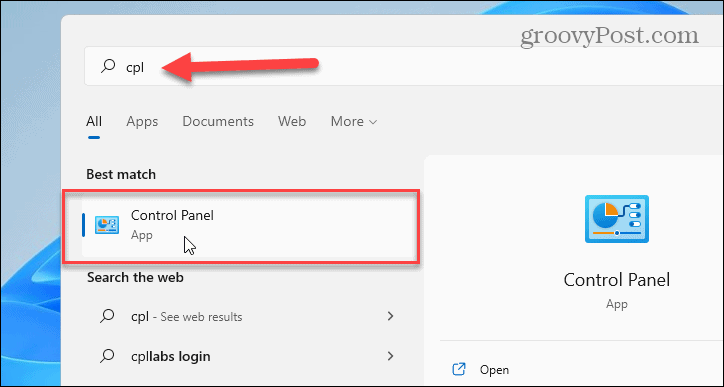
Napsauta seuraavaksi Ohjelmat ja ominaisuudet .
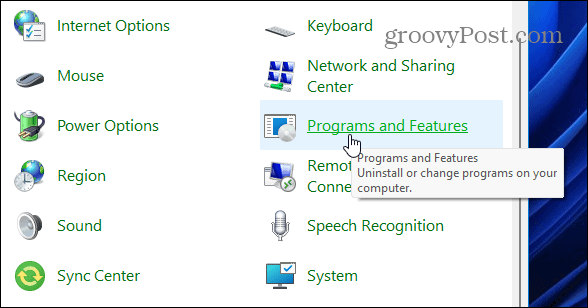
Sovellusten asennuksen poistaminen Ohjauspaneelista toimii kuten Windows 10:ssä. Napsauta hiiren kakkospainikkeella poistettavaa sovellusta ja valitse Poista . Voit myös etsiä sovelluksia käyttämällä oikeassa yläkulmassa olevaa hakukenttää.
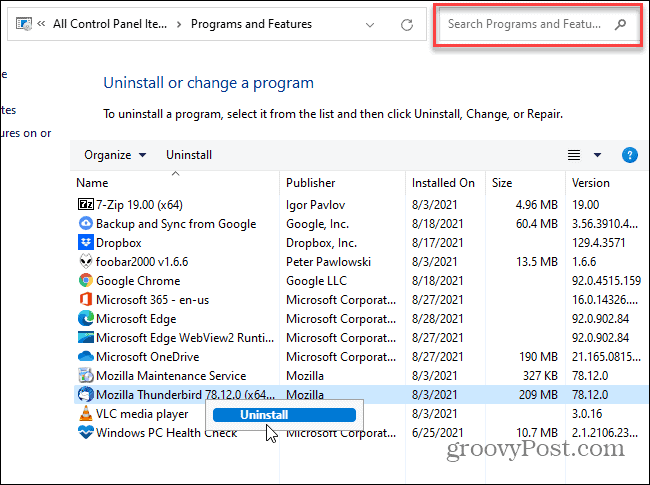
Huomautus: Ohjauspaneelin yksi huomiotta jäänyt ominaisuus on se, kuinka monta tapaa voit lajitella sovelluksia. Sovelluksen etsimisen lisäksi voit napsauttaa "Nimi"-valikkoa ja järjestää ne aakkosjärjestykseen tai numeroiden mukaan. Voit myös lajitella sovelluksen julkaisijan, asennuspäivämäärän, sovelluksen koon ja version mukaan.
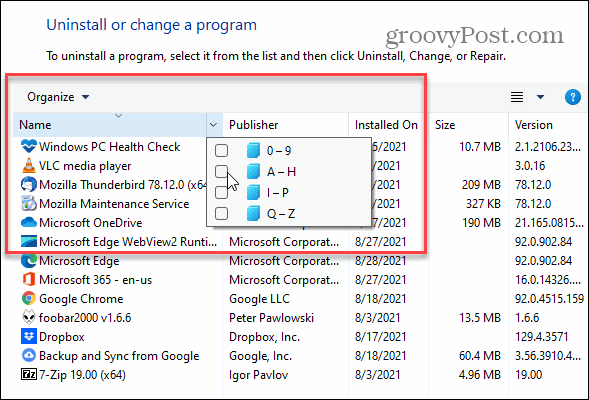
Toinen usein huomiotta jäänyt ominaisuus on sovelluskuvakkeiden koon muuttaminen. Napsauta avattavaa Lisää vaihtoehtoja -valikkoa ja käytä liukusäädintä tehdäksesi sovelluksista sinulle parhaiten sopivan koon.
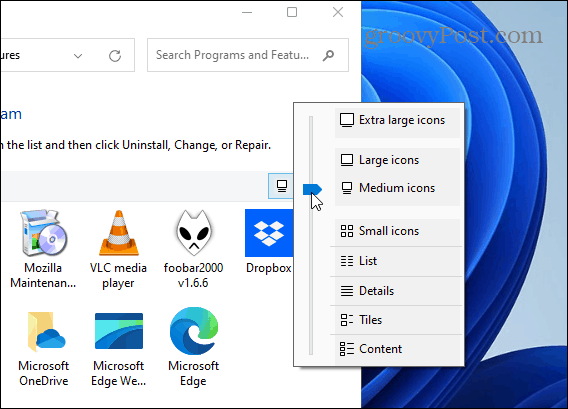
Siinä kaikki. Ja jos todella haluat päästä eroon kaikista sovellusten ja muiden ohjelmien ja apuohjelmien jälkistä, lue artikkelimme: Kuinka poistan ohjelmiston kokonaan Windowsista ?
Lisätietoja uudesta käyttöjärjestelmästä on artikkelissamme sovellusten näyttämisestä tai piilottamisesta Windows 11:n Käynnistä-valikossa . Tai kuinka saada Windows 11 asentamaan sovelluksia vain Microsoft Storesta .
![Xbox 360 -emulaattorit Windows PC:lle asennetaan vuonna 2022 – [10 PARHAAT POINTA] Xbox 360 -emulaattorit Windows PC:lle asennetaan vuonna 2022 – [10 PARHAAT POINTA]](https://img2.luckytemplates.com/resources1/images2/image-9170-0408151140240.png)
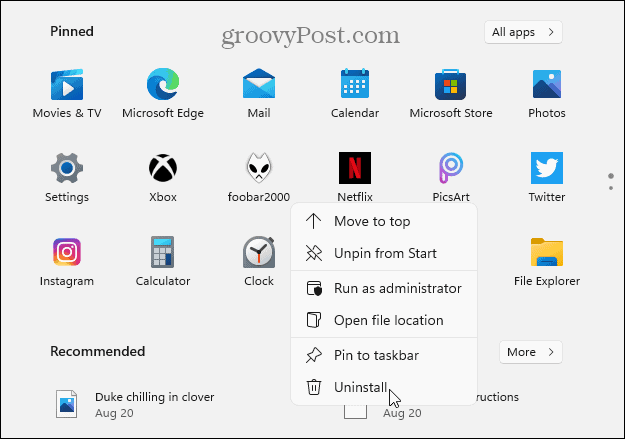
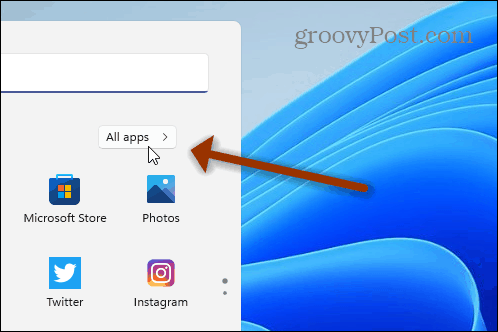
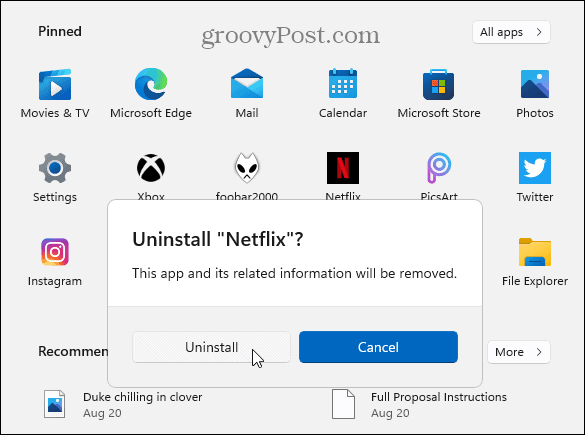
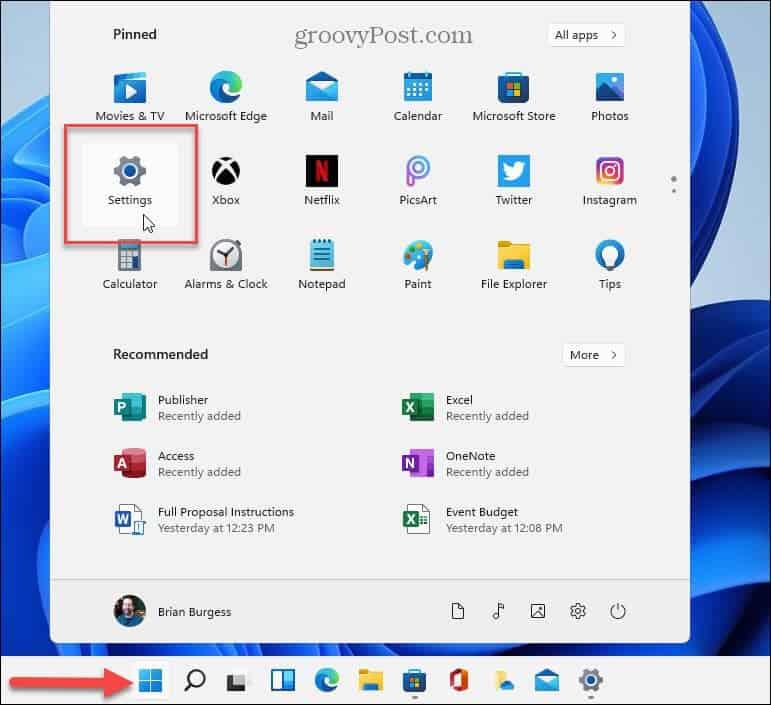
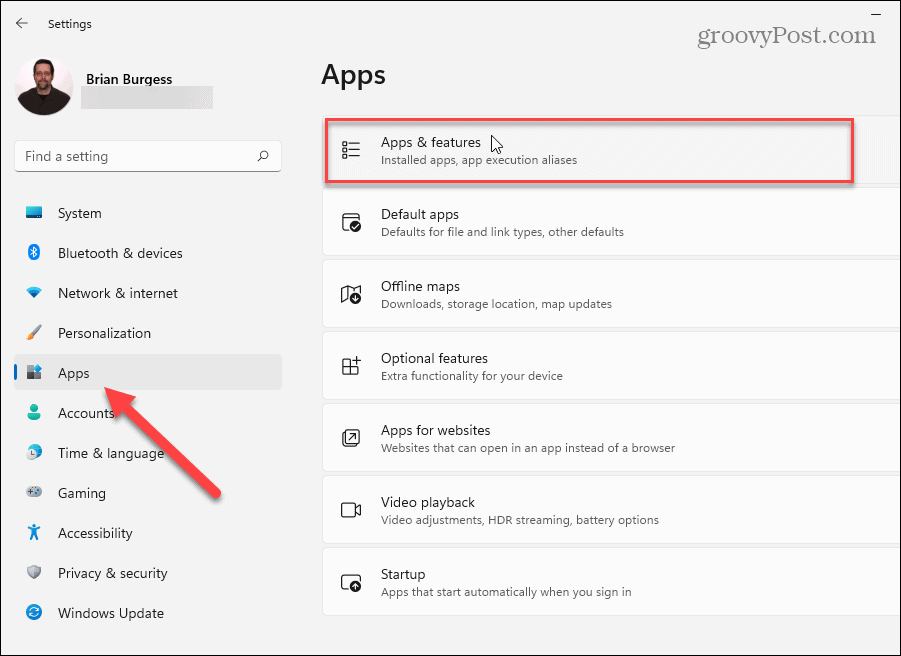
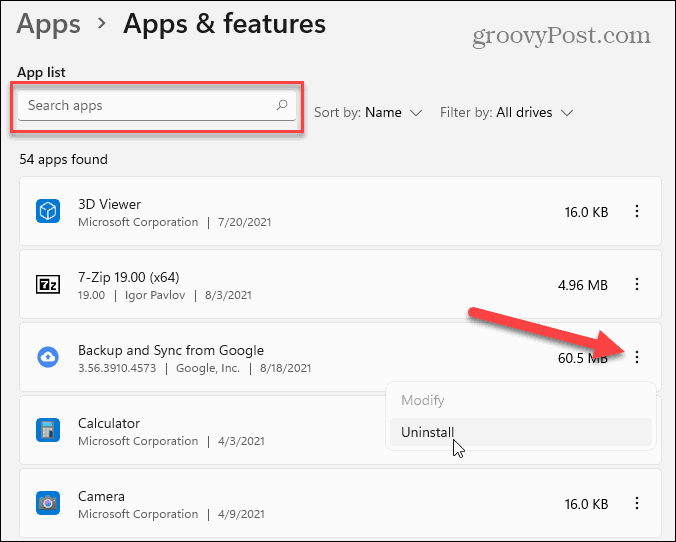
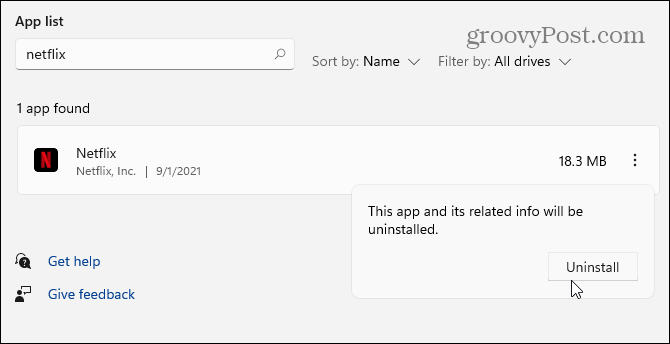
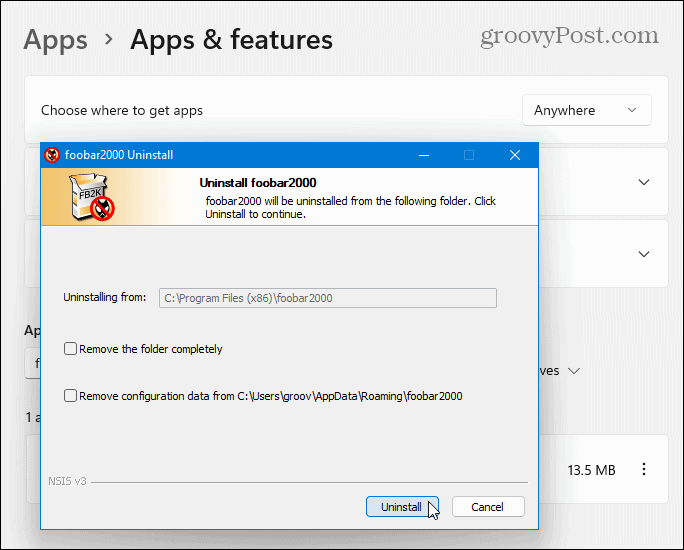
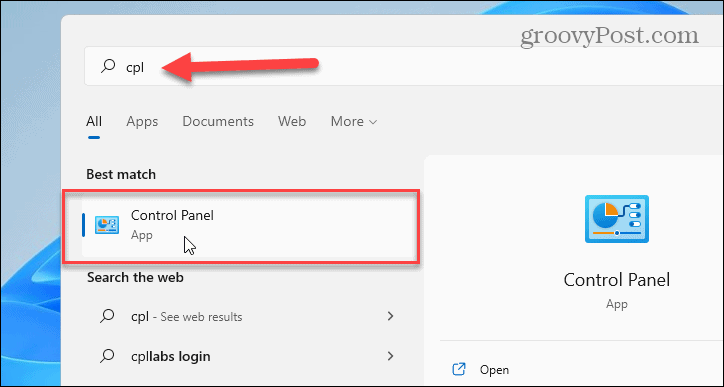
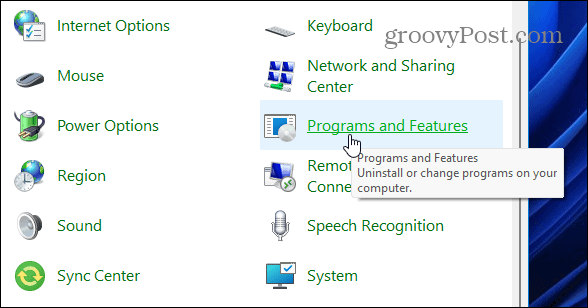
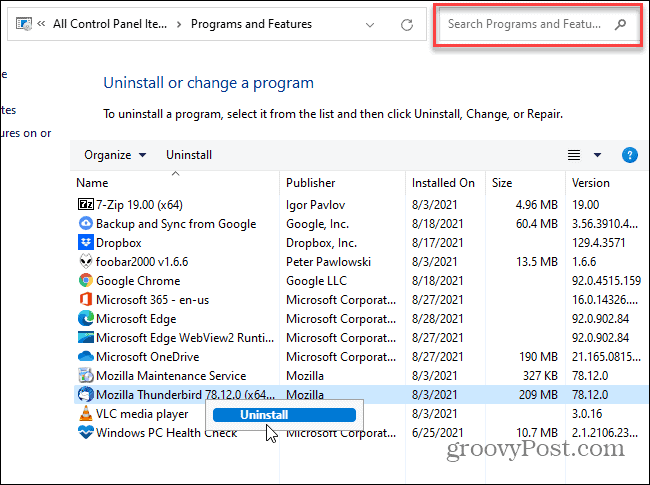
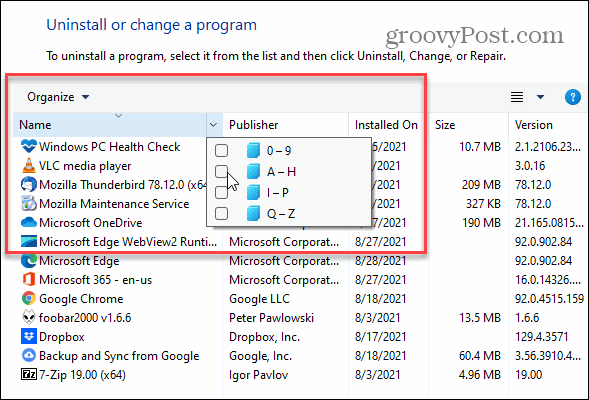
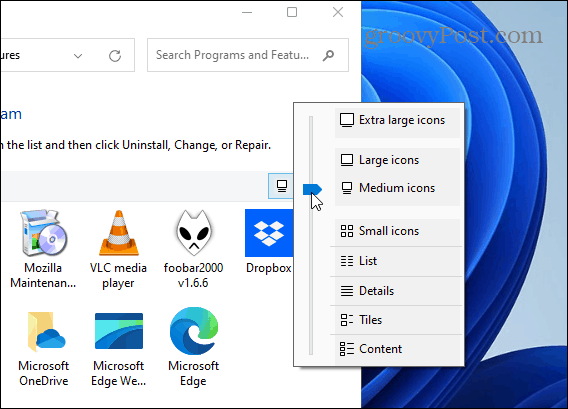
![[100 % ratkaistu] Kuinka korjata Error Printing -viesti Windows 10:ssä? [100 % ratkaistu] Kuinka korjata Error Printing -viesti Windows 10:ssä?](https://img2.luckytemplates.com/resources1/images2/image-9322-0408150406327.png)




![KORJAATTU: Tulostin on virhetilassa [HP, Canon, Epson, Zebra & Brother] KORJAATTU: Tulostin on virhetilassa [HP, Canon, Epson, Zebra & Brother]](https://img2.luckytemplates.com/resources1/images2/image-1874-0408150757336.png)

![Kuinka korjata Xbox-sovellus, joka ei avaudu Windows 10:ssä [PIKAOPAS] Kuinka korjata Xbox-sovellus, joka ei avaudu Windows 10:ssä [PIKAOPAS]](https://img2.luckytemplates.com/resources1/images2/image-7896-0408150400865.png)
