Microsoft on julkaissut Windows 11 Insider Previewin, jonka voit asentaa ja kokeilla, vaikka tietokoneesi laitteisto ei täytä tiukkoja vaatimuksia.
HUOMAUTUS: Koska tämä on Windows 11:n esikatseluversio, siinä voi olla ongelmia tai ongelmia. Suosittelemme Windows 11:n esikatselun asentamista tietokoneeseen, joka ei ole päätuotantokoneesi, tai sen käyttämistä virtuaalikoneessa käyttämällä ohjelmistoja, kuten VirtualBox , VMware Workstation tai Windows 10 Hyper-V .
Jos päätät, että et pidä Windows 11:stä tai sinulla on sen kanssa ongelmia ja haluat palata Windows 10:een, voit tehdä sen helposti 10 päivän kuluessa päivityksestä. Jos odotat yli 10 päivää, sinun on asennettava Windows 10 uudelleen.
Jotkin ohjelmistot on asennettava uudelleen palattuasi Windows 10:een, mutta tietosi tulee säilyttää. On kuitenkin hyvä idea varmuuskopioida tiedot joka tapauksessa. Jos käytät kannettavaa tietokonetta, on myös hyvä idea pitää se kytkettynä, kun palautus tapahtuu.
Kuinka palata takaisin Windows 10:een
Voit palata Windows 10:een valitsemalla Windows 11:n Käynnistä > Asetukset .
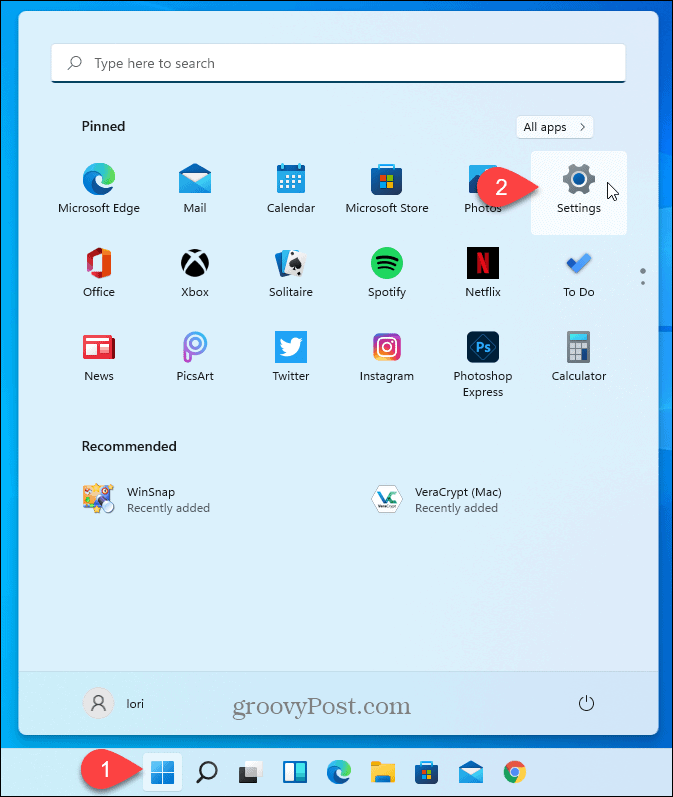
Siirry Windows Update -sivulle ja valitse Lisäasetukset .
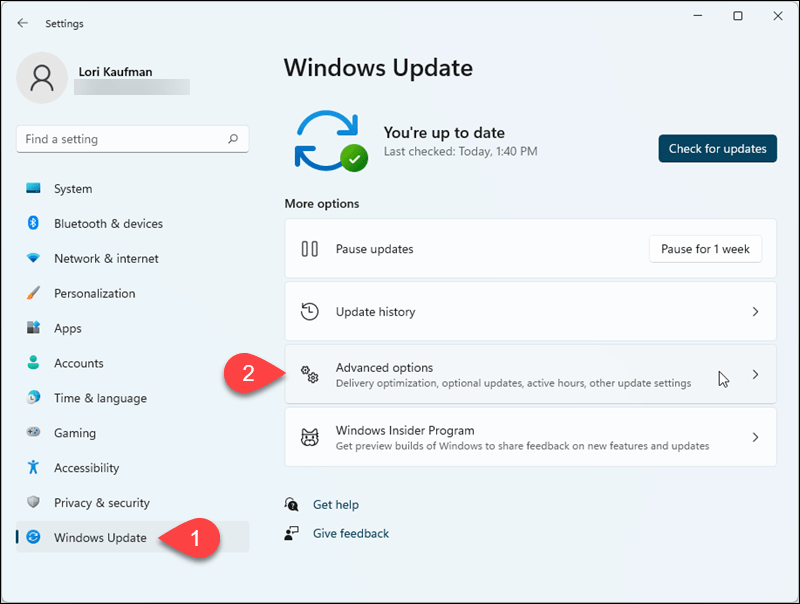
Napsauta Lisäasetukset- näytössä Palautus .

Napsauta Palaa takaisin palautusnäytössä .
Jos olet odottanut yli 10 päivää Windows 11:een päivittämisestä, Palaa takaisin -vaihtoehto on harmaana eikä ole käytettävissä.
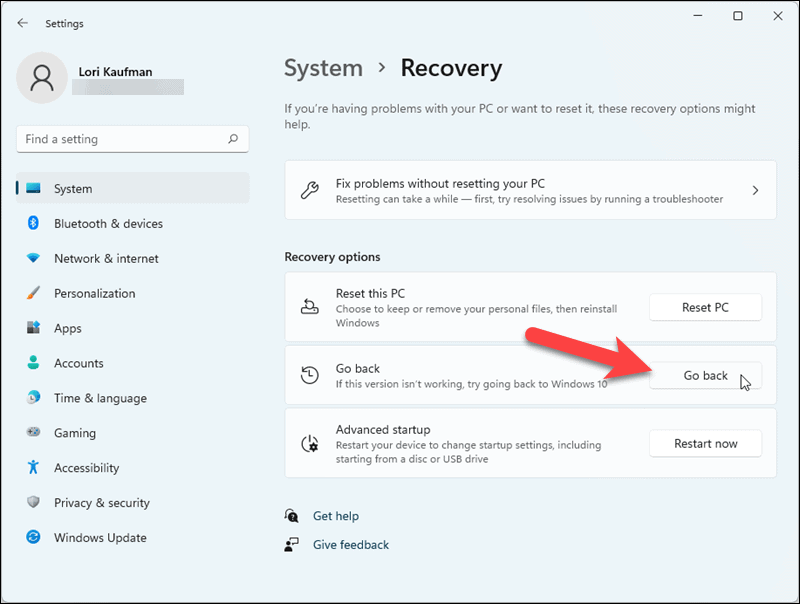
Microsoft haluaa tietää peruuttamisen syyn. Valitse vaihtoehto. Voit halutessasi antaa heille lisätietoja Kerro meille -ruudussa .
Napsauta Seuraava .
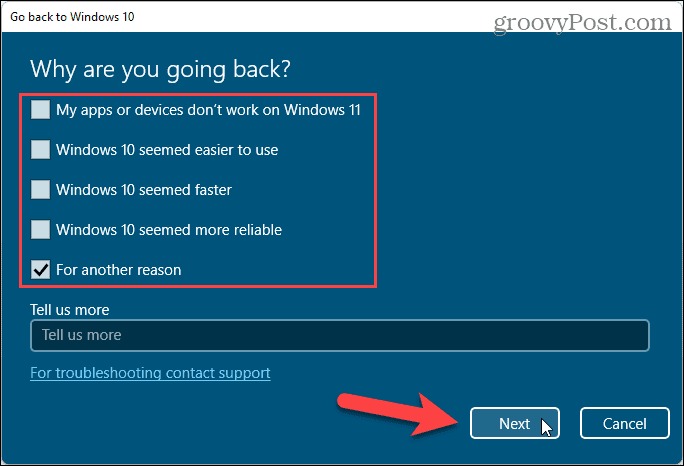
Seuraavaksi Microsoft suosittelee, että tarkistat päivitykset ennen kuin luovut Windows 11:stä. Jos haluat mieluummin tarkistaa päivitykset nähdäksesi, korjaako päivitys mahdolliset ongelmasi, napsauta Tarkista päivitykset .
Muussa tapauksessa voit jatkaa palautusta napsauttamalla Ei, kiitos .
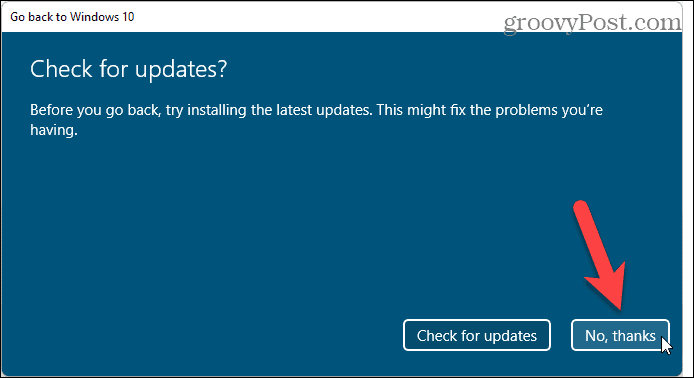
Microsoft varoittaa, että jotkin sovellukset ja ohjelmat on asennettava uudelleen palautuksen jälkeen ja että menetät asetuksissa tekemäsi muutokset. Ne myös muistuttavat sinua varmuuskopioimaan tietosi.
Napsauta Seuraava jatkaaksesi.
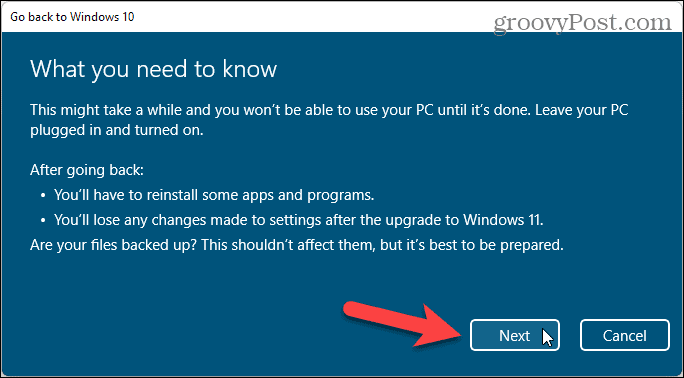
Varmista, että tiedät Windows-tilisi salasanan. Sinun on syötettävä se, kun palautus on tehty. Suosittelemme tallentamaan sen salasanan hallintaan .
Napsauta Seuraava .
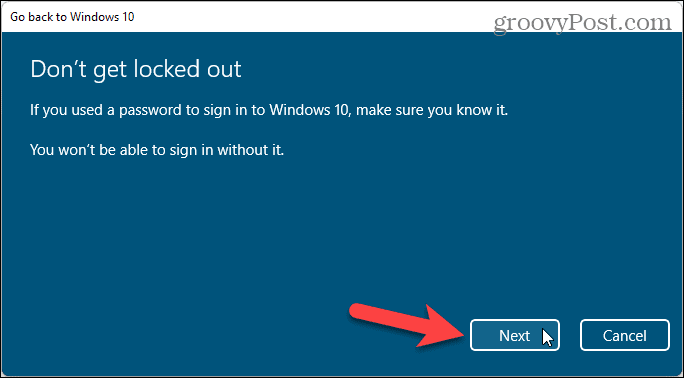
Napsauta lopuksi Palaa Windows 10:een .
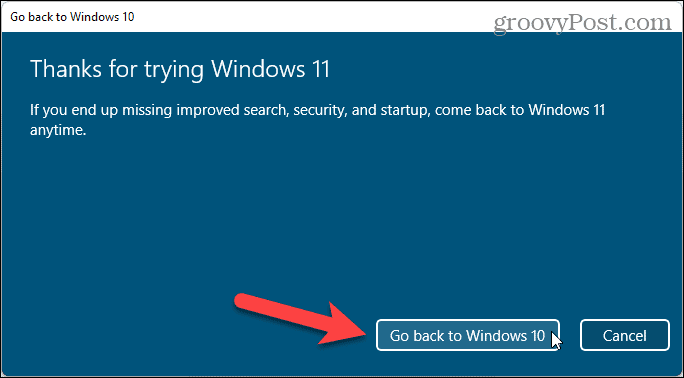
Tietokoneesi käynnistyy uudelleen ja sinut palautetaan Windows 10:een.
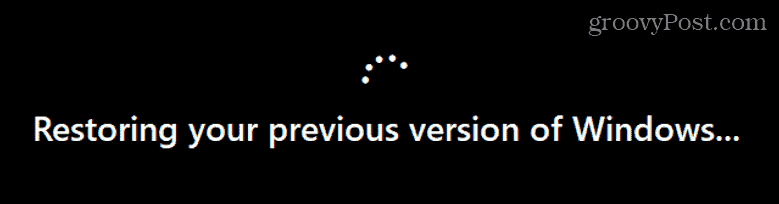
Kun palautusprosessi on valmis, näet Windows 10 -kirjautumissivun. Anna salasanasi kirjautuaksesi sisään. Henkilötietojesi tulee olla turvassa, ja voit aloittaa poistettujen sovellusten asennuksen palautusprosessin aikana.
Kuinka lopettaa esikatseluversioiden saaminen
Jos peruutit Windows 11:n ongelmien vuoksi, saatat haluta lopettaa Windows Insider -koontiversioiden vastaanottamisen, jotta et saa jatkuvasti ilmoituksia Windows 11:n päivityksistä. Valitse Käynnistä > Asetukset > Päivitys ja suojaus > Windows Insider -ohjelma .
Napsauta Lopeta esikatselun koontiversioiden saaminen -kohdan liukusäädinpainiketta , jolloin se muuttuu siniseksi ja lukee Käytössä .
Sulje Asetukset .
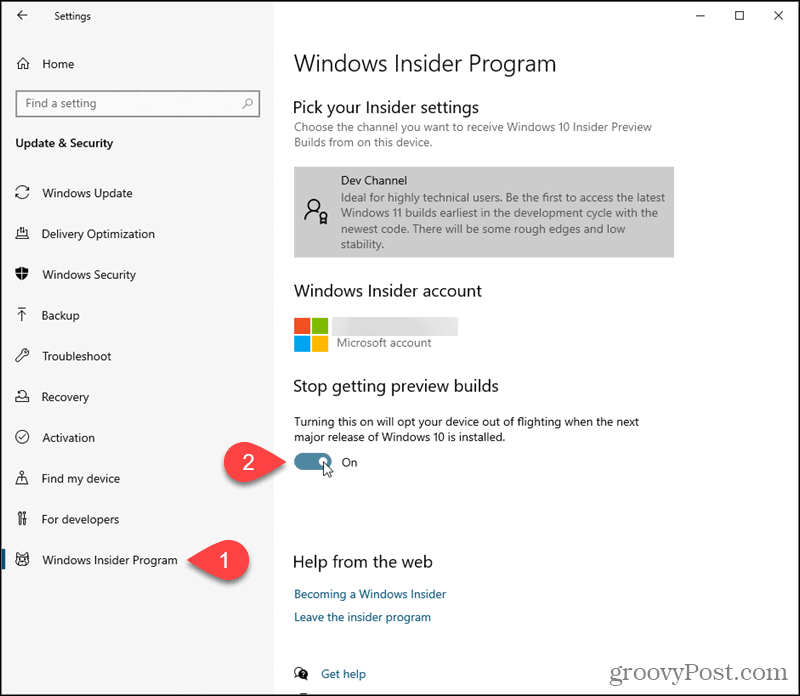
Kuinka palata Windows 10:n julkaisun esikatseluversioiden saamiseen
Jos haluat pysyä Windows Insider -ohjelmassa mutta saada vain varhaiset päivitykset Windows 10:een, siirry kohtaan Käynnistä > Asetukset > Päivitys ja suojaus > Windows Insider Program .
Valitse Valitse sisäpiiriasetukset -kohdasta Kehittäjäkanava .
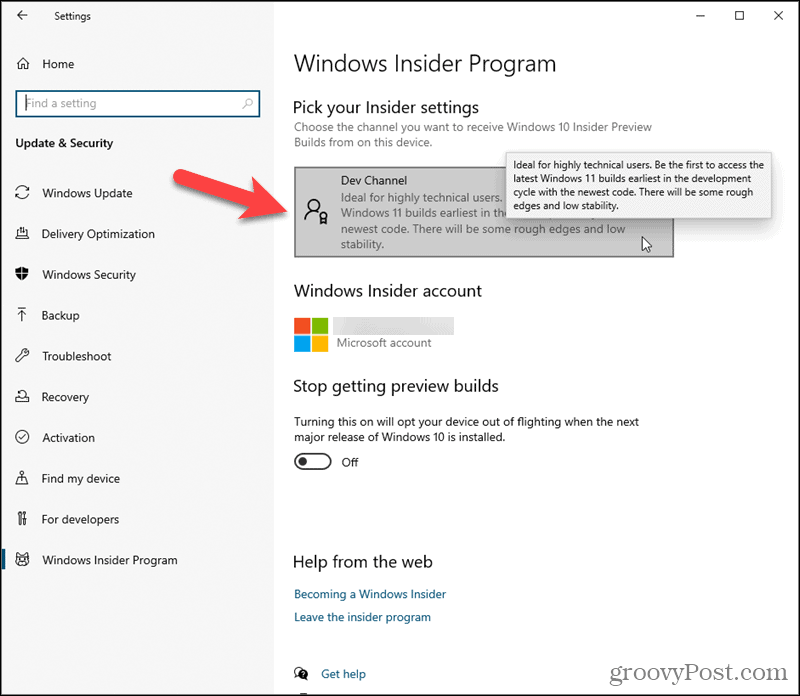
Napsauta Valitse sisäpiiriasetuksesi -näytössä Release Preview Channel .
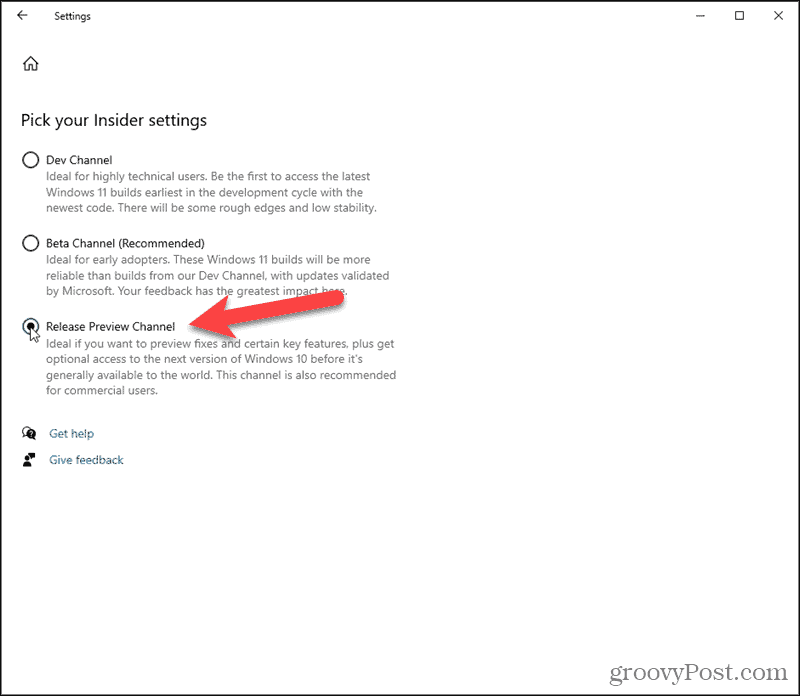
Sulje Asetukset .
Nyt saat aikaisen pääsyn vain Windows 10:n päivityksiin.
Pysy kanavalla. Meillä on paljon enemmän kattavuutta Windows 11:stä, mukaan lukien uutisia, vinkkejä, temppuja ja ohjeita.
![Xbox 360 -emulaattorit Windows PC:lle asennetaan vuonna 2022 – [10 PARHAAT POINTA] Xbox 360 -emulaattorit Windows PC:lle asennetaan vuonna 2022 – [10 PARHAAT POINTA]](https://img2.luckytemplates.com/resources1/images2/image-9170-0408151140240.png)
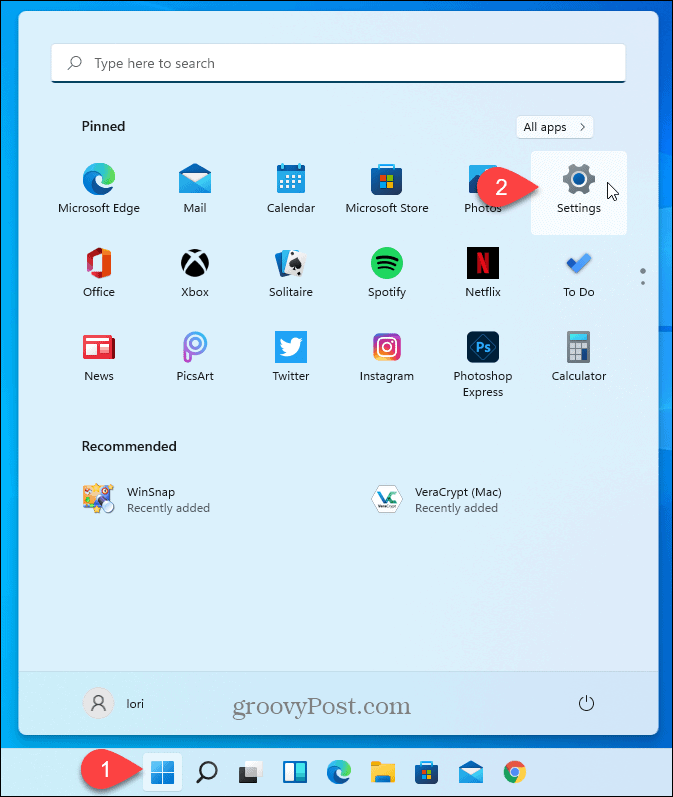
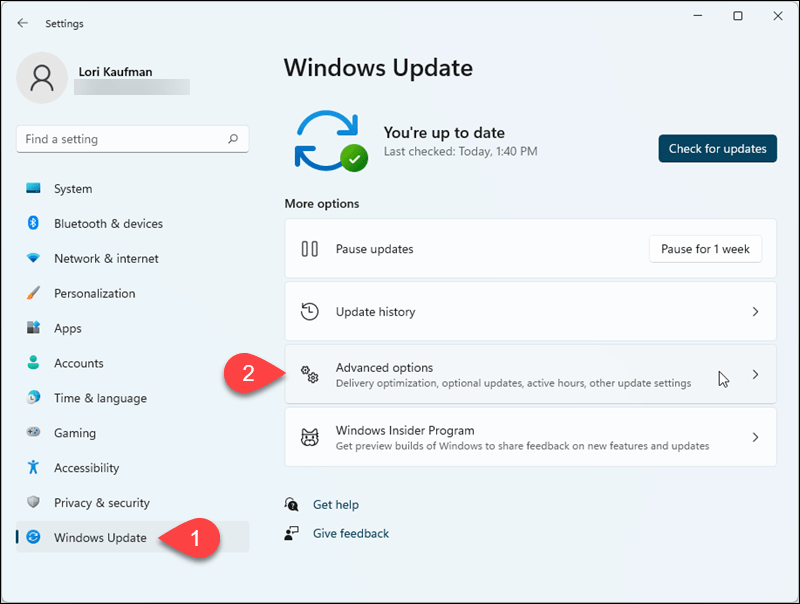

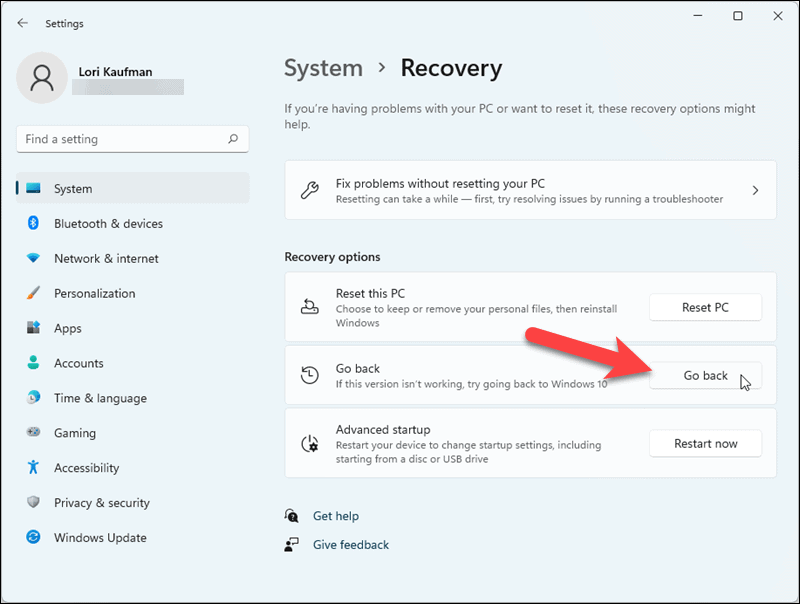
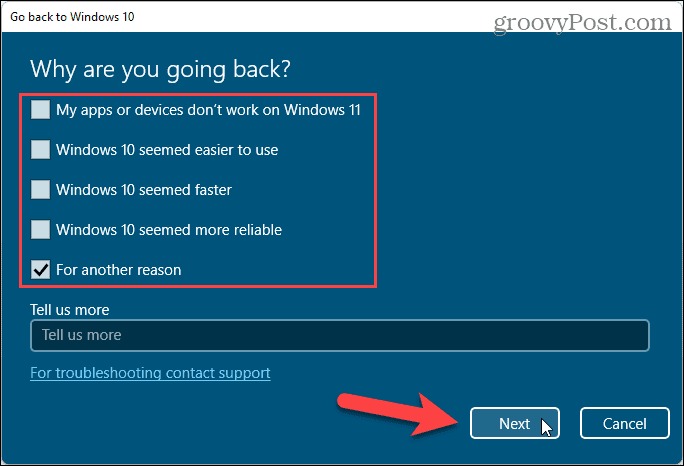
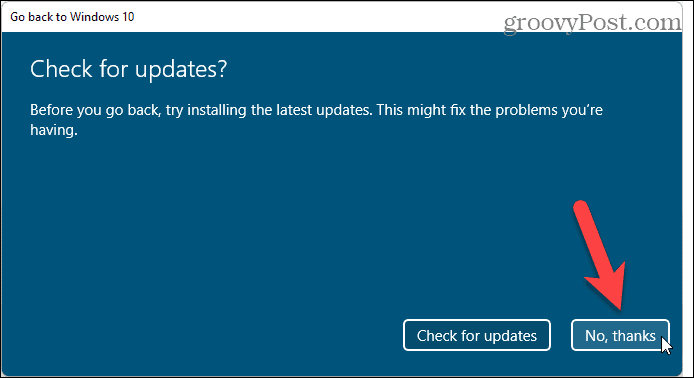
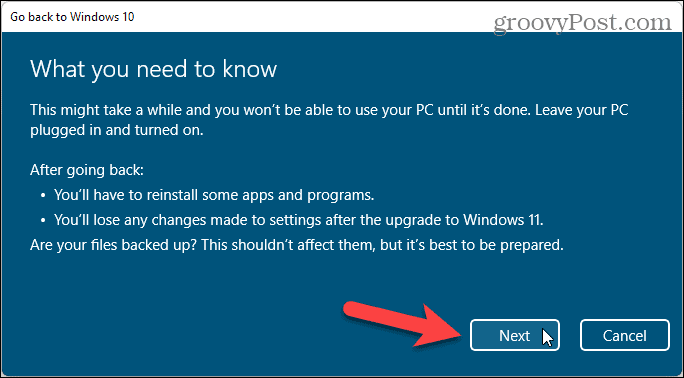
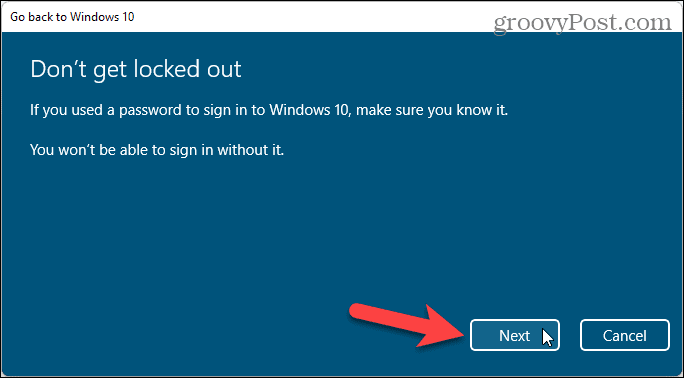
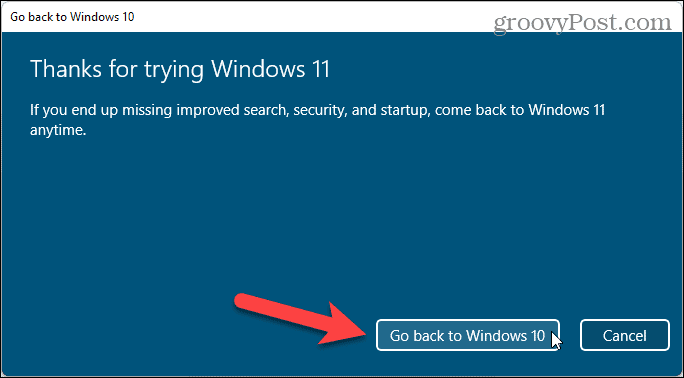
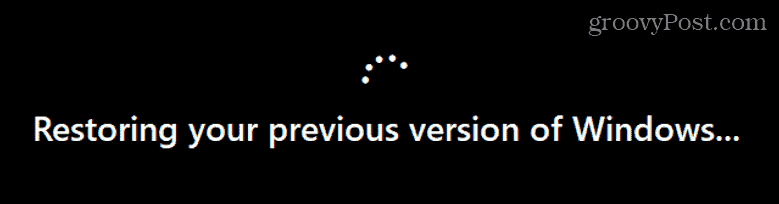
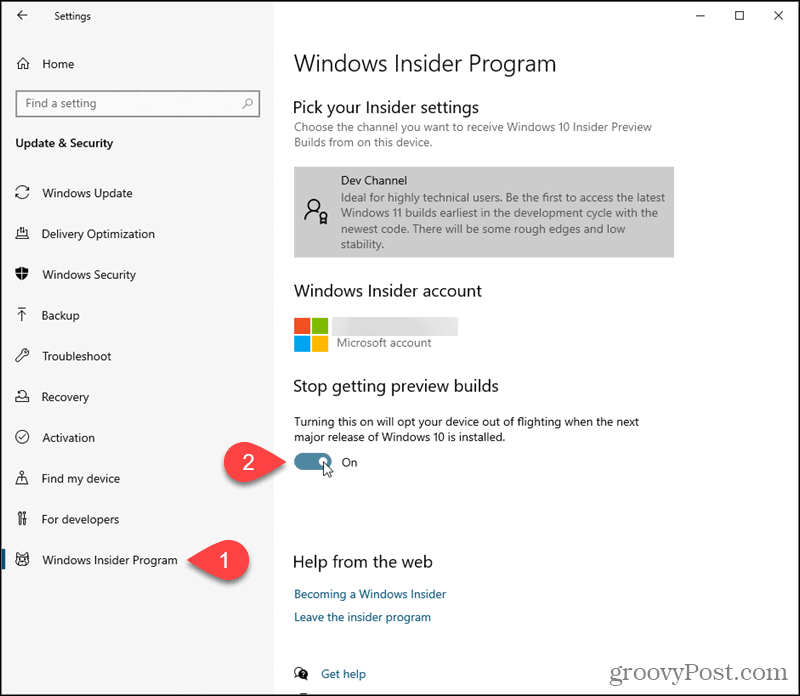
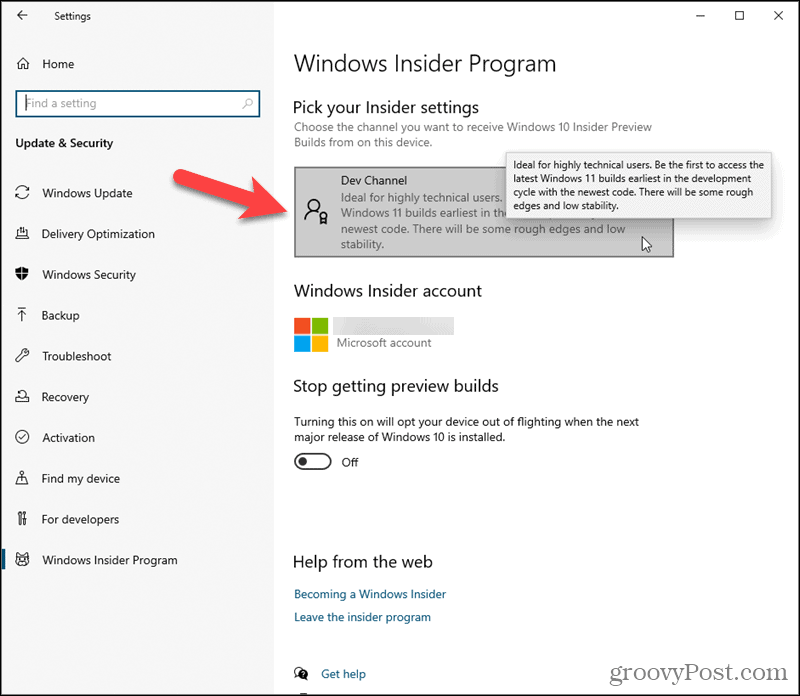
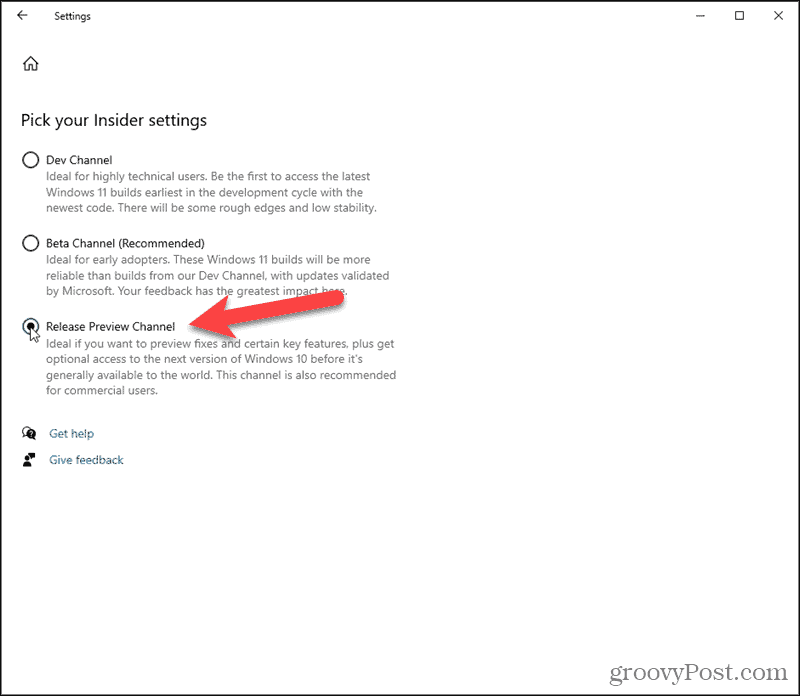
![[100 % ratkaistu] Kuinka korjata Error Printing -viesti Windows 10:ssä? [100 % ratkaistu] Kuinka korjata Error Printing -viesti Windows 10:ssä?](https://img2.luckytemplates.com/resources1/images2/image-9322-0408150406327.png)




![KORJAATTU: Tulostin on virhetilassa [HP, Canon, Epson, Zebra & Brother] KORJAATTU: Tulostin on virhetilassa [HP, Canon, Epson, Zebra & Brother]](https://img2.luckytemplates.com/resources1/images2/image-1874-0408150757336.png)

![Kuinka korjata Xbox-sovellus, joka ei avaudu Windows 10:ssä [PIKAOPAS] Kuinka korjata Xbox-sovellus, joka ei avaudu Windows 10:ssä [PIKAOPAS]](https://img2.luckytemplates.com/resources1/images2/image-7896-0408150400865.png)
