Kuten Windows 10, myös Microsoftin uusi Windows 11 päivittää käyttöjärjestelmän automaattisesti kumulatiivisilla ja muilla päivityksillä taustalla. Se yrittää sitten käynnistää tietokoneesi uudelleen silloin, kun et käytä sitä aktiivisten tuntien ulkopuolella . Mutta joskus tärkeä hätäkorjaus kaistan ulkopuolelta voi joutua asentamaan ennemmin tai myöhemmin. Tai ehkä haluat pysyä ajan tasalla päivityksistä. Joka tapauksessa tässä on katsaus Windows 11 -tietokoneesi päivittämiseen manuaalisesti.
Asenna Windows 11 -päivitykset manuaalisesti
Tarkistaaksesi ja asentaaksesi päivitykset manuaalisesti, napsauta Käynnistä -painiketta ja napsauta Asetukset- kuvaketta. Vaihtoehtoisesti voit käyttää pikanäppäintä Windows-näppäin + I avataksesi Asetukset suoraan.
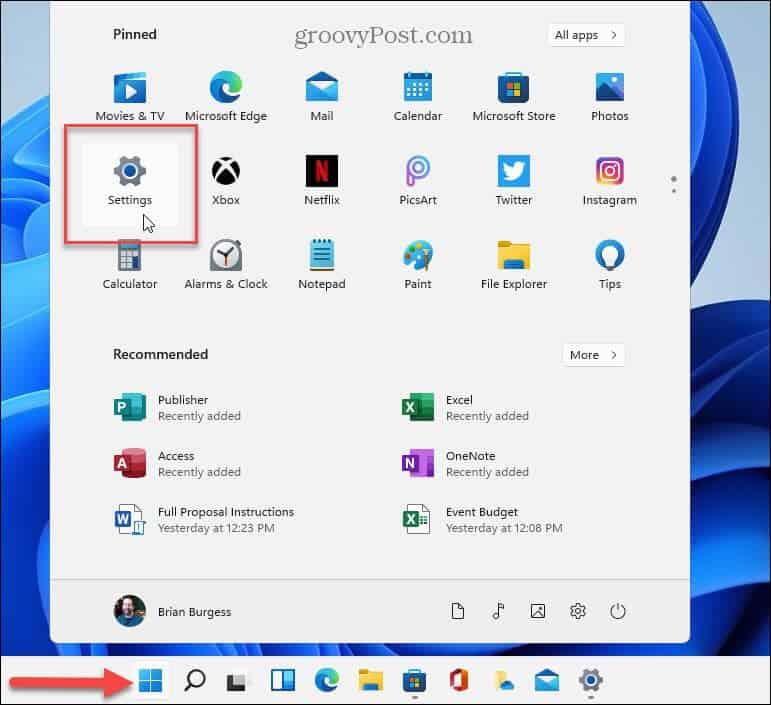
Kun olet avannut Asetukset-valikon, napsauta vasemmalla olevasta sivupalkista Windows Update .
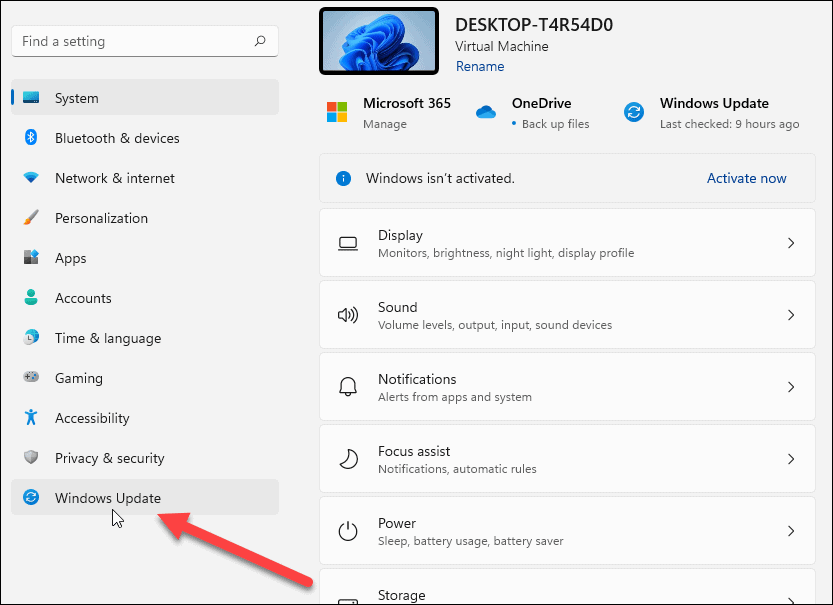
Napsauta seuraavassa näytössä Tarkista päivitykset -painiketta.
Huomautus: Jos päivitys on valmis asennettavaksi, sinun pitäisi nähdä se jo tässä luettelossa. Sitten voit napsauttaa painiketta ladataksesi ja asentaaksesi sen tarkistamatta ensin.
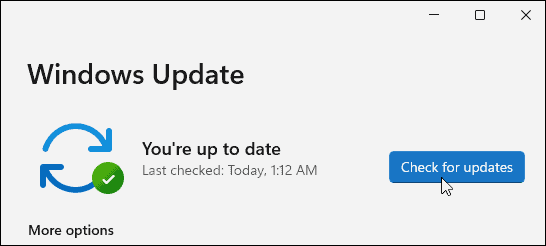
Odota nyt, kun Windows tarkistaa Microsoftin palvelimilta uusia päivityksiä.
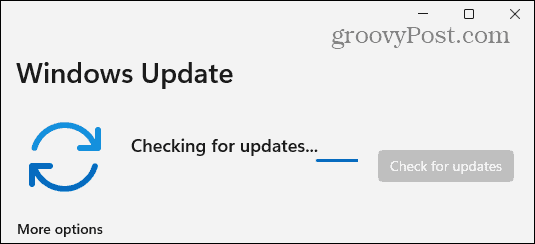
Jos sellainen on saatavilla, näet päivityksen KB-numeron ja voit asentaa sen napsauttamalla Lataa nyt -painiketta. Napsauta sen jälkeen tarvittaessa Käynnistä uudelleen -painiketta. On myös syytä huomata, että se näyttää likimääräisen ajan, jonka uudelleenkäynnistys kestää asennuksen loppuun saattamiseen.
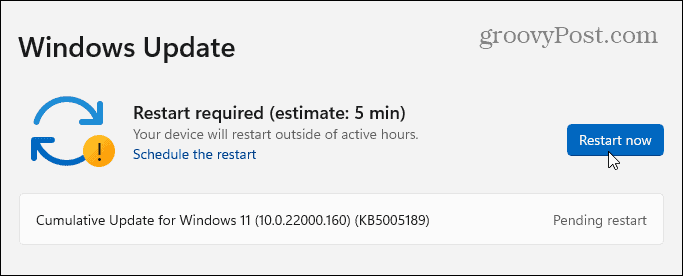
Jos mitään ei ole saatavilla, se näyttää, että järjestelmäsi on ajan tasalla. Se näyttää myös päivän ja kellonajan, jolloin päivitykset on viimeksi tarkistettu.
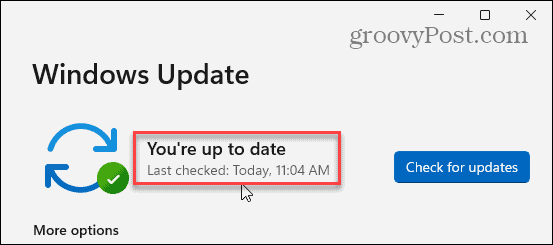
Windows Updaten tarkistaminen ja asentaminen on yksinkertaista ja olennaisesti sama kuin Windows 10:ssä. On myös syytä huomata, että jos päivitys on saatavilla Windows 11:ssä, näet pienen päivityskuvakkeen tehtäväpalkin oikeassa alakulmassa. Jos näet sen, voit napsauttaa sitä, jolloin Asetukset avautuvat Windows Update -osioon.
Lisätietoja Windows 11:stä on artikkelissamme puhtaan asennuksen tekemisestä . Ja Windows 10 -käyttäjät saattavat haluta tarkastella neljää tapaa sammuttaa Windows-päivitykset .
![Xbox 360 -emulaattorit Windows PC:lle asennetaan vuonna 2022 – [10 PARHAAT POINTA] Xbox 360 -emulaattorit Windows PC:lle asennetaan vuonna 2022 – [10 PARHAAT POINTA]](https://img2.luckytemplates.com/resources1/images2/image-9170-0408151140240.png)
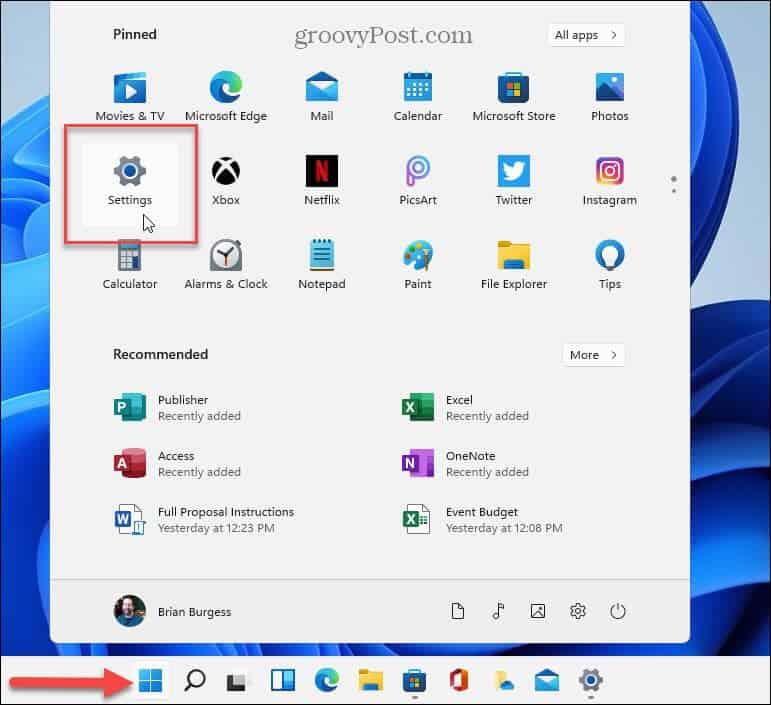
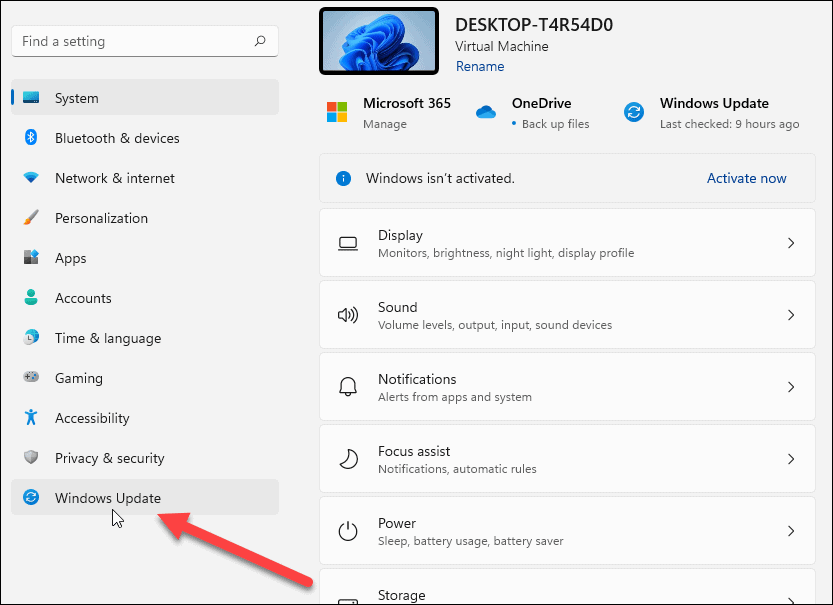
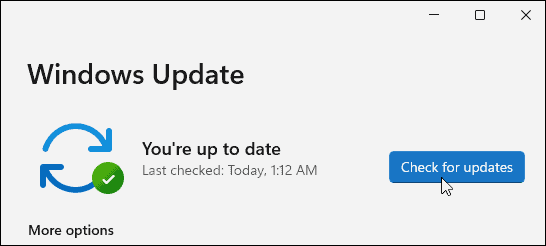
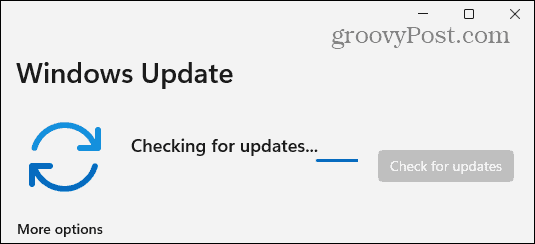
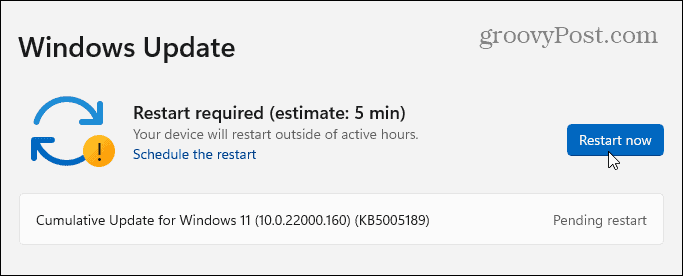
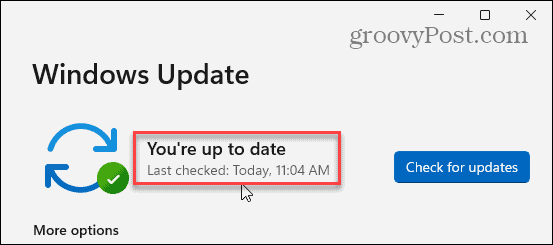
![[100 % ratkaistu] Kuinka korjata Error Printing -viesti Windows 10:ssä? [100 % ratkaistu] Kuinka korjata Error Printing -viesti Windows 10:ssä?](https://img2.luckytemplates.com/resources1/images2/image-9322-0408150406327.png)




![KORJAATTU: Tulostin on virhetilassa [HP, Canon, Epson, Zebra & Brother] KORJAATTU: Tulostin on virhetilassa [HP, Canon, Epson, Zebra & Brother]](https://img2.luckytemplates.com/resources1/images2/image-1874-0408150757336.png)

![Kuinka korjata Xbox-sovellus, joka ei avaudu Windows 10:ssä [PIKAOPAS] Kuinka korjata Xbox-sovellus, joka ei avaudu Windows 10:ssä [PIKAOPAS]](https://img2.luckytemplates.com/resources1/images2/image-7896-0408150400865.png)
