Wakuoo tukee myös virtualisointitekniikkaa (VT). Näin otat VT käyttöön Wakuoo-emulaattorissa .
Wakuoo on uusi Android-emulaattoriohjelmisto, joka julkaistiin vähän aikaa sitten, vuodesta 2021 lähtien. Wakuoo tarjoaa kuitenkin laadukkaita ominaisuuksia yhtä paljon kuin suositut Android-emulaattorit nykyään. Voit pelata melkein mitä tahansa suosikkipelejäsi Wakuoossa, ja voit jopa ottaa VT:n käyttöön.
VT - Virtualisointitekniikka on tekniikka, joka tarjoaa mahdollisuuden ajaa useita erillisiä käyttöjärjestelmiä yhdellä palvelinlaitteistolla, minkä ansiosta emulaattori voi hyödyntää enemmän resursseja. Sinun tulisi ottaa VT käyttöön, koska se voi parantaa tietokoneesi suorituskykyä ja samalla antaa Wakuoon toimia sujuvammin ja nopeammin.
Ohjeet VT:n käyttöön Wakuoossa
Kuinka tarkistaa VT-aktivointitila Wakuoossa
Sinulla on 3 tapaa tehdä tämä:
1. Tarkista järjestelmätiedot
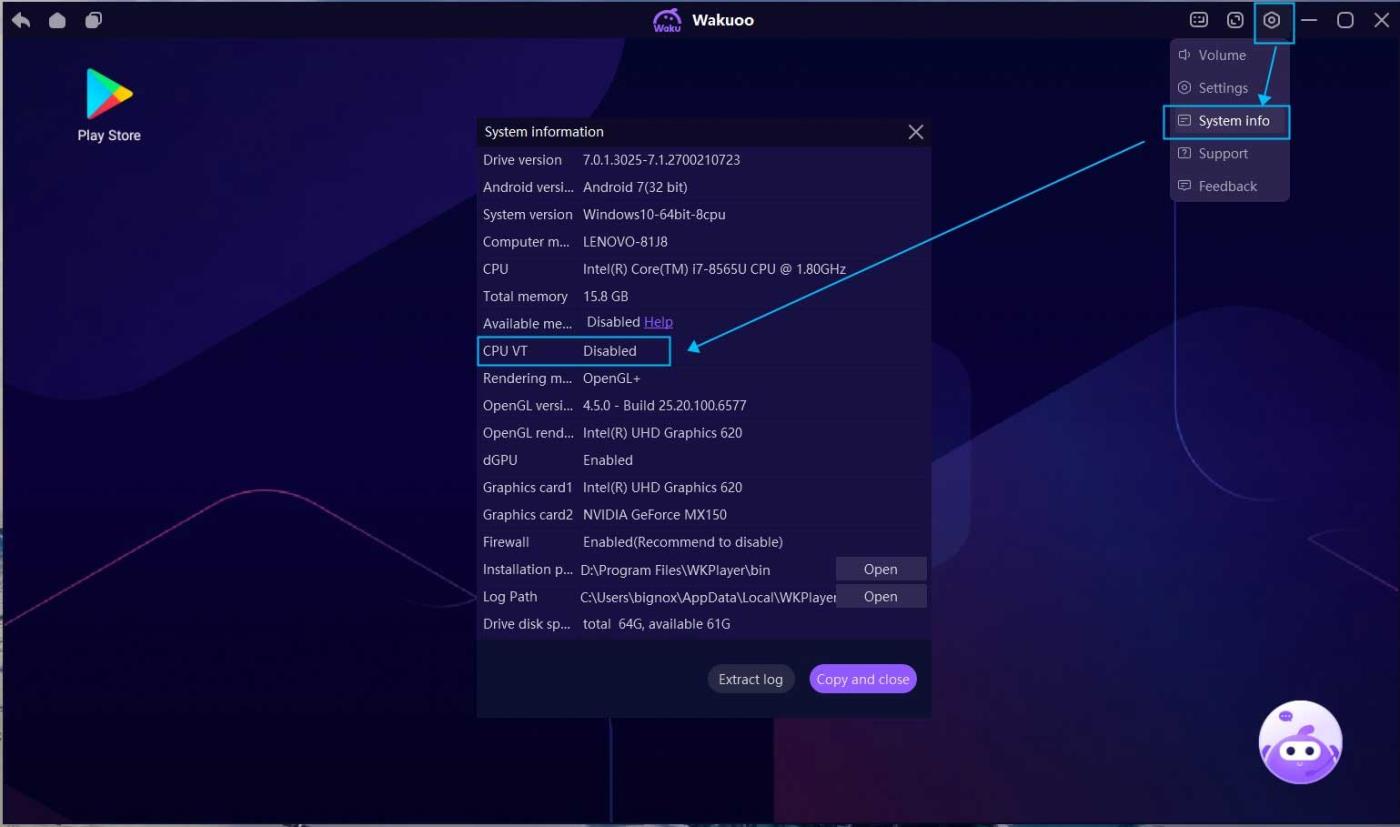
Wakuoo tarkistaa automaattisesti, onko tietokoneessasi VT käytössä vai ei. Näet tämän asetuksen siirtymällä kohtaan Asetukset >> Järjestelmätiedot >> CPU VT >> Käytössä/Ei käytössä .
2. Ponnahdusikkuna tulee näkyviin, kun peli avataan
Kun avaat pelin, joka vaatii VT-palvelun, Wakuoo ilmoittaa siitä automaattisesti.
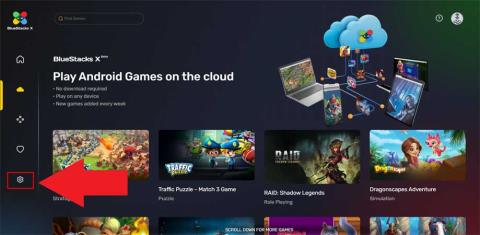
3. Käytä LeoMoon-työkalua
LeoMoon CPU-V ei vain tunnista, tukeeko CPU laitteiston virtualisointia, vaan myös tarkistaa sen tilan BIOSissa.
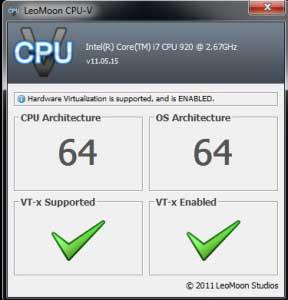
Jos testituloksissa näkyy vihreä valintamerkki kohdassa VT-x Supported, se tarkoittaa, että tietokoneesi tukee virtualisointia. Jos se on punainen x , tietokone ei tue VT:tä. Voit kuitenkin asentaa Wakuoon, kunhan täytät asennusvaatimukset.
Jos tulos näyttää vihreän rastin kohdassa VT-x Enabled, se tarkoittaa, että VT on otettu käyttöön BIOSissa. Jos se on punainen x , ota VT käyttöön Wakuoossa noudattamalla alla olevia ohjeita.
Kuinka ottaa VT käyttöön Wakuoossa
1. Tarkista järjestelmätiedot Wakuoosta ja etsi tietokoneen malli tai BIOS-malli.
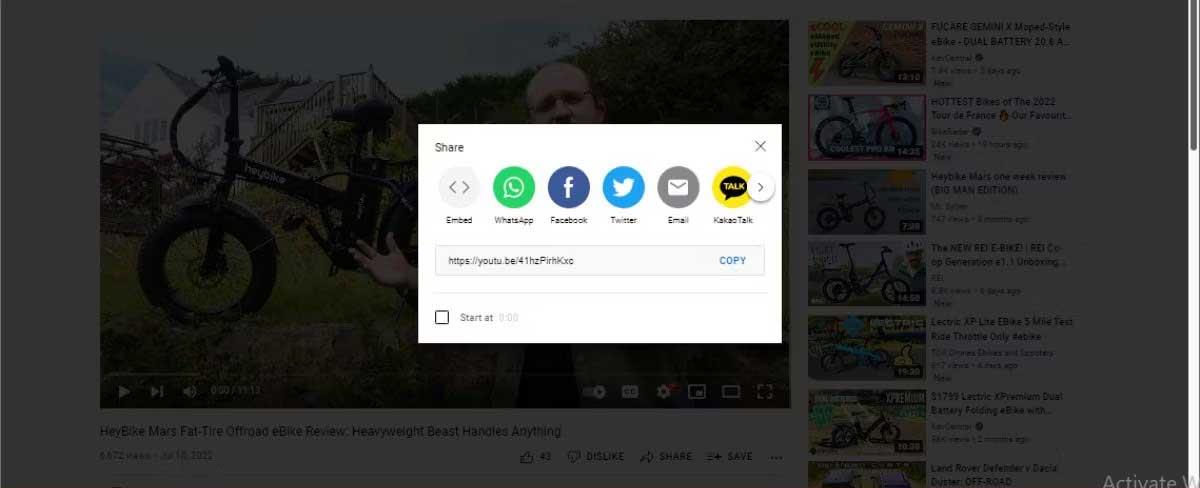
2. Siirry BIOS-liitäntään: Käynnistä tietokone ensin uudelleen. Paina uudelleenkäynnistyksen aikana Delete/F12- näppäintä tai vastaavaa tietokonemallisi pikanäppäintä jatkuvasti, kunnes pääset BIOS-käyttöliittymään .
3. Ota VT käyttöön:
1. Etsi VT-vaihtoehto BIOS-sivulta. (Kutsutaan usein virtuaaliseksi tai virtualisoimiseksi, joissain tapauksissa VT-X tai SVM)
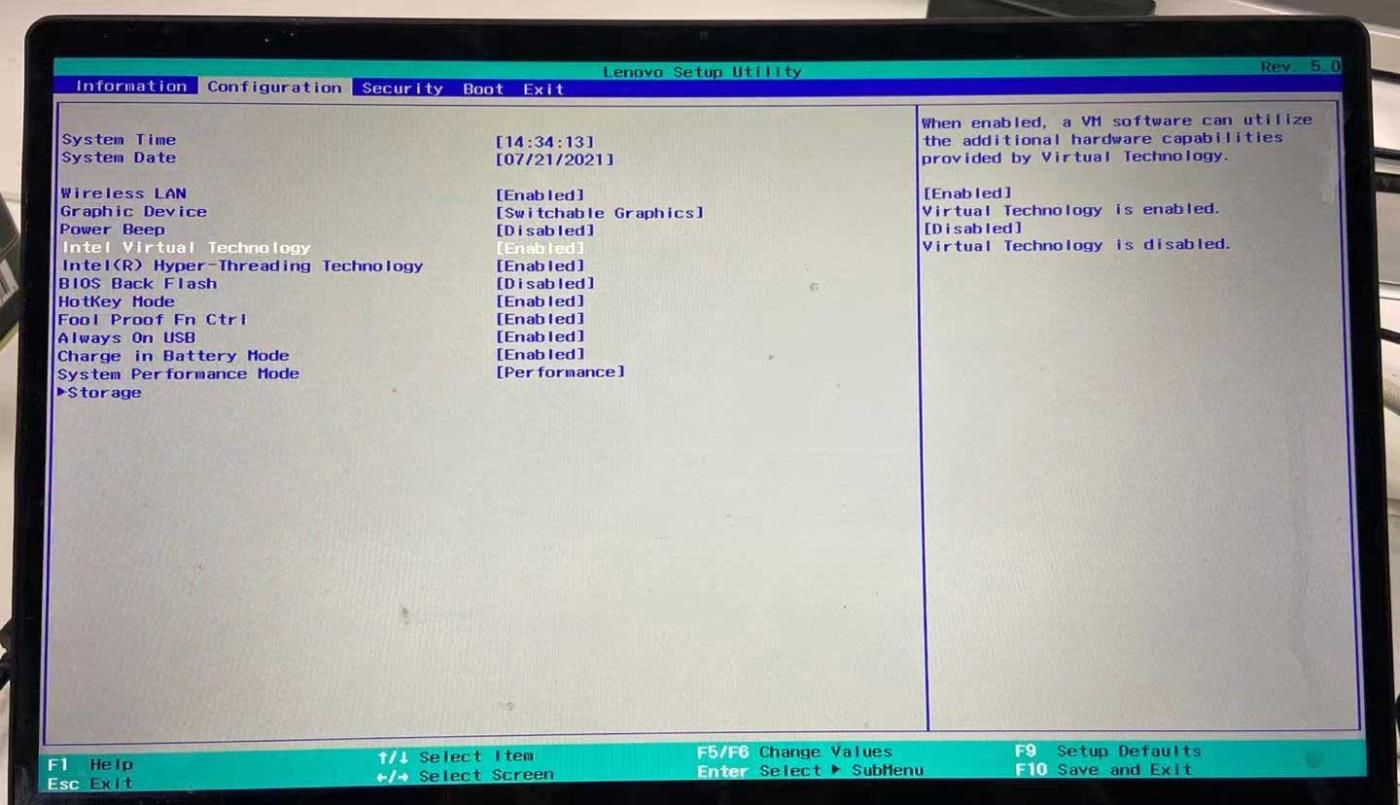
2. Napsauta Lisäasetukset >> Prosessori (CPU) >> Virtual or Virtualization . Joissakin tietokoneissa VT on kokoonpano- tai suojaustilassa.
3. Aseta VT-asetukseksi Enabled .
4. Tallenna ja poistu painamalla Tallenna (F10) tai Poistu Tallenna muutokset .
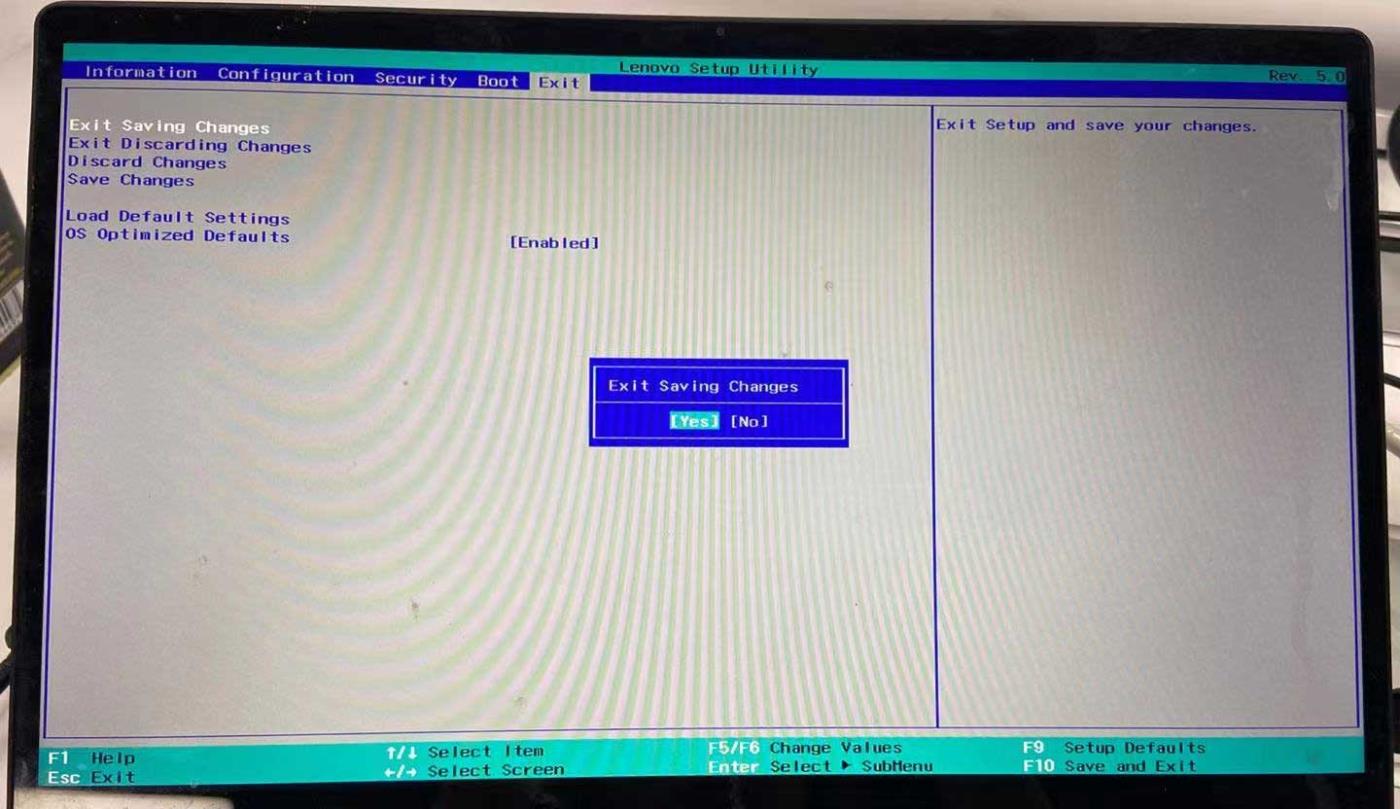
Yleisten virheiden korjaaminen, kun VT kytketään päälle Wakuoossa
Saatat kohdata nämä kaksi yleistä ongelmaa:
- VT:n ja Microsoftin välinen konflikti.
- Virustorjuntaohjelmisto estää.
1. VT:n ja Microsoftin välinen ristiriita
Jos käytät Windows 8- tai Windows 10 -käyttöjärjestelmää, saatat kohdata ristiriitavirheen Microsoftin VT- ja Hyper-V-tekniikoiden välillä.
Sammuta Hyper-V seuraavasti: Siirry kohtaan Ohjauspaneeli >> Ohjelmat ja ominaisuudet >> Ota Windowsin ominaisuudet käyttöön tai poista ne käytöstä >> poista valinta ruudusta ennen Hyper-V:tä .
2. Estä ja tappaa virukset
Jos VT on käytössä BIOSissa, mutta testituloksissa näkyy silti punainen viiva VT:n alla, virustorjuntaohjelmisto on todennäköisesti estänyt tämän ominaisuuden. Otetaan esimerkiksi Avast! korjataksesi ongelma:
- Avaa Avast anti-virus > Asetukset > Vianmääritys .
- Poista valinta Ota käyttöön laitteistoavusteinen virtualisointi ja käynnistä sitten tietokone uudelleen.
Yllä on kuinka VT otetaan käyttöön Wakuoossa . Se on yksinkertaista ja helppoa, eikö?
![Xbox 360 -emulaattorit Windows PC:lle asennetaan vuonna 2022 – [10 PARHAAT POINTA] Xbox 360 -emulaattorit Windows PC:lle asennetaan vuonna 2022 – [10 PARHAAT POINTA]](https://img2.luckytemplates.com/resources1/images2/image-9170-0408151140240.png)
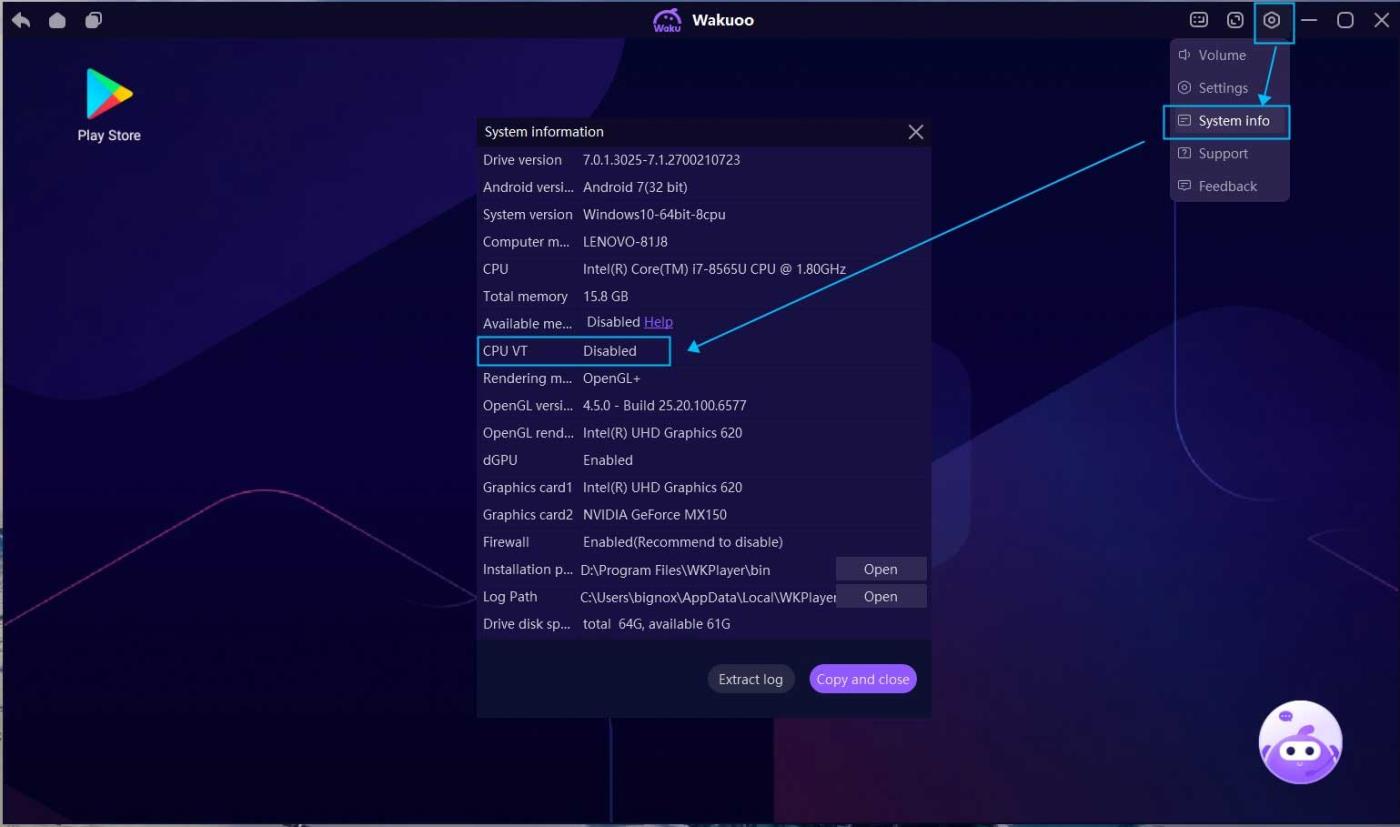
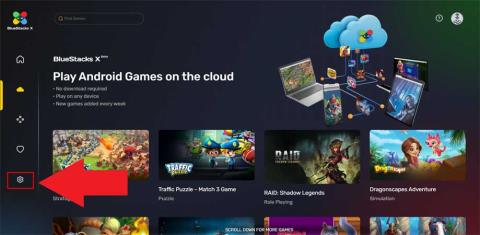
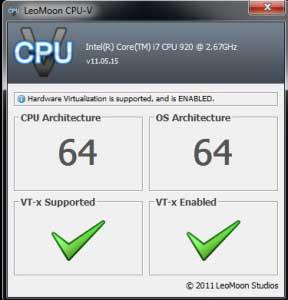
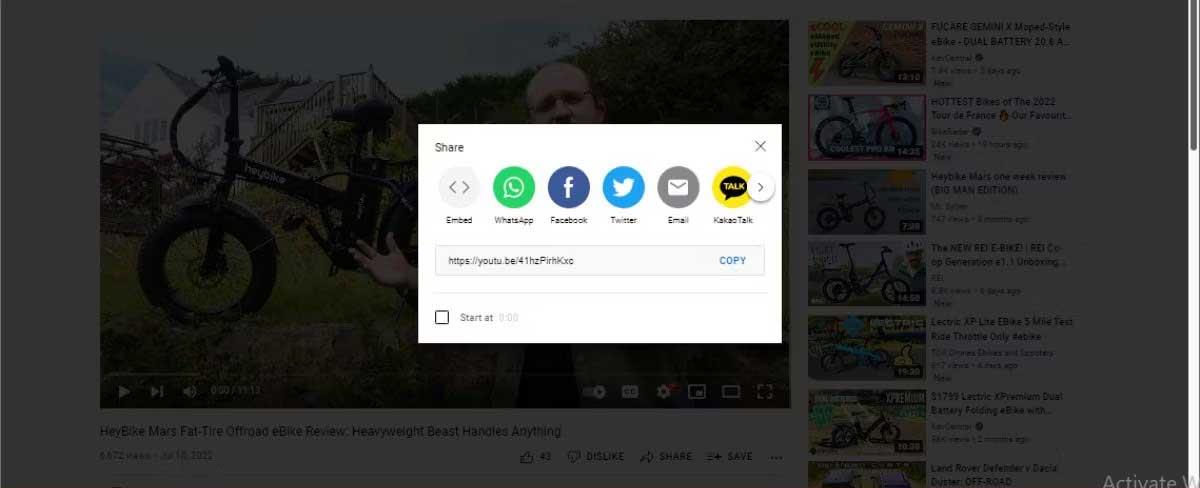
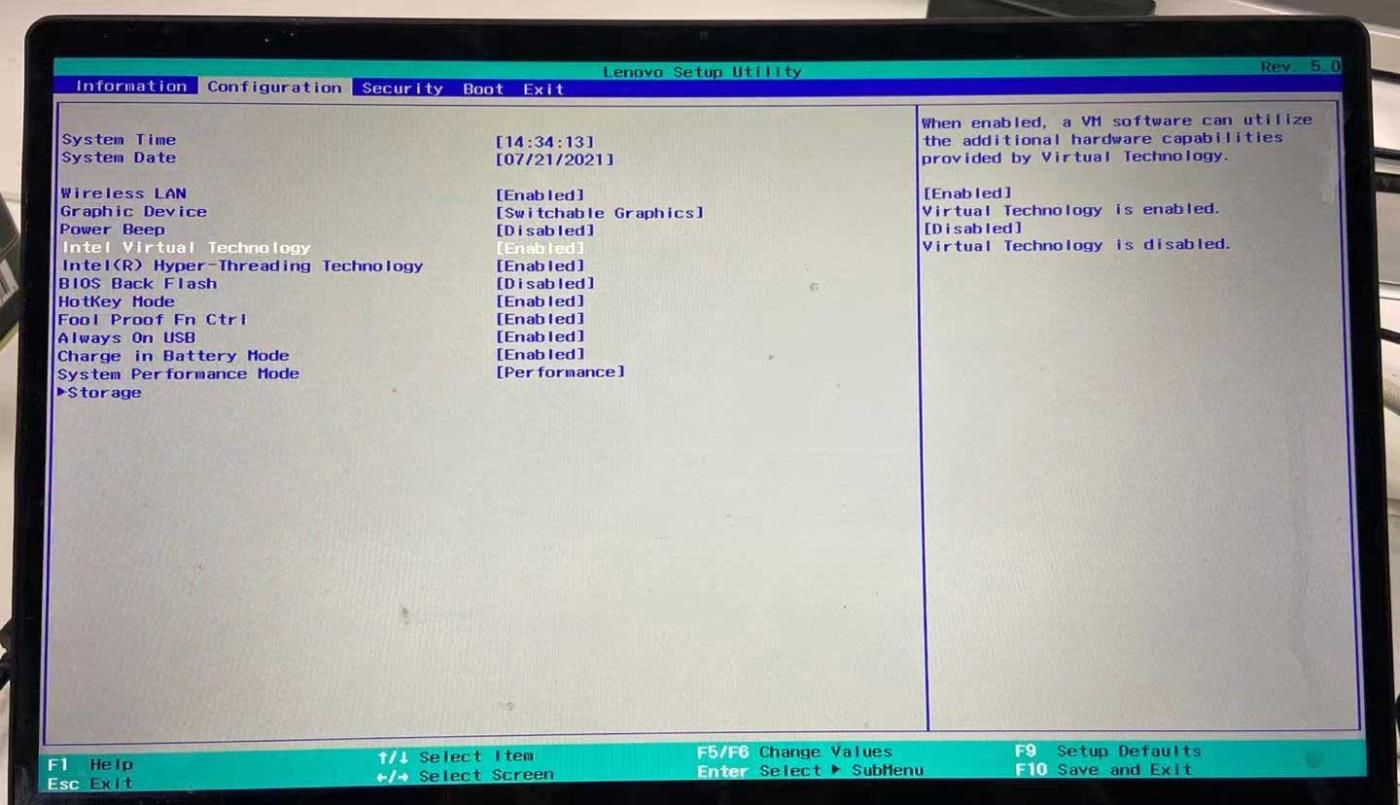
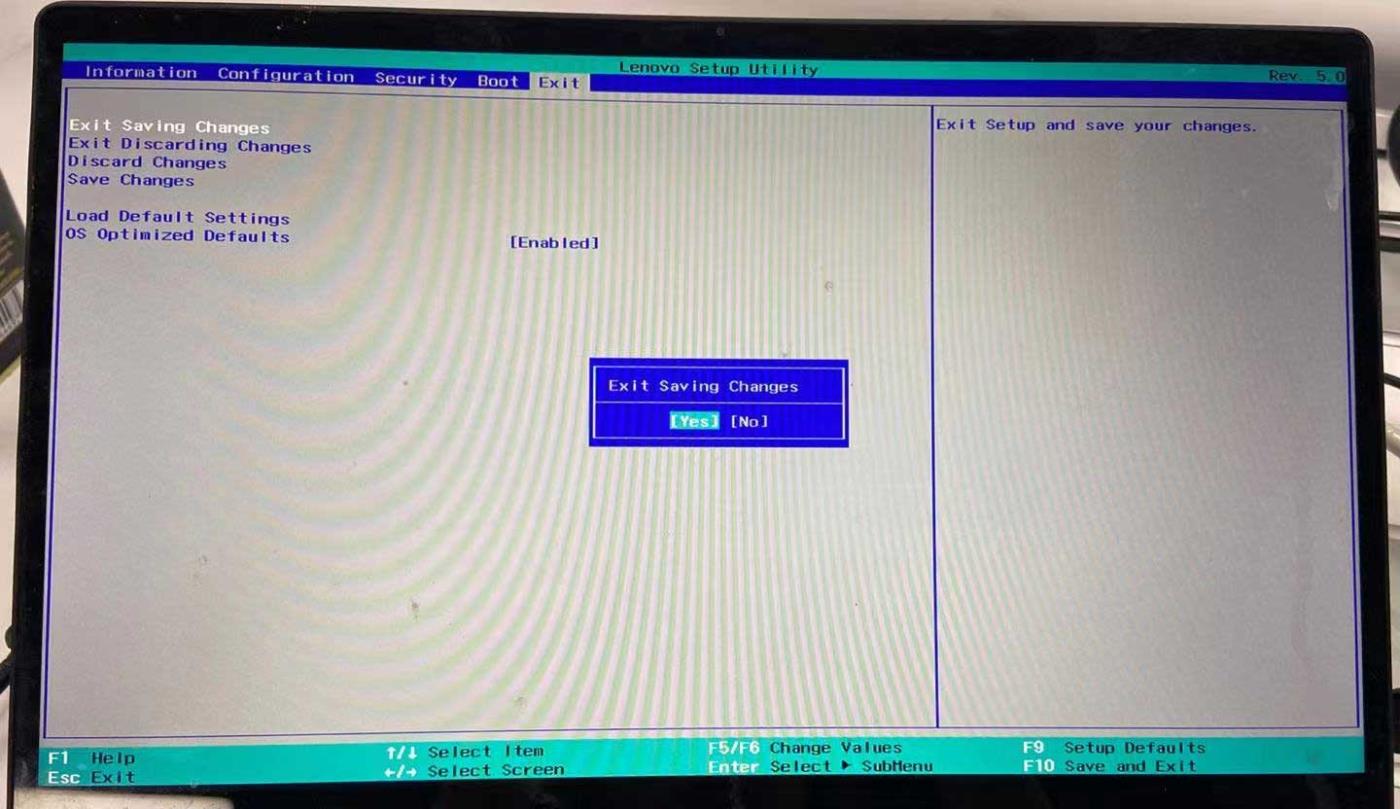
![[100 % ratkaistu] Kuinka korjata Error Printing -viesti Windows 10:ssä? [100 % ratkaistu] Kuinka korjata Error Printing -viesti Windows 10:ssä?](https://img2.luckytemplates.com/resources1/images2/image-9322-0408150406327.png)




![KORJAATTU: Tulostin on virhetilassa [HP, Canon, Epson, Zebra & Brother] KORJAATTU: Tulostin on virhetilassa [HP, Canon, Epson, Zebra & Brother]](https://img2.luckytemplates.com/resources1/images2/image-1874-0408150757336.png)

![Kuinka korjata Xbox-sovellus, joka ei avaudu Windows 10:ssä [PIKAOPAS] Kuinka korjata Xbox-sovellus, joka ei avaudu Windows 10:ssä [PIKAOPAS]](https://img2.luckytemplates.com/resources1/images2/image-7896-0408150400865.png)
